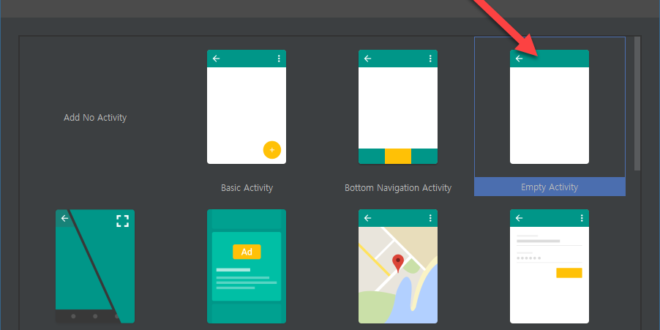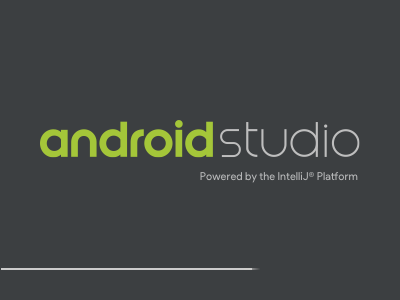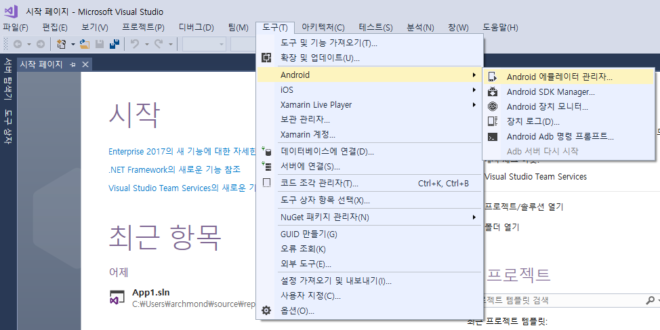Android Studio: Develop Rock Paper Scissors game
계속해서 책을 보며 가위바위보 게임을 만들어 봄.(도서 링크: https://amzn.to/2R8Wg07) 가위바위보 이미지 삽입 먼저 구글 검색으로 가위바위보 게임에 사용할 이미지를 구함. 캐릭터 이미지는 이전에 종윤이가 만들어준 것을 활용. 새 프로젝트 만들기 API 16(Android 4.1 Jelly Bean)에 맞춰서 진행 Empty Activity 초기값대로 진행 이미지를 복사하여 이전 글과 동일하게 res\drawable에 붙여넣습니다. 팔레트 -> Images -> ImageButton을 삽입한 뒤, 좌측의 조절점을 잡아 제약 조건 …
더 읽기 »Android Studio: How to display image with ImageView
그림 넣기 먼저 탐색기에서 그림 파일을 복사. res\drawable 폴더에 붙여 넣기. 붙여 넣어질 폴더 확인하고, OK 파일명 확인 후 OK 팔레트에서 Images -> ImageView 선택, 화면으로 드래그한다. Drawable 폴더의 그림 파일을 선택.(Image credit: mjyoon1452) 우측의 layout_width, layout_height 를 dp 단위로 입력 가능. DP, 혹은 DIP는 Density Independent Pixel로, 밀도에 독립된 픽셀이라는 뜻. 여러 크기의 화면 크기를 지원하기 때문에 픽셀 대신 …
더 읽기 »Android Studio: HelloDroid(Basic Layout, Buttons)
개발 환경 설치, 에뮬레이터 실행, 실제 기기 실행까지 마쳤다면, 이제 이것저것 만들어볼 차례. 새 프로젝트를 만들자. 이번에도 API 16 선택. Empty Activity Finish Android 프로젝트 탐색기 소개… 쓰다 보면 자연스레 익혀지겠죠. Turn On Autoconnect 상태로 만듦. 기존 Hello World(TextView)에서 글자를 입력하여 text의 우측 …을 클릭(Pick a Resource) Add new resources -> New string Value… Resource name과 Resource value를 적절히 입력. …
더 읽기 »Android Studio: Run Apps on a Hardware Device
에뮬레이터에서 실행했으니 이번에는 실제 기기에서 동작시켜보자! 장치에서 개발자 옵션을 활성화(휴대전화 정보에서 빌드 번호를 연타!)하고, USB 디버깅 켜기. 시작 단추에서 단축 메뉴를 열어 ‘장치 관리자’ 범용 직렬 버스 장치 -> Nexus 5 드라이버 업데이트 컴퓨터에서 드라이버 소프트웨어 검색 Android SDK 폴더 위치\extras\google\usb_driver 선택 Google, Inc. 소프트웨어 신뢰 닫기 이렇게 업데이트 된다. 모바일 디바이스에서 USB 디버깅을 허용 Android Studio에서 Run ‘app’ 실제 …
더 읽기 »Android Studio: Start a new project, Emulator Setup
Android Studio 설치에 이어, 이번에는 최초로 프로젝트를 생성해보자. Start a new Android Studio project Help me choose 4.1 Jelly Bean 선택 Empty Activity Finish 프로젝트를 생성하는 데 제법 시간이 걸린다. 오… 드디어 나타난 에디터. 현재 실행 중인 Android Studio는 3.0.1이다. Nexus 5(기종 선택), API 27(API 버전 선택) 에뮬레이터 준비 AVD Manager 실행 Create Virtual Device 내가 보유하고 있는 Nexus 5 …
더 읽기 »Android Studio: Installing and Configuring
지난 번에 서점에 가서 샀던 はじめてのAndroidプログラミング 改訂版을 보며 시작. https://developer.android.com/studio/index.html?hl=ko 에서 다운로드 가능. 사용 약관에 동의. 현재 다운로드하는 파일은 android-studio-ide-171.4443003-windows.exe 이며 683MB 크기다. 설치 과정 진행. Android Studio Android Virtual Device 를 설치하게 된다. 기본 설치 디렉터리를 지정 Install 설치 성공. IntelliJ 플랫폼이라고 한다. Welcome 화면. 설치 형식 선택 UI 테마 선택. 역시 검은 색이 좋죠. 설치에 필요한 공간. 1GB정도가 …
더 읽기 »Xamarin: Hello Android(내 생애 첫 안드로이드 프로그래밍)
Hello, Android: Quickstart 를 보며 진행함. 미리 자마린 설치는 당연하겠죠? New Project… > Visual C# > Android > Blank App(Android) Solution Explorer > Resources > layout > Main.axml 을 연다 안드로이드 앱 만들기 준비 끝~ Text(Large) 를 넣고, 비밀번호를 입력해달라는 문구를 추가. Text Fields > Plain Text 를 넣고, 암호문을 대충 넣는다. id 속성에는 @+id/PhoneNumberText 를 입력. Button을 넣고, Translate라는 …
더 읽기 »Xamarin: Visual Studio Options
Tools > Options Xamarin > Android Settings iOS Settings Xamarin Live Player(Preview) Xamarin Live Player는 뭘까? QR 코드로 앱을 바로 전송시켜 안드로이드, iOS 장치에서 바로 실행해보는 것을 뜻하는 것 같다. Tools > Android Android Emulator Manager Android SDK Manager Android Device Monitor Device Log Android Adb Command Prompt Restart Adb Server Android Emulator Manager를 들어가면 AVD(Android Virtual Device) Manager가 나온다. …
더 읽기 »Xamarin: Installing
Visual Studio 2017 설치에서, 모바일 및 게임 -> .NET을 사용한 모바일 개발 선택 .NET을 사용한 모바일 개발 Xamarin .NET Framework 4.6.1 개발 도구 Android SDK 설치(API 레벨 25) Google Android 에뮬레이터(API 레벨 25) C# 및 Visual Basic .NET 이식 가능한 라이브러리 타기팅 팩 옵션 Xamarin Workbooks Xamarin Profiler Xamarin Remoted Simulator Android NDK(R13B) Java SE Development Kit(8.0.1120.15) F# 언어 지원 …
더 읽기 »