이번에는 JSP, Servlet 사용을 위한 Tomcat 8.0 + Eclipse 연계 방법을 알아봄.
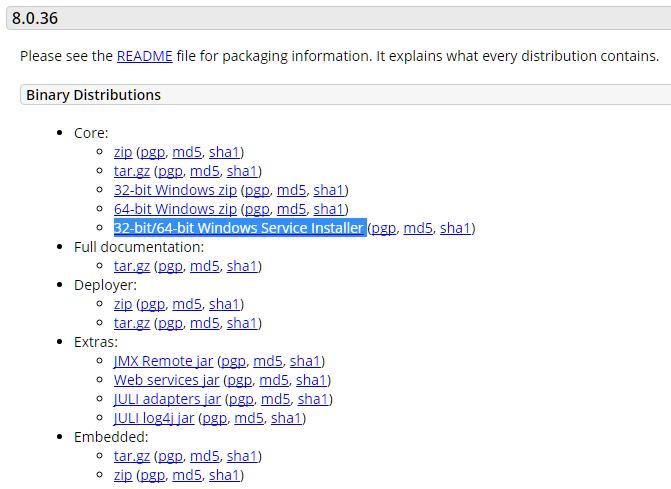
http://tomcat.apache.org/download-80.cgi 에서 Windows Service Installer 다운로드(8.0.x)
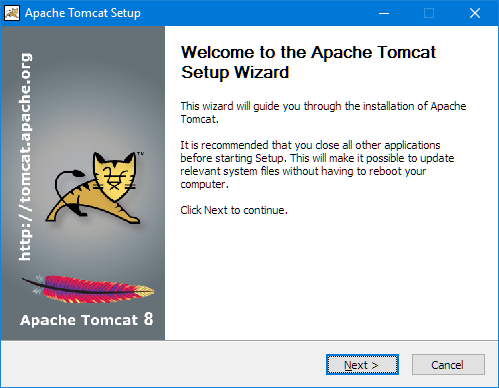
next

I Agree

Next

포트 확인 후 Next
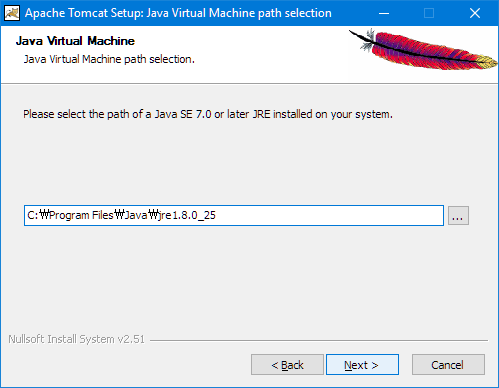
Next

Install

Run Apache Tomcat… 조금 기다립니다.

알림 영역의 Apache Tomcat 9.0 아이콘을 더블클릭.
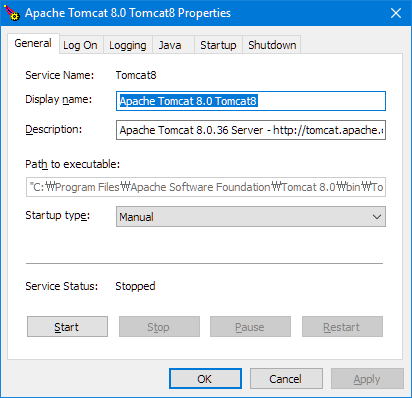
서비스를 중지합니다.
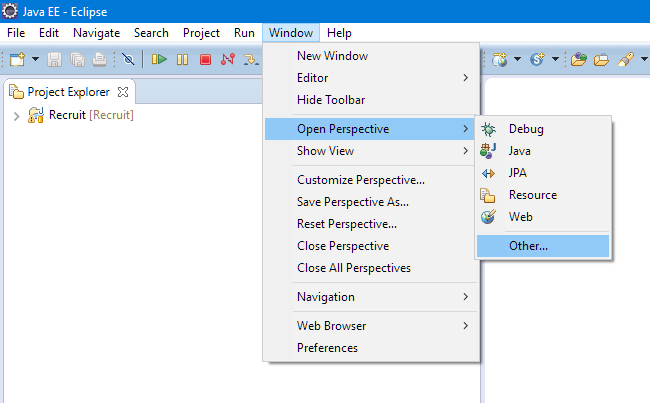
Eclipse에서 Window -> Open Perspective -> Other…

Java EE를 선택, OK

Window -> Preferences

Runtime Environments

Apache Tomcat v8.0 선택 후 Next
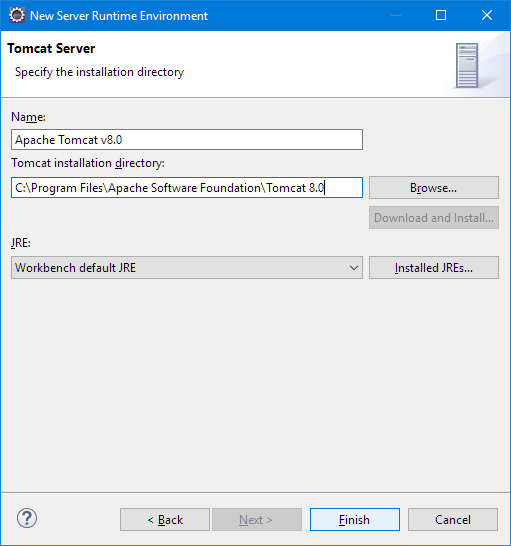
C:\Program Files\Apache Software Foundation\Tomcat 8.0
위 경로를 선택한 후, Finish
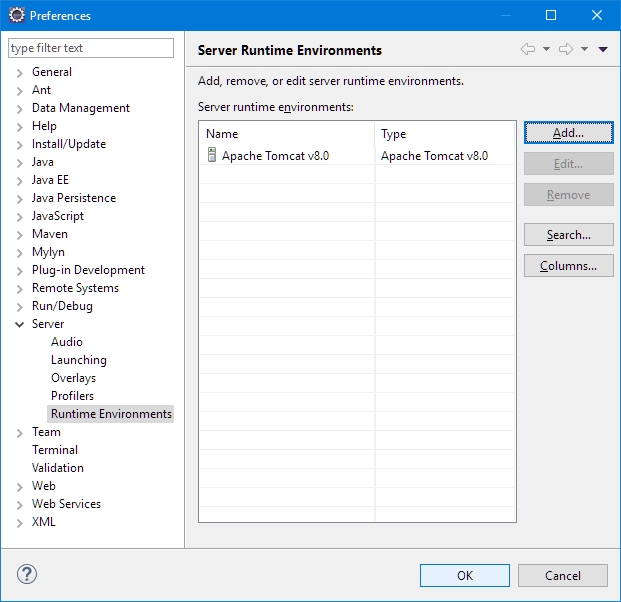
OK

Servers 탭에서 new server 생성
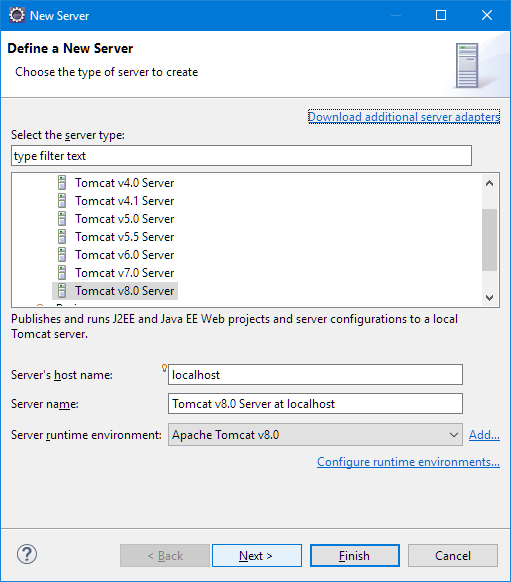
Tomcat v8.0 Server 선택 후, Next

Finish
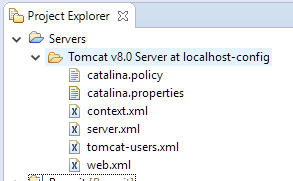
Project Explorer의 Servers에 Tomcat v8.0 Server at localhost-config 가 추가되면 OK!

Dynamic Web Project 생성
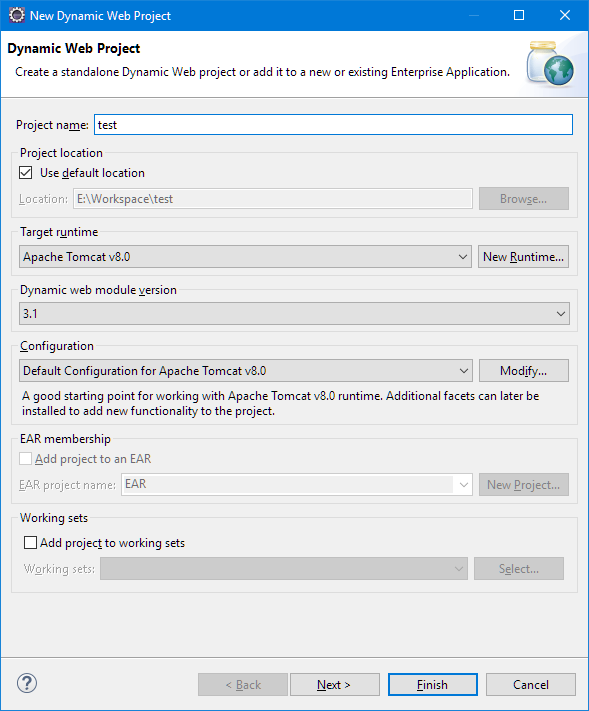
test
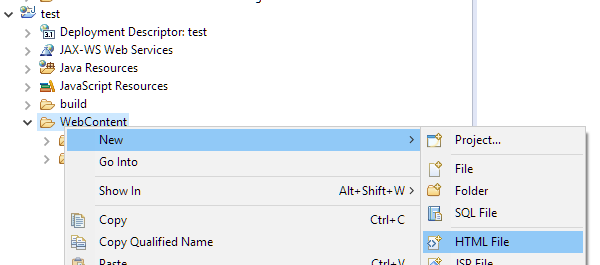
새로 생성된 프로젝트의 WebContent에 HTML 파일 추가

index 입력, Finish
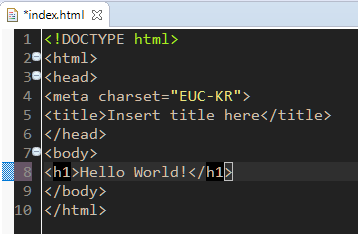
Hello World! 내용 추가
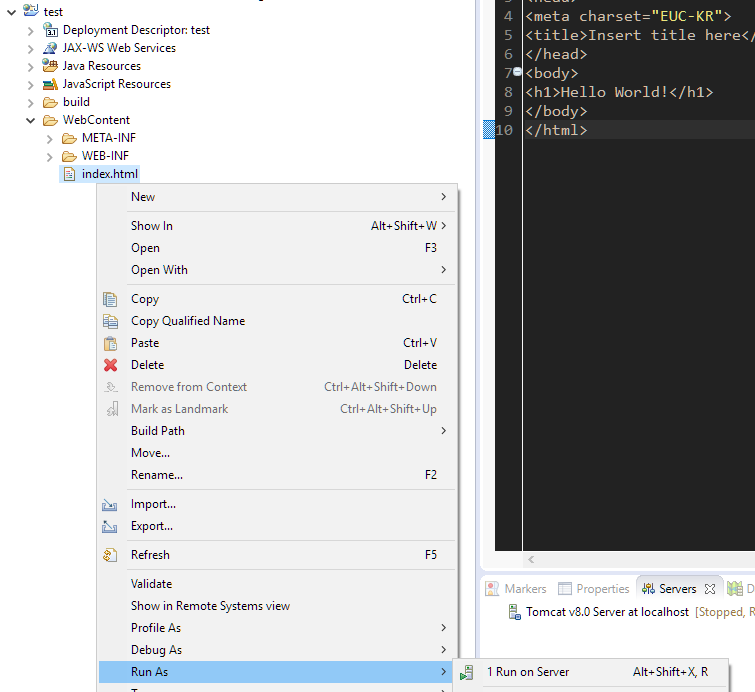
index.html -> Run As -> Run on Server
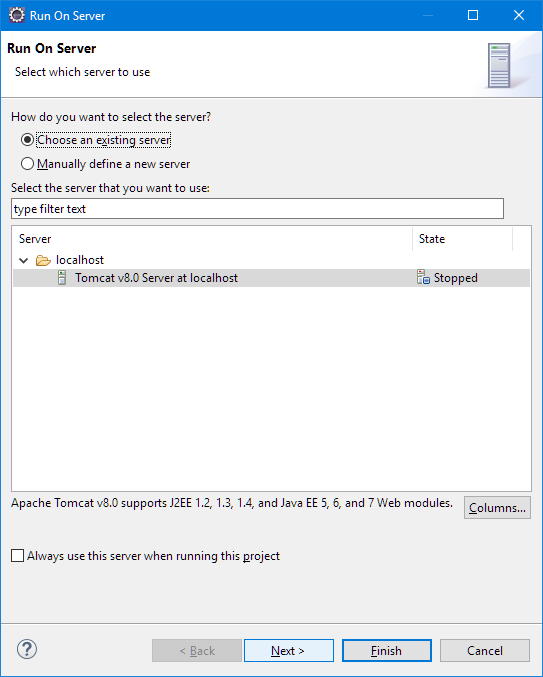
서버 선택 후 Next

우측에 test(프로젝트 이름)이 추가된 것을 확인 후, Finish

성공입니다. ^^
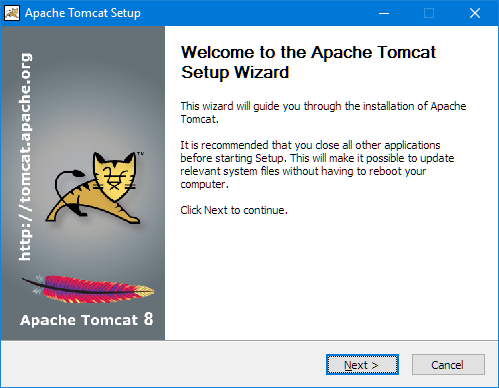
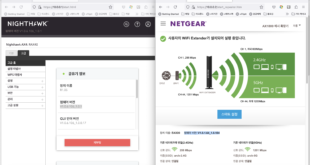


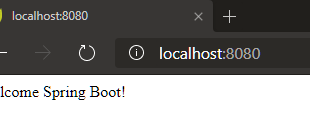
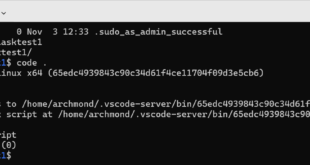
댓글 하나
핑백: First Spring Boot Application: Hello World – 아크몬드넷