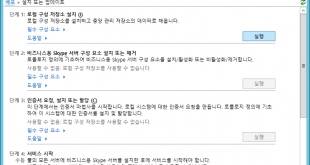Microsoft Edge에서 “조직에서 브라우저를 관리합니다” 메시지가 표시되는 이유는 일반적으로 레지스트리 정책 설정 또는 그룹 정책(GPO) 때문에 발생합니다. 개인 PC에서 이런 메시지가 나오면, 의도하지 않은 정책이 적용된 것일 가능성이 높습니다.
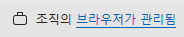

1. 현재 정책 확인 (Edge 정책 페이지 열기)
- Edge 주소창에 아래 입력 후 Enter
edge://policy/ - 현재 적용된 모든 정책 목록이 표시됨
AutoLaunchProtocolsFromOrigins, URLAllowlist, URLWhitelist 등 이상한 정책이 적용되어 있는지 확인
2. 레지스트리에서 Edge 정책 삭제 (가장 효과적인 방법)
- Windows + R 키를 누르고 regedit 입력 후 Enter
- 다음 경로로 이동
HKEY_LOCAL_MACHINE\SOFTWARE\Policies\Microsoft\Edge
HKEY_CURRENT_USER\SOFTWARE\Policies\Microsoft\Edge - Edge 폴더를 오른쪽 클릭 후 삭제
- 레지스트리 편집기 닫기 후 PC 재부팅
- Edge 다시 실행 후 edge://policy/에서 정책이 사라졌는지 확인
3. 그룹 정책(GPO) 확인 및 삭제
만약 regedit 삭제 후에도 해결되지 않는다면 로컬 그룹 정책 편집기를 확인해야 합니다.
- Windows + R 키 입력 후 gpedit.msc 입력
- “로컬 그룹 정책 편집기”에서 아래 경로로 이동
컴퓨터 구성 -> 관리 템플릿 -> Microsoft Edge - 이상한 정책(예: AutoLaunchProtocolsFromOrigins, URLAllowlist 등)이 설정되어 있으면 ‘구성되지 않음‘으로 변경
- 변경 후 재부팅
4. Windows Powershell을 사용하여 정책 강제 삭제
만약 위 방법으로 해결되지 않는다면, PowerShell을 사용해 강제로 삭제할 수 있습니다.
- Windows + X → “Windows PowerShell(관리자)” 실행
- 아래 명령어 입력 후 Enter
Remove-Item -Path “HKLM:\SOFTWARE\Policies\Microsoft\Edge” -Recurse -Force
Remove-Item -Path “HKCU:\SOFTWARE\Policies\Microsoft\Edge” -Recurse -Force
gpupdate /force - PC 재부팅 후 Edge 실행 → edge://policy/에서 정책이 제거되었는지 확인
5. 의심스러운 프로그램 및 확장 프로그램 확인
위 설정이 자동으로 다시 생기는 경우 악성 프로그램이나 브라우저 확장 프로그램이 원인일 수 있음
설치된 프로그램 확인 및 제거
- Windows + R → appwiz.cpl 입력 후 Enter
- 최근 설치된 프로그램 중 불필요하거나 의심스러운 것 삭제
- FastDownloader, fexdown, fssoexcast 관련된 것이 있으면 즉시 제거
Edge 확장 프로그램 확인 및 삭제
- Edge 주소창에 입력
edge://extensions/ - 알 수 없는 확장 프로그램 삭제
- 특히 다운로드 관리, 비디오 다운로더 관련 확장 프로그램 의심
결론
위 방법 중 2번 (레지스트리 삭제) + 4번 (PowerShell 실행) 을 수행한 후 PC를 재부팅하면 대부분 해결됩니다.
이후에도 문제가 계속된다면 악성코드 감염 가능성이 있으므로 Windows Defender 및 추가 백신으로 정밀 검사를 실행하는 것이 좋습니다.
출처: ChatGPT