Mastering Windows Server 2012 R2 도서를 보며 진행(1419페이지)
도서에 의하면 기존 파일 서버를 활용하고, 사용자의 파일을 동기화하는 데 사용하면 좋다고 한다.
클라우드 폴더, Work Folders, 작업 폴더 등 다양한 용어가 있다.
——–파일 서버에서 설정———

클라우드 폴더 역할 설치
Install-WindowsFeature FS-SyncShareService

파일 및 iSCSI 서비스 하위에 있음.

서버 관리자 > 파일 및 저장소 서비스 > 클라우드 폴더에서 새 동기화 공유 만들기

로컬 경로 입력

사용자 별칭@도메인.
There are 2 options you can select from the UI:
Using user alias. This is selected by default, and it is compatible with other technologies such as folder redirection or home folders
Usingalias@domain. This option ensures the uniqueness of the folder name for users across domains.
출처: <https://blogs.technet.microsoft.com/filecab/2013/07/10/work-folders-test-lab-deployment/>
위처럼 결과를 보여주니 바로 이해가 되는구나!

동기화 공유 이름.

동기화 액세스에 IT Administrators 보안 그룹을 추가
도서에 의하면 관리자는 서버의 사용자 데이터에 액세스하지 못하게 하는 설정(하단의 ‘상속된 사용 권한 사용 안 함 및 사용자에게 해당 파일에 대한 단독 액세스 부여’ 옵션)이 기본값이라고 알려줌.
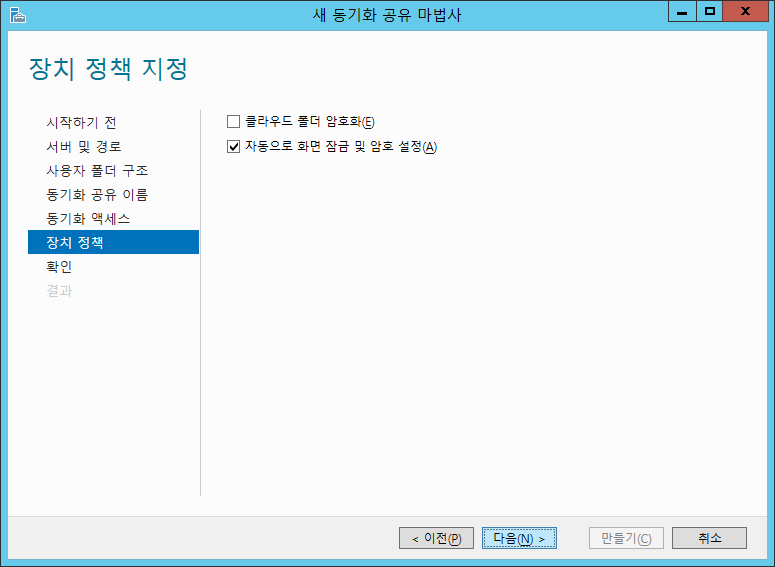
데이터가 동기화되는 디바이스에 대해 정책을 강제할 수 있는 옵션. 자동으로 화면 잠금 및 암호 설정이 기본값으로 되어 있다.

만들기
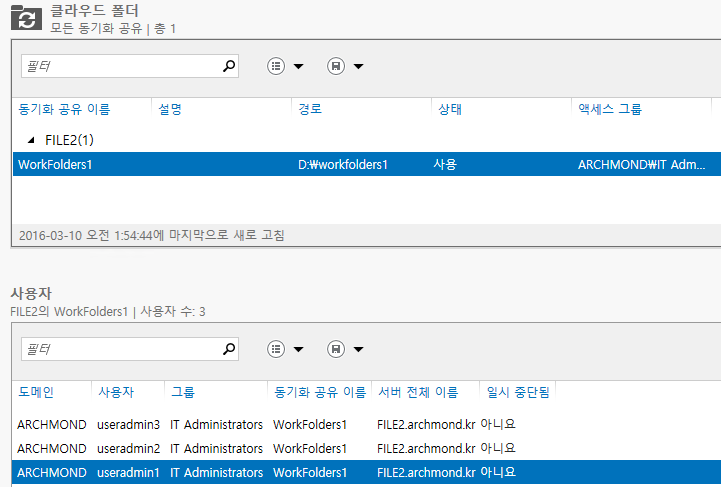
클라우드 폴더 나타남. 곧 IT Administrators 그룹에 포함된 사용자 정보도 나옴.
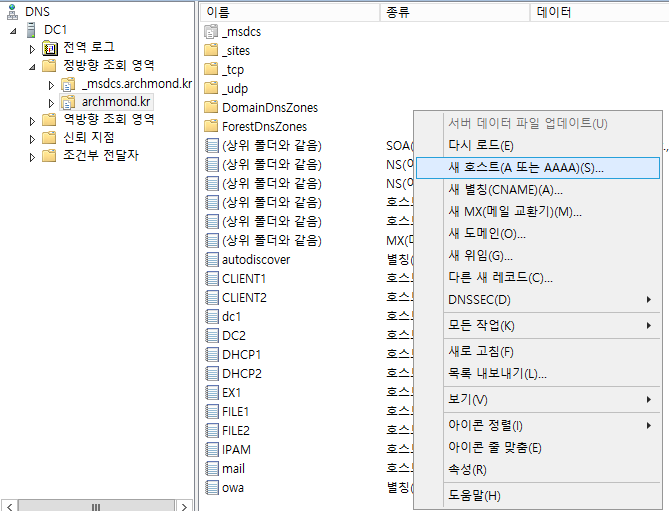
DNS에서 새 호스트 등록(A 또는 AAAA)

이름에는 WorkFolders, FILE2의 IP를 지정

FILE2 서버에 인증서 설치

로컬 컴퓨터

다음

다음

다음

개인용

마침.

인증서 지문을 복사. 이제 인증서 할당을 해보자
클라우드 폴더는 IIS를 전체 설치하지 않고도 웹 서비스를 사용할 수 있도록 설계된 IIS 구성 요소인 IIS 호스팅 가능한 웹 코어를 설치합니다. IIS 호스팅 가능한 웹 코어를 설치한 후에는 서버의 SSL 인증서를 파일 서버의 기본 웹 사이트에 바인딩해야 합니다. 그러나 IIS 호스팅 가능한 웹 코어는 IIS 관리 콘솔을 설치하지 않습니다.
인증서를 기본 웹 인터페이스에 바인딩하는 옵션에는 두 가지가 있습니다. 두 옵션 중 하나를 사용하려면 컴퓨터의 개인 저장소에 인증서의 개인 키를 설치해야 합니다.
- 서버에 설치된 IIS 관리 콘솔을 사용합니다. 콘솔 내에서 관리할 파일 서버에 연결한 다음 해당 서버의 기본 웹 사이트를 선택합니다. 기본 웹 사이트는 사용되지 않는 것으로 표시되지만 사이트의 바인딩을 편집하고 인증서를 선택하여 해당 웹 사이트에 바인딩할 수 있습니다.
- netsh 명령을 사용하여 인증서를 기본 웹 사이트 https 인터페이스에 바인딩합니다. 명령은 다음과 같습니다.
netsh http add sslcert ipport=<IP address>:443 certhash=<Cert thumbprint> appid={CE66697B-3AA0-49D1-BDBD-A25C8359FD5D} certstorename=MY
출처: <https://technet.microsoft.com/ko-kr/library/dn528861.aspx>

netsh http show sslcert
바인딩된 SSL 인증서가 없다.

netsh http add sslcert ipport=10.0.1.21:443 certhash=62929cf60a419e662947a5194123302f7819fc0c appid={CE66697B-3AA0-49D1-BDBD-A25C8359FD5D} certstorename=MY
SSL 인증서 추가 완료.(띄어쓰기에 주의!)
————-클라이언트 컴퓨터에서—————-

제어판 > 시스템 및 보안 > 클라우드 폴더
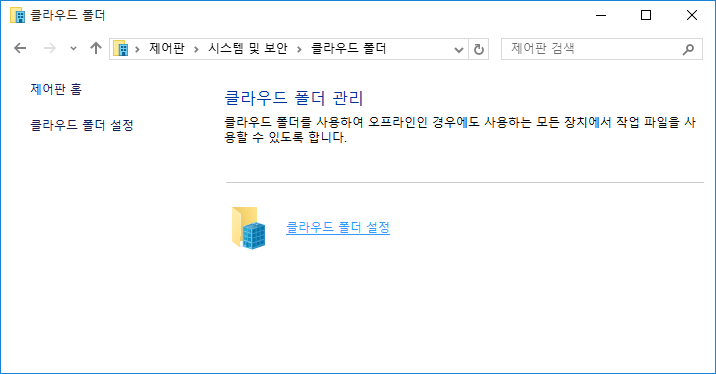
클라우드 폴더 설정

업무용 메일 주소 입력

클라우드 폴더 위치 선택

‘내 PC에 이러한 정책 적용’ 선택하여 [클라우드 폴더 설정]

완료.

OneDrive 하단에 ‘클라우드 폴더’가 위치함.

FILE2 서버에서 해당 사용자의 클라우드 폴더는 위와 같이 생성됨.

서로 다른 컴퓨터에서 클라우드 폴더를 보면 위와 같이 생성됨을 확인 가능.
하지만 사용자가 직접 제어판에서 클라우드 폴더를 설정해야 하니 불편함.
—–그룹 정책으로 클라우드 폴더 관리—–
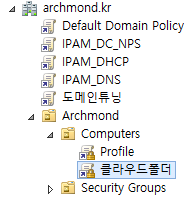
먼저 Computers에 대하여

컴퓨터 구성 > 정책 > 관리 템플릿 > Windows 구성 요소 > 작업 폴더에 있는

Force automatic setup for all users(모든 사용자에 대한 자동 설정 강제)를 사용하고,

사용자 폴더에 대해서도 연결.
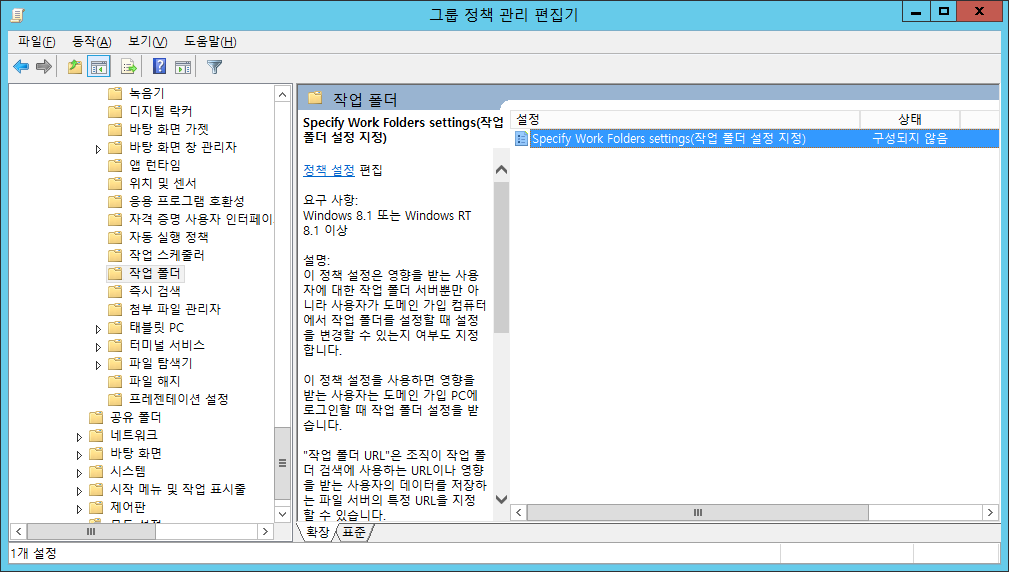
사용자 구성 > 정책 > 관리 템플릿 > Windows 구성 요소 > 작업 폴더에 있는

Specify Work Folders settings(작업 폴더 설정 지정)을 사용하고, 작업 폴더 URL을 입력.

다른 계정으로 로그인.
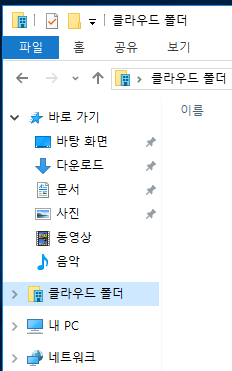
자동으로 클라우드 폴더가 보임 ^^
http://archmond.net/?p=6780 중앙화된 홈 폴더 또는 클라우드 폴더를 적절히 선택해 활용하면 멋질 듯…
————추가—————
![clip_image001[4] clip_image001[4]](http://archmond.net/wp-content/uploads/2016/03/clip_image0014-2.png)
윈도우 8.1에서 클라우드 폴더가 보이는 모습.




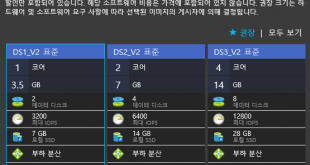


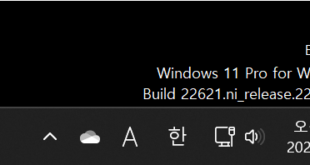
안녕하세요.
좋은 가이드 정말 감사하게 잘 보고 있습니다. ^^
위 내용 중 궁금한 부분이 있습니다.
인증서 설치를 하려고 하는데요, 위 그림에서는 기존에 어떤 경로에 인증서 파일위에서 설치를 클릭 하신 것 같습니다.
저의 경우는 저런 파일도 없고 경로도 모르는 상태 입니다.
위와 같이 인증서를 추가 설치 하려면 어떻게 하면 될까요? (참고로 AD환경 이며, 파일서버에서 클라우드 폴더를 올리려고 합니다.)
정말 궁금합니다.
늘 감사합니다~!
https://www.petri.com/configure-work-folders-windows-server-2012-r2
http://windowsitpro.com/windows-server-2012-r2/windows-server-2012r2-work-folders
https://4sysops.com/archives/work-folders-part-3-setting-up-ssl/
http://windowsitpro.com/windows-server-2012-r2/set-certificate-work-folders
https://blogs.technet.microsoft.com/filecab/2013/08/09/work-folders-certificate-management/
http://doopsjh.tistory.com/entry/Guide-Windows-2012-R2-Work-Folder-Ver-10 (한글)
참고하세요.
안녕하세요? 고등학생 서버 개발자입니다 ㅠㅠ.. 서버를 접한지 얼마 되지 않아서 많은 어려움이 있는데요 ㅠㅠ…
동기화 액세스를 아무리 부여하려고 해도 막상 확인 누르면 부여가 되지 않습니다. 왜 이런걸까요?
ㅠ ㅠ 잘… 어떤상황인지 알 수 있을까요?
“동기화 액세스에 IT Administrators 보안 그룹을 추가”에서부터 문제가 생겼는데요.
그룹에 동기화 엑세스 부여에서 추가를 누르고 “사용자 또는 그룹 선택에서” 개체 유형에 보안 그룹도 없고 그냥 사용자와 그룹 밖에 안뜨네요. 그런데다가 “선택할 개체 이름을 입력하십시오”에 사용자명\Adminstrator이라 입력하고 확인을 눌러도 아무런 반응없이 동기화 액세스가 추가가 안됩니다. ㅠㅠㅠ
http://www.yes24.com/24/goods/21482024
도서를 참고했습니다. 이 내용을 찬찬히 읽어보시는 것을 추천합니다.
현재는 제가 서버를 바로 다루지 못하고 있어서, 이 포스트를 쓰는 데 봤던 책을 한번 읽어보시는 것이 좋을 것 같습니다.
여윽시 아크몬드것만 따라해도 한방에 척척.
아마 대부분 인증서 이슈에 막힐거라는 생각입니다. 이유가 사설인증서여서인데요 도메인에 가입된 클라이언트는 Root CA가 자동으로 신뢰된인증기관에 인증서가 있어서 한방에 붙겠지만 외부에서나 도메인에 가입되지 않은 클라이언트는 Root CA 인증서만 신뢰된 인증기관에 복사 붙여넣기 해주면 집에서도 사내에서 동기화 되었던 파일을 액세스 할수가 있습니다.
서버 WAN 속도와 외부 인터넷 속도만 좋으면 대용량 파일도 쉽게 동기화가 될거 같아요. 이런데 대용량 업다운 하면 좋은 방법은 아니지만 왠간한 문서들은 짧은 시간에 동기화가 될거 같습니다.
아니 이 누추한곳까지..ㅋㅋ
건강하시죠! 건승 기원합니다!!
건강하시구요~