
사서함의 내용을 .PST 파일로 내보내고 아웃룩에서 불러오는 방법은?
1. 먼저 .PST 파일을 저장할 폴더를 만듭니다.
(공유 폴더여도 되지만, 기본적으로 사서함 서버(MBX)의 디스크에 폴더를 만들어 C$, D$ 로 드라이브를 지정해 주는 것으로 접근 가능합니다.)

2. Mailbox Import Export 권한을 메일 관리 계정에 할당합니다.
New-ManagementRoleAssignment -Role “Mailbox Import Export” -User 사용자명
위 명령으로 사서함을 내보내고 가져올 권한을 할당할 수 있습니다.

이제 .PST 파일로 내보낼 준비가 완료되었습니다.
TechNet의 관련 글:
3. .PST 파일로 내보냅니다.
▼ Exchange 관리 센터에 접속해 [받는 사람 -> 사서함]에 들어가 […(자세히)] 단추를 누릅니다.

※ 위에서 Mailbox Import Export 권한을 할당했던 계정을 사용해 로그인합니다.
▼ .pst 파일로 내보내기 창이 열리면 [찾아보기] 단추를 누릅니다.

▼pst 파일로 내보낼 사서함을 ‘더블 클릭’합니다. (검색 상자를 활용할 수 있습니다.)
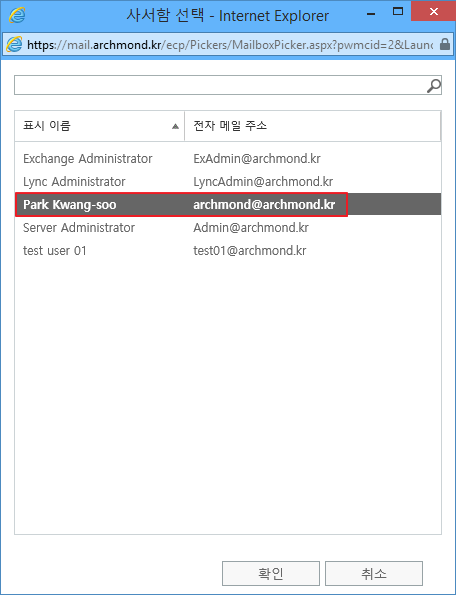
▼ 내보낼 사서함이 제대로 선택되었으면 [다음]을 누릅니다.
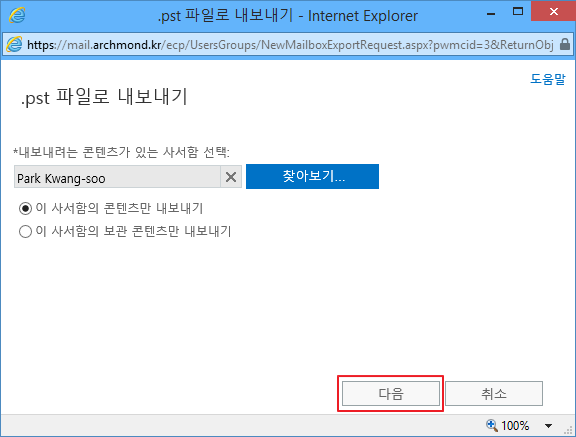
▼ .pst 파일을 내보낼 경로를 지정합니다. 위에서 만들었던 폴더의 위치를 적어주면 됩니다. 끝에 .PST 파일명까지 적어주는 것을 잊지 마세요!
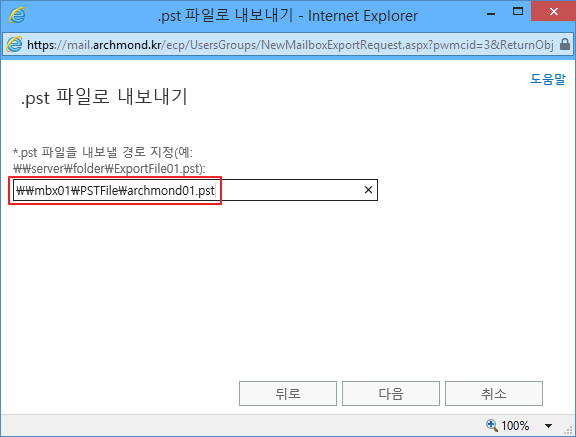
▼ .pst 파일 내보내기와 관련된 메일을 받을 곳을 선택합니다. 기본적으로 현재 로그인한 계정이 선택되어 있습니다.

▼ 내보내기 작업이 시작되었다고 알려 줍니다. 서버 성능에 따라 내보내기 시간이 좀 달라지더군요.

▼ 방금 전에 내보내기 작업 현황을 알려 줄 사서함을 지정했었는데, 해당 계정으로 메일을 확인해 보면 작업이 시작되었다고 알려줍니다.

▼ 내보내기가 완료되면 총 수행 시간이나 내보낸 폴더/파일명까지, 결과를 친절하게 알려줍니다.
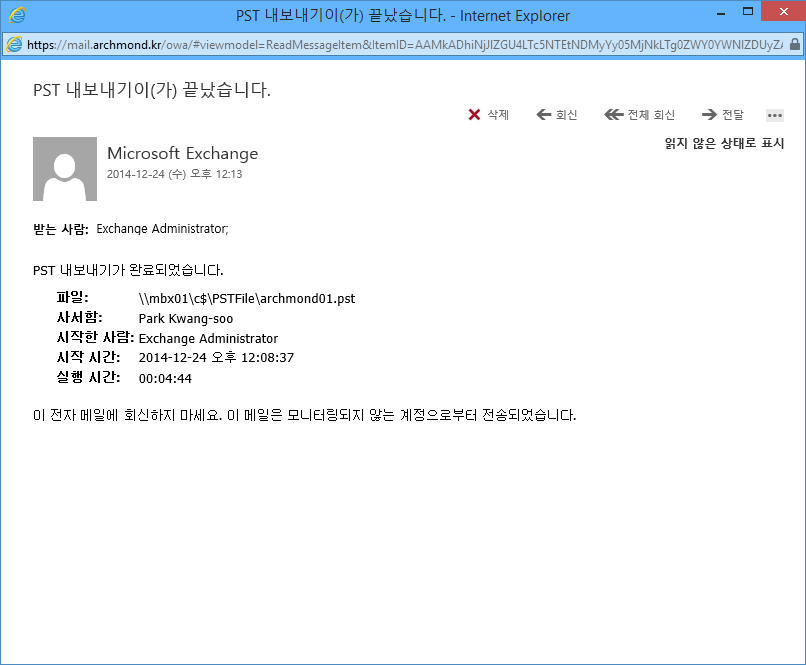
TechNet의 관련 글:
4. .PST 파일을 아웃룩에서 확인해봅니다.
▼ 처음에 만들었던 폴더에 .PST 파일이 잘 저장되었습니다. ![]()
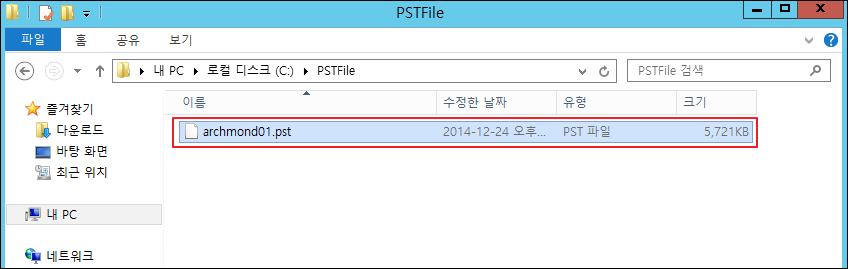
▼ 해당 파일을 복사해서 아웃룩이 설치된 PC로 가져옵니다.

▼ 아웃룩을 실행해 [파일] -> [열기 및 내보내기] -> [Outlook 데이터 파일 열기]를 수행합니다.

▼ 내려 받은 .PST 파일을 선택하고 [확인]을 클릭합니다.

▼ 메일이 잘 보이네요. 수고하셨습니다. ^^

도움을 받은 곳:
- Exchange Server 버전 별 사서함 추출 및 사서함 병합 방법 [Step by Step] – Microsoft 고객지원
- 받는 사람 사용 권한 – TechNet
- Exchange 2013 Import-Export PST File – YouTube
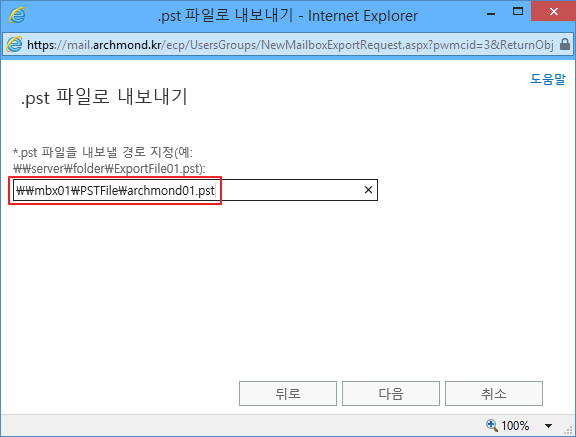


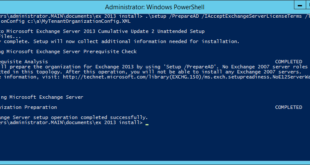

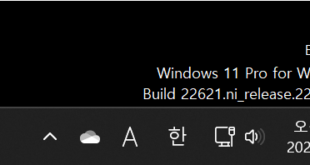
댓글 하나
핑백: Exchange Server 2013: 사서함으로 .PST 파일 가져오기 | 아크몬드넷