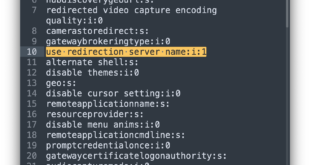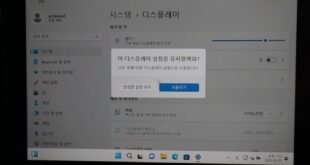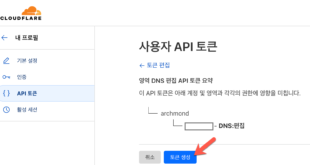준비물: VMWare Fusion Pro, ARM 기반 PC용 Windows 11 디스크 이미지(ISO)
- VMWare Fusion Pro 다운로드/설치
https://support.broadcom.com/group/ecx/productdownloads?subfamily=VMware+Fusion - Windows 11 24H2 for ARM 이미지(ISO) 다운로드
https://www.microsoft.com/ko-kr/software-download/windows11arm64
VMWare Fusion Pro 에서 위 이미지로 Windows 11 24H2 for ARM을 설치한다.
네트워크 드라이버 설치 방법
도중에 ‘네트워크에 연결’ 화면이 나타나면 네트워크 어댑터 드라이버를 설치해야 한다.
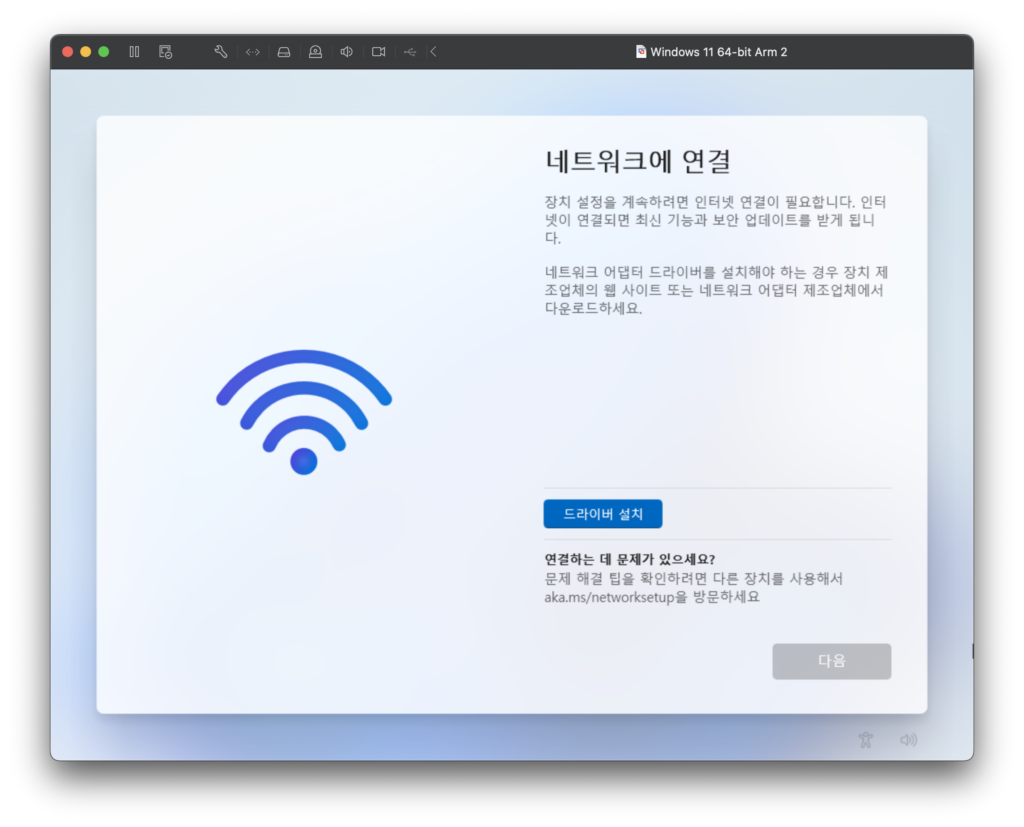
VMWare Fusion 메뉴 바에 있는 ‘Virtual Machine -> Install VMWare Tools’를 선택한다.
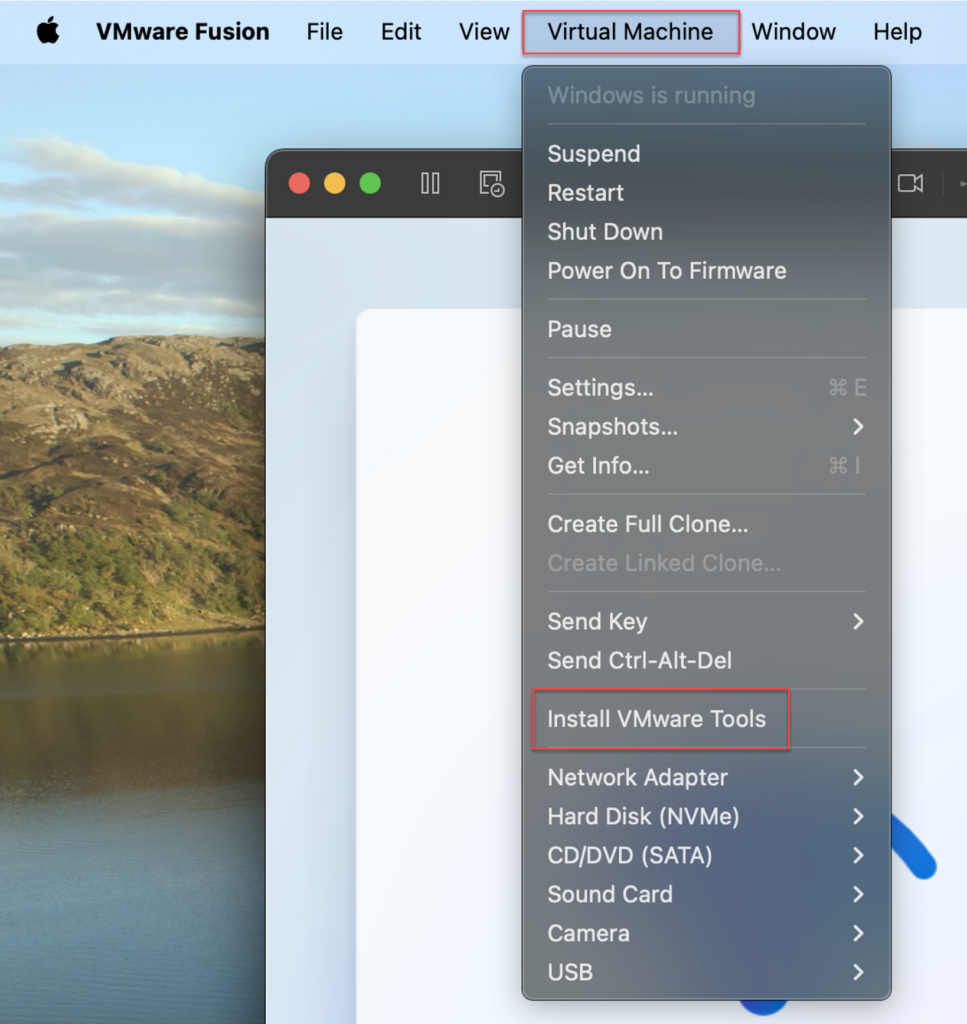
‘Click Install to connect the VMWare Tools installer CD to this virtual machine’ 대화 상자에서 ‘Install’ 선택.
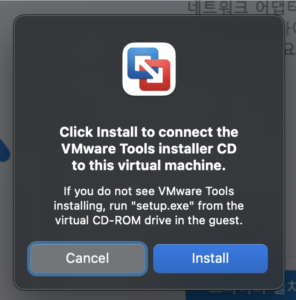
DVD 드라이브의 vmxnet3 폴더를 선택한다. (D:\vmxnet3)
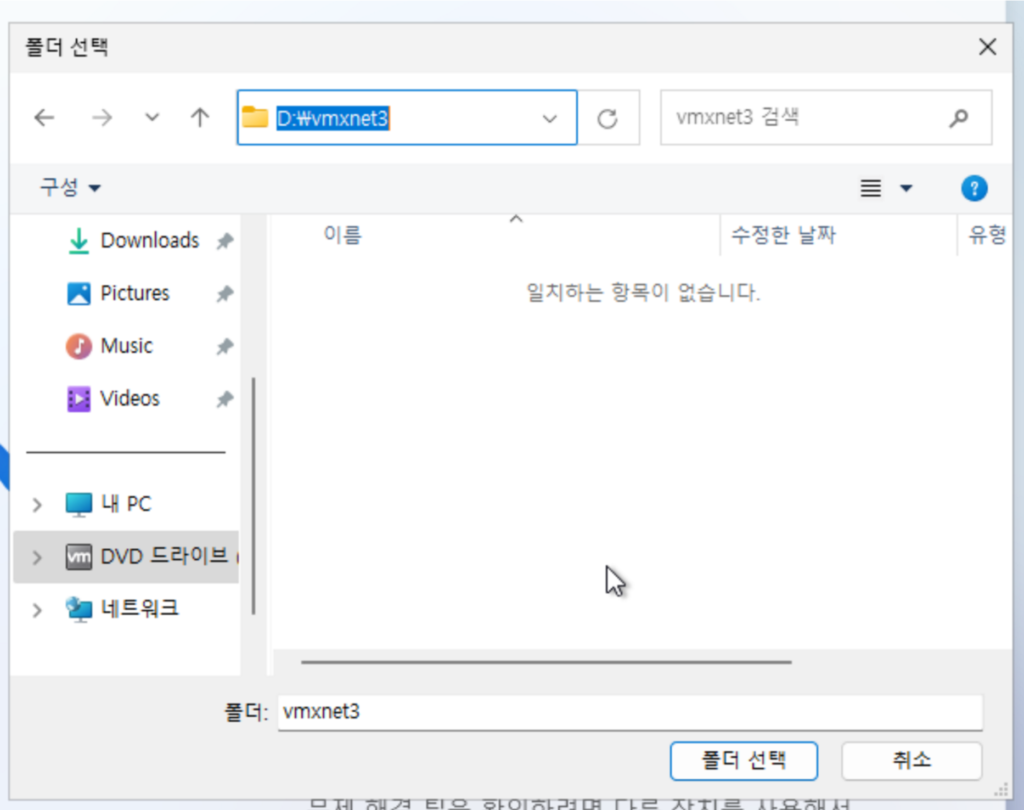
조금 기다리면 아래와 같이 네트워크가 ‘연결됨’으로 나타난다. 쭉 설치를 진행하자.
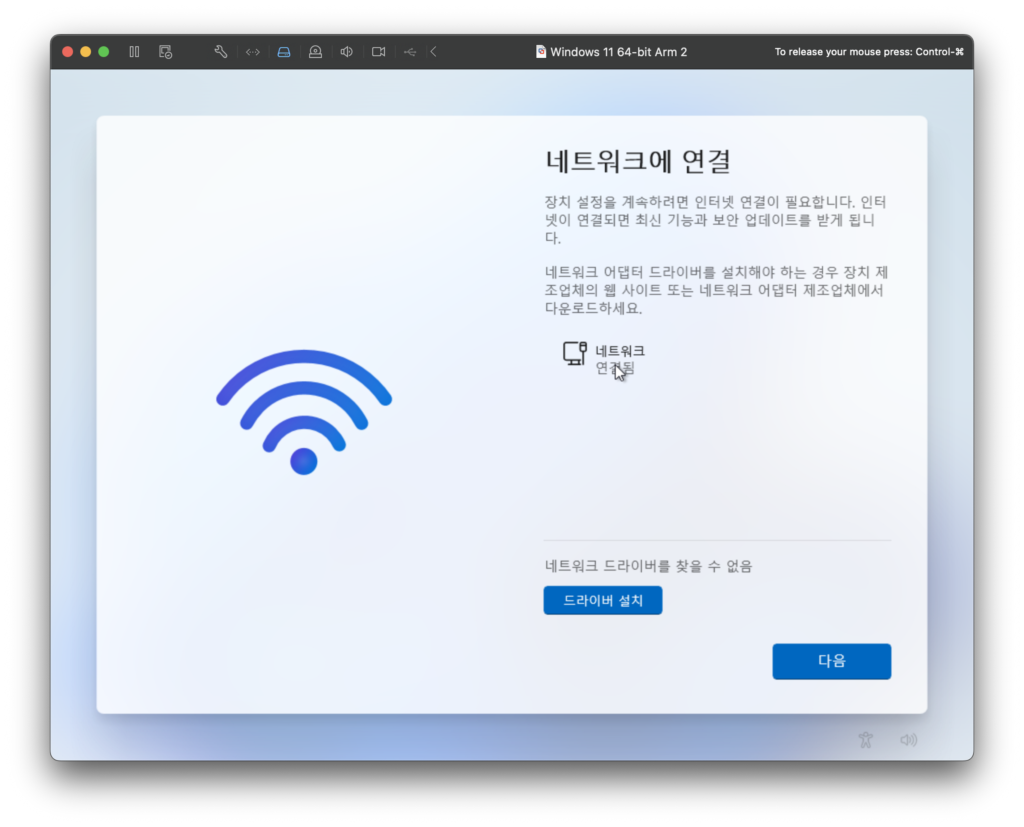
여기에서는 네트워크 드라이버를 설치했을 뿐이므로, 윈도우가 정상적으로 설치된 후에 한번 더 VMWare Tools 설치가 필요하다(DPI 등이 정상적으로 적용된다).
[팁]맥에서 복사한 내용이 VMWare Fusion Pro에서 붙여넣기가 안되면
관리자 권한으로 cmd.exe를 실행하여, 아래 명령을 입력하여 vmtoolsd.exe를 종료한다.
1 | taskkill /F /IM vmtoolsd.exe |
그리고 아래 명령을 입력하여 사용자 세션(User Mode)에서 실행되는 VMware Tools 데몬을 다시 시작한다.
1 | "C:\Program Files (x86)\VMware\VMware Tools\vmtoolsd.exe" -n vmusr |
(위 명령이 안 먹히는 경우에는 아래를 입력)
1 | "C:\Program Files\VMware\VMware Tools\vmtoolsd.exe" -n vmusr |
윈도우 업데이트를 전부 완료한 후, 시스템을 다시 시작하니 MacOS & Windows 간의 복사/붙여 넣기 문제가 해결되어 있었다.