rufus를 실행해 선택 우측의 작은 ▼ 단추 클릭 -> 다운로드 -> 다운로드 단추 한 번 더 누르기
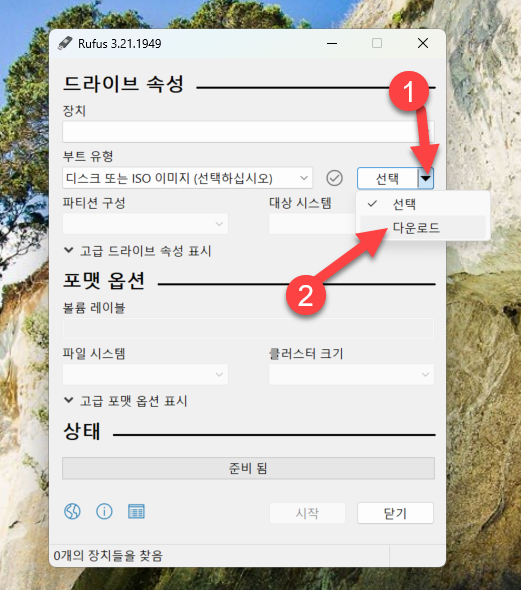
최신 윈도우 버전을 한국어로 다운로드

MicroSD카드를 넣었지만 장치에 나타나지 않는다?

Alt + F 키를 눌러 표시되도록 하면 드라이브명이 상단의 ‘장치’에 나타난다. Windows To Go를 선택하고, 기본값대로 [시작]

설치할 윈도우 버전을 선택 후 OK

윈도우 설치를 편하게 해주는 옵션들을 체크하고, OK
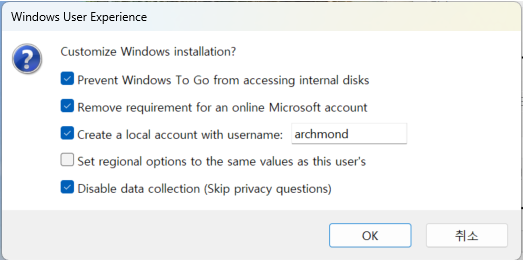
작업에 꽤 긴 시간이 걸리므로, 드라이버를 다운로드하러 가자.

아래 링크에 방문하여, Windows Drivers 코너의 파일들을 미리 받아 둔다
https://help.steampowered.com/en/faqs/view/6121-ECCD-D643-BAA8

7-zip으로 ‘*\에 풀기’를 선택.
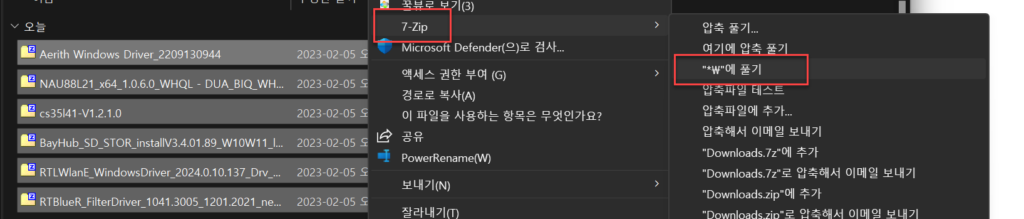
압축 해제된 폴더를 복사

rufus작업이 끝난 MicroSD 카드의 드라이브에 새 폴더를 만들어,

만들어진 MicroSD카드를 삽입하고, 스팀덱의 볼륨 줄이기(-) 버튼을 누른 상태로 전원 단추를 눌러 부팅한다.

그리고 EFI SD/MMC Card로 부팅. 커서로 이동시킨 뒤 A 단추를 누르면 된다.

윈도우 11 초기 설정. 스팀덱 화면에 맞춰(?) 세로 화면으로 되어 있으니 참고.
국가: 한국

키보드: Microsoft 입력기
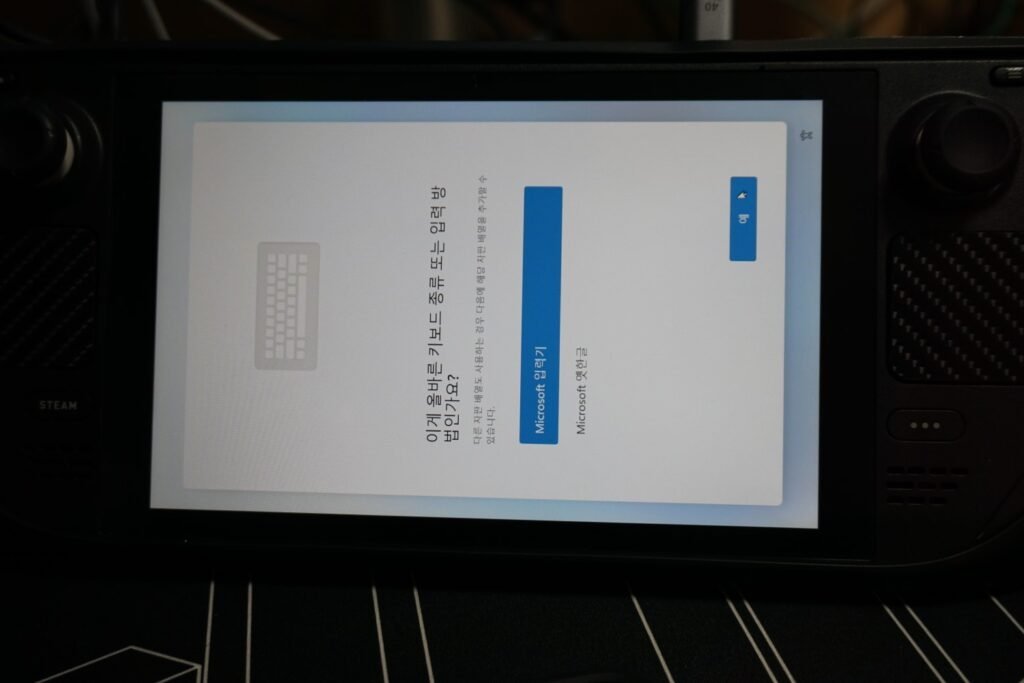
두 번째 레이아웃: 건너뛰기

업데이트 확인

라이선스 계약: 수락

윈도우 로그인 화면
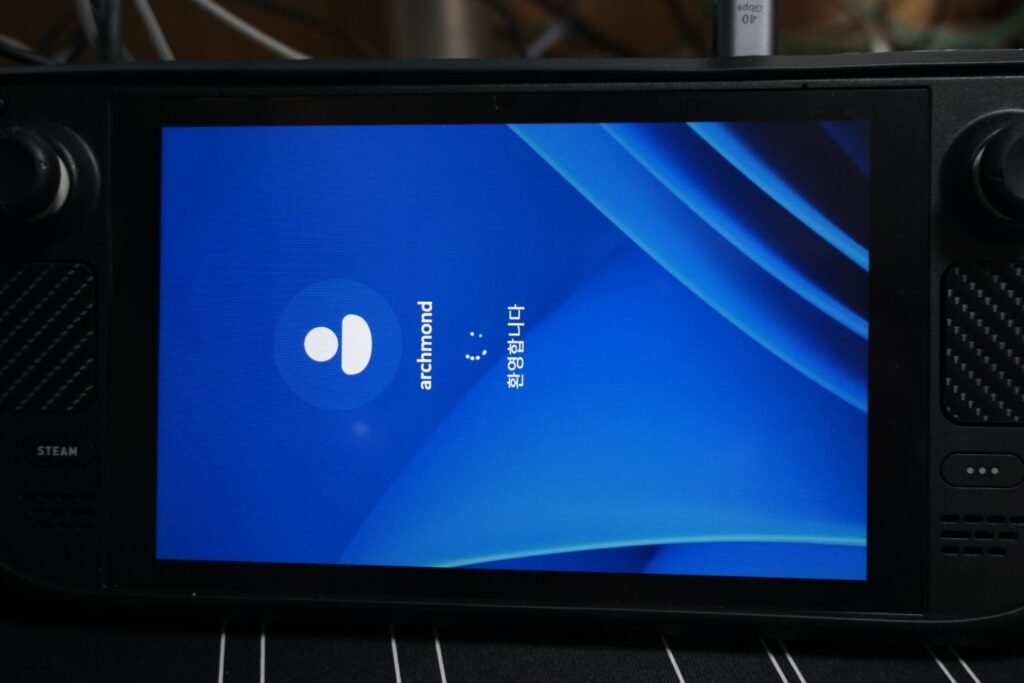
시작 메뉴가 보인다!

디스플레이 설정

디스플레이 방향을 가로로.

변경한 설정 유지.

드라이버가 들어 있는 폴더를 탐색기로 연다.

드라이버 설치
1. Aerith Windows Driver_2209130944(디스플레이 드라이버)
Setup 실행
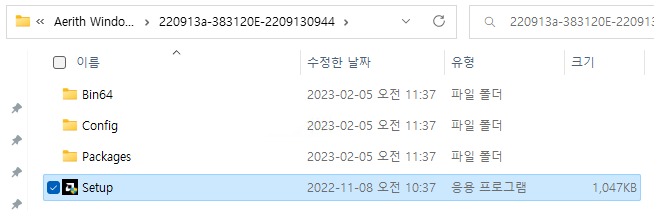
AMD Software: Adrenalin Edition Driver 설치

설치 후 시스템 재시작
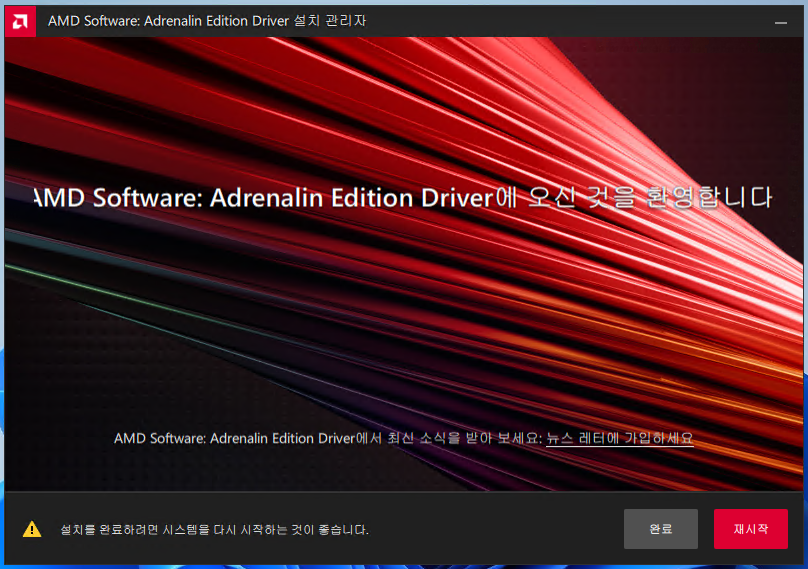
2. BayHub_SD_STOR_installV3.4.01.89_W10W11_logoed_20220228(플래시 메모리 카드 드라이버)
setup 파일 실행

설치 후 컴퓨터 재시작.

3. cs35l41-V1.2.1.0(오디오 드라이버 1/2)
cs35l41.inf 파일을 선택해 단축 메뉴에서 [설치] 선택

확인.
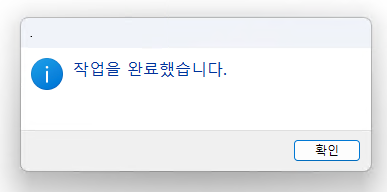
4. NAU88L21_x64_1.0.6.0_WHQL – DUA_BIQ_WHQL(오디오 드라이버 2/2)
NAU88L21.inf 파일을 선택해 단축 메뉴에서 [설치] 선택
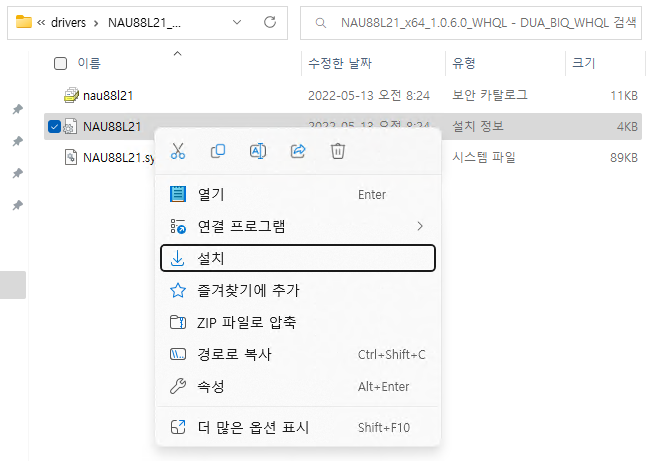
확인.

5. RTBlueR_FilterDriver_1041.3005_1201.2021_new_L(블루투스 드라이버)
InstallDriver.cmd를 실행

블루투스 아이콘이 나타남!

6. RTLWlanE_WindowsDriver_2024.0.10.137_Drv_3.00.0039_Win11.L(WiFi 드라이버)
Setup을 실행
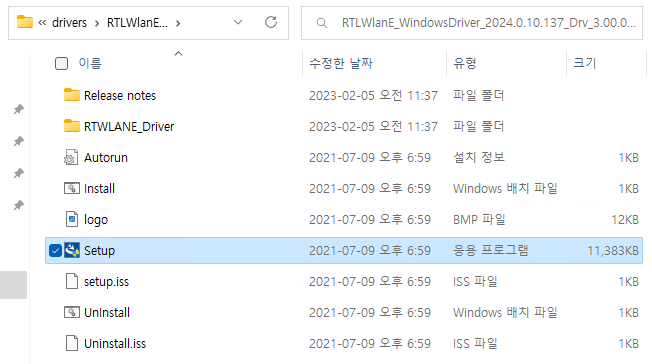
완료

드라이버 설치가 끝났으니, 와이파이 연결
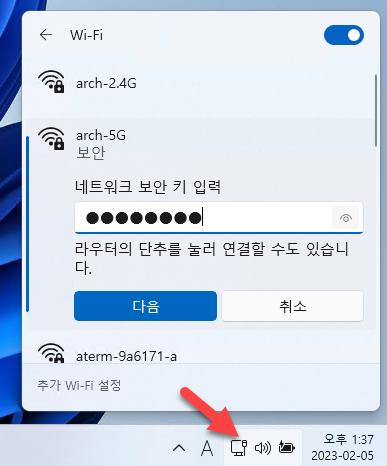
최신 윈도우 업데이트를 설치

작업 표시줄 설정에서 필요 없는 아이콘을 제거하고, 터치 키보드와 가상 터치 패드를 활성화.

다음 글에서는 윈도우가 스팀덱을 게임 컨트롤러로 취급하도록 SWICD 드라이버를 설치하는 방법을 공유할 예정.

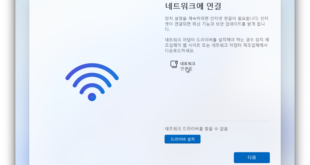
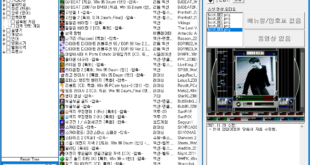




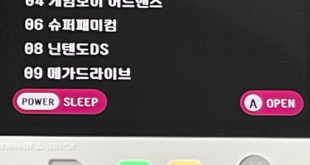
댓글 하나
핑백: 스팀덱(Steam Deck)용 윈도우 컨트롤러 드라이버 설치 – 아크몬드넷