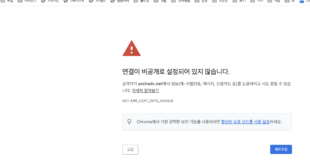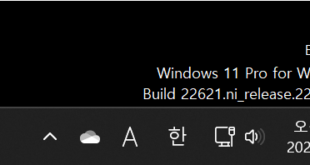[CA 인증서 갱신]
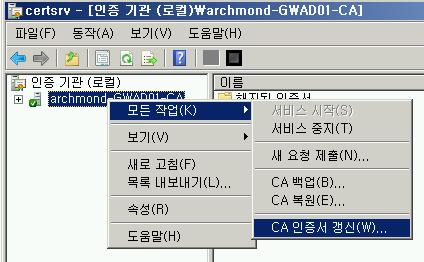
먼저 루트 CA를 갱신하자. CA 서버를 마우스 오른쪽 단추로 눌러 [CA 인증서 갱신]을 선택하면 된다.
※ Certification Authority는 certsrv.msc로 실행할 수 있다.
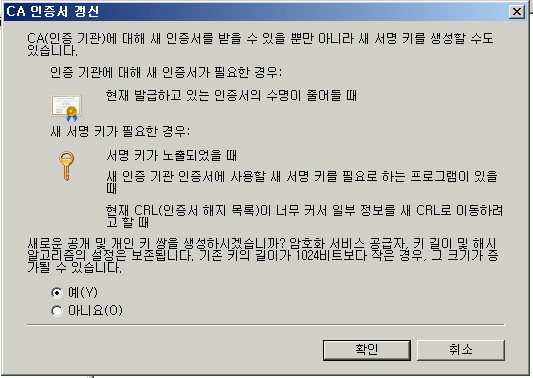
기본값 그대로 [확인]

발급된 인증서 항목들 중에서 새로 발급받은 것 외에 예전의 상호 인증 기관(CrossCA)을 해지한다.

적절한 인증서 해지 이유를 선택하고 [예]
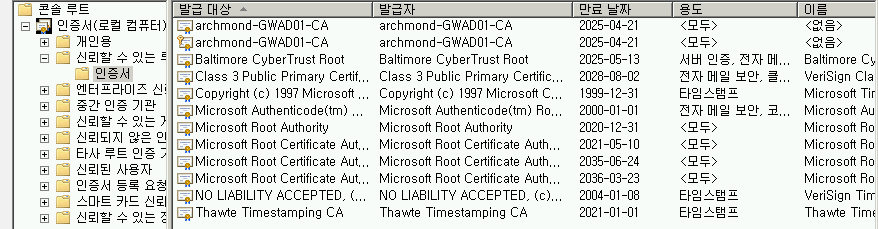
가장 최근의 것만 남기고 제거.
[루트 인증서 교체]

Exchange Server 2010에서도 ‘신뢰할 수 있는 루트 인증서’에서 예전 것을 제거한다.

Exchange Server에서 http://CA서버명/certsrv 에 들어가서 CA 인증서 체인을 다운로드한다.
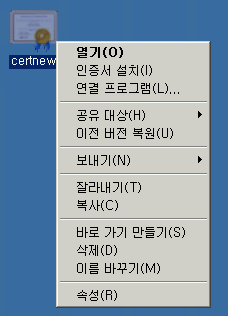
해당 인증서를 Exchange Server에 설치.

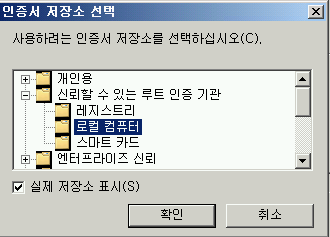
신뢰할 수 있는 루트 인증 기관 -> 로컬 컴퓨터에 저장한다.
[기존 Exchange 인증서 제거하고 새로 만들기]

Exchange Management Console에서 사용할 수 없어진 인증서를 제거한다.

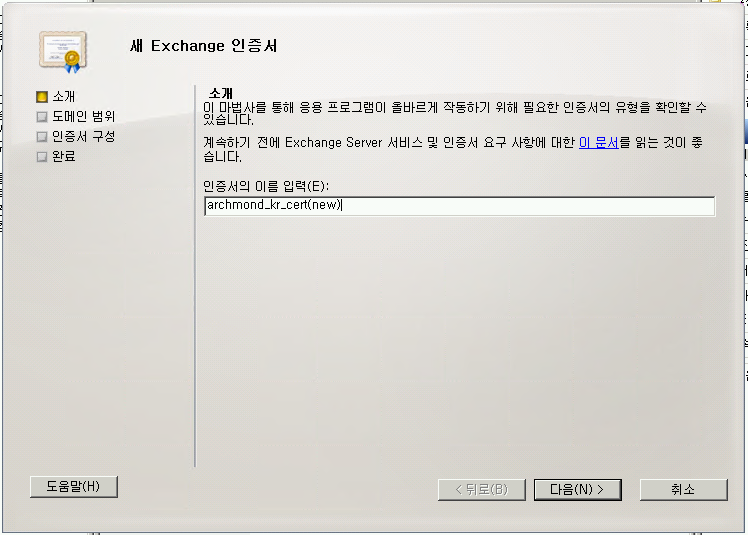
인증서 이름을 입력하고

와일드카드 인증서를 체크한 뒤 *.도메인명 을 입력한다.
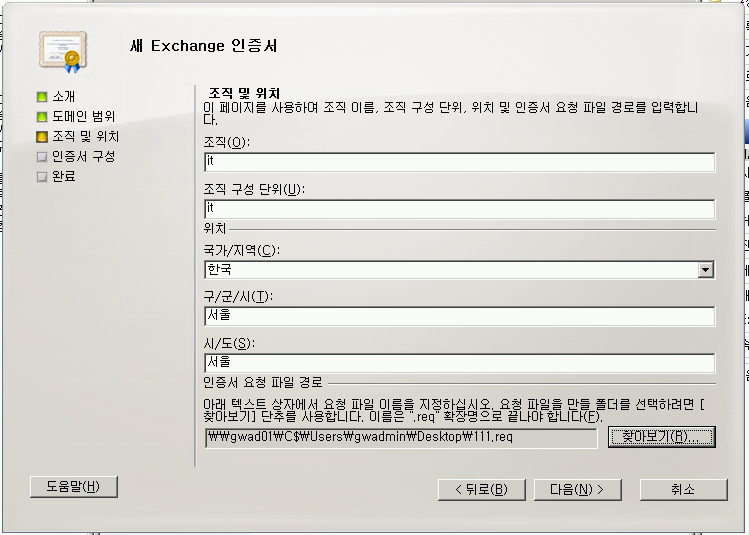
조직 및 위치 정보도 적절히 입력.
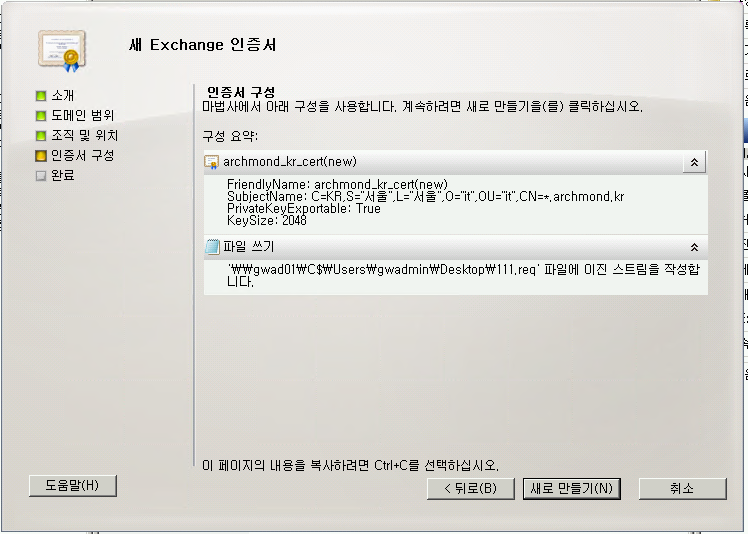

[인증서 요청]
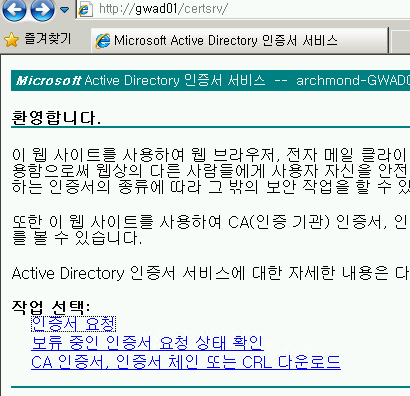
다시 http://CA서버명/certsrv 에 들어가서 [인증서 요청] 클릭


‘Base 64 인코딩 CMC 또는 PKCS #10 파일을 사용하여 요청을 제출하거나 Base 64 인코딩 PKCS #7 파일을 사용하여 갱신 요청을 제출 합니다.’를 클릭

‘인증서 템플릿’에서 ‘웹 서버’를 선택해 [제출 >]

‘Base 64로 인코드’를 선택하여 [인증서 다운로드]

적절한 위치에 저장한다.
[대기 중인 요청 완료]
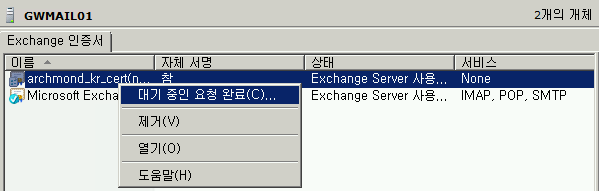
Exchange 관리 콘솔로 돌아와 [대기 중인 요청 완료]

방금 저장했던 파일을 연다.
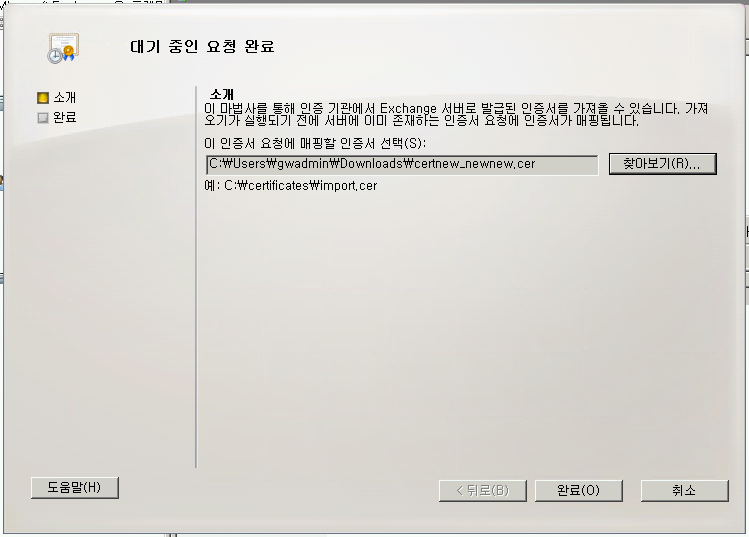

[인증서에 서비스 할당하기]
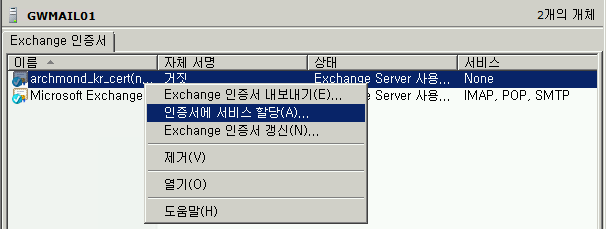
푸른 색으로 체크된 것을 확인하고 [인증서에 서비스 할당]

적절한 서버 선택

‘인터넷 정보 서비스’에 체크.(OWA에서 확인할 것이므로)
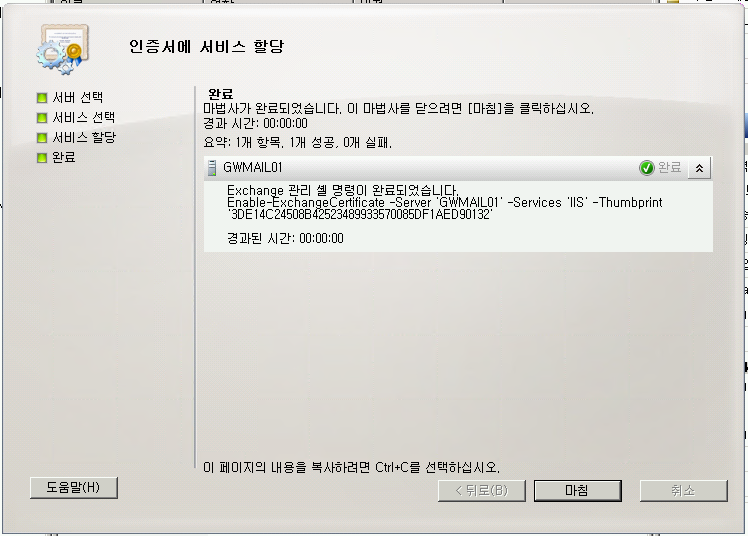

IIS 서비스가 할당된 것을 확인.
[OWA에 접속해 확인하기]

OWA에 접속해 문제가 없는지 확인해 본다. 인증서를 클릭해서 ‘서버에 대한 연결이 암호화되었습니다.’라는 메시지가 나타나는지 확인.(Internet Explorer 기준)

기본으로 2년짜리가 만들어짐.
[10년짜리 인증서 만들기]

인증서 갱신을 자주 하기 싫다면 아주 긴 기간 동안 인증서를 사용할 수 있게 만들 수도 있다. Certsrv.msc를 실행해 ‘인증서 템플릿’을 [관리]하면 된다.
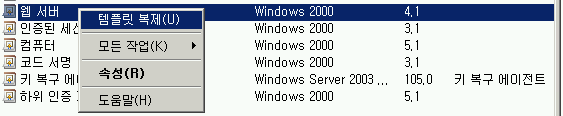
‘웹 서버’ 프로필을 [템플릿 복제]한다.

2003으로 만들어야 목록에 나온다! 만약 안 된다면 CA 서비스를 재시작한다.(나의 경우 Exchange Server를 재부팅하니 적용되었다.)

유효 기간을 ’10년’으로 지정.
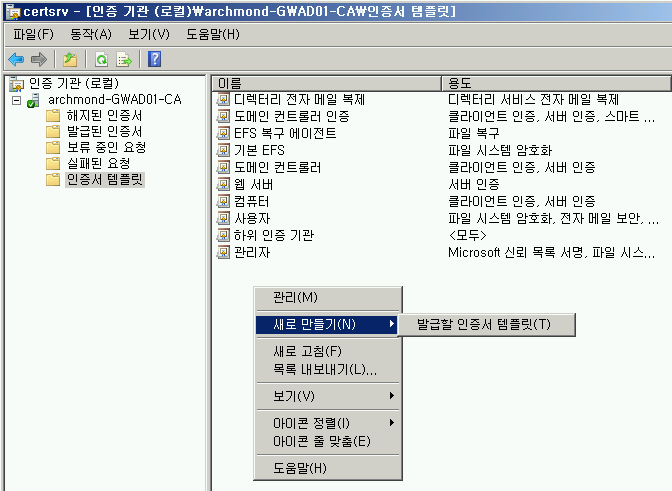
‘인증서 템플릿’에서 [새로 만들기 -> 발급할 인증서 템플릿]을 선택.

방금 만들었던 템플릿을 선택.

Exchange Server로 돌아와 기존 인증서를 제거한다.

‘새 Exchange 인증서…’를 선택해 새로 만들자.(자세한 방법은 위를 참조)
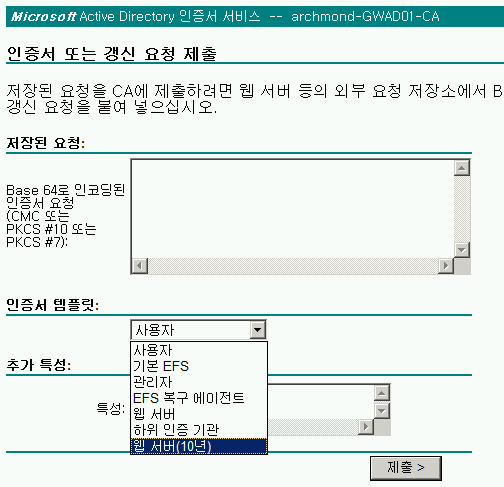
인증서 템플릿에서 새로 만들었던 10년 짜리 항목을 선택해 [제출 >]하면 된다!
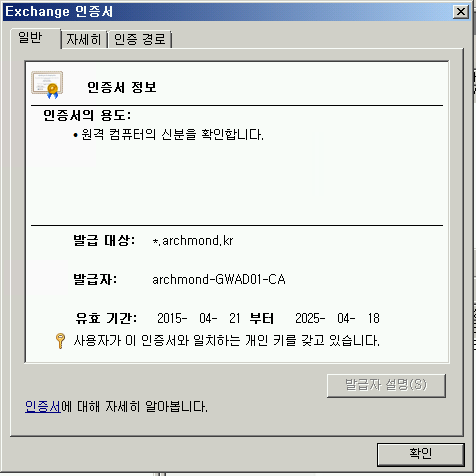
성공~^^ 2015년부터 2025년까지 사용할 수 있다.
[클라이언트에 CA 인증서 배포하기]
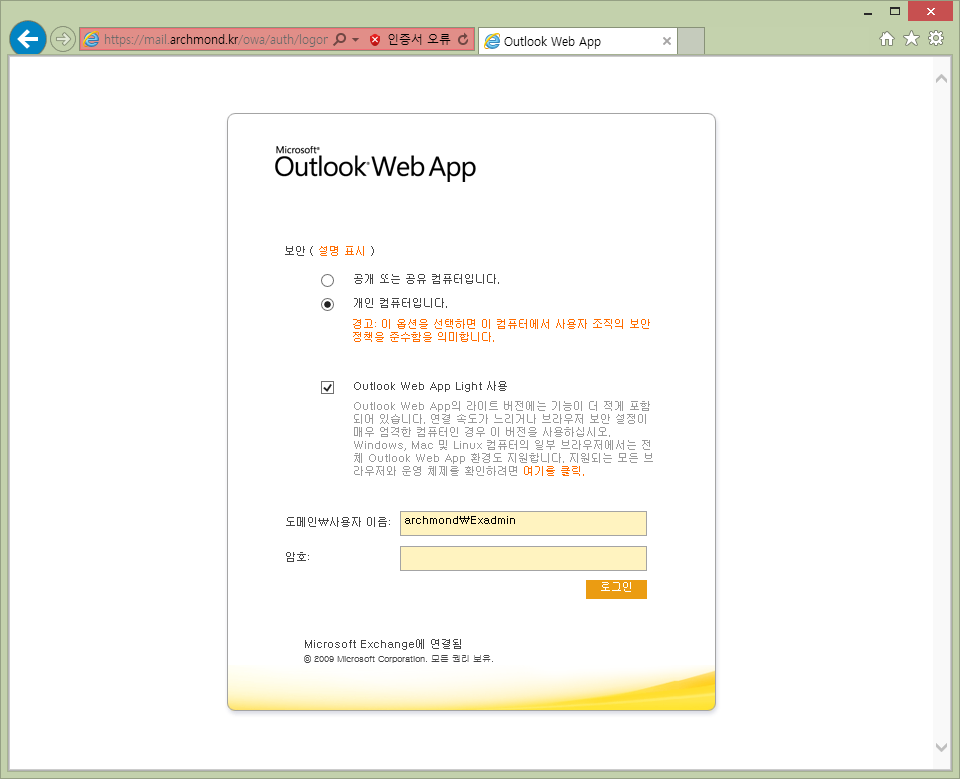
인증서가 설치되지 않은 PC의 모습. 처음에는 이렇게 주소 표시줄이 붉게 나타난다.
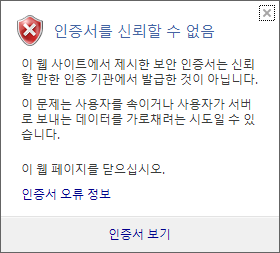
인증서를 신뢰할 수 없다고 하는데, CA 루트 인증서를 설치하면 해당 경고를 회피할 수 있다.

루트 CA가 있는 서버에서 ‘신뢰할 수 있는 루트 인증 기관 -> 인증서’에 저장된 Root CA 인증서를 [내보내기]

개인 키 없이 내보낸다.
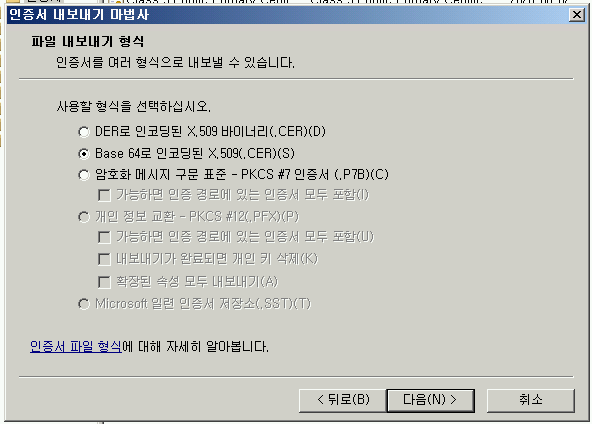
Base 64로 인코딩.

저장된 이 인증서를 외부의 클라이언트 컴퓨터로 복사한다.

클라이언트에서 [인증서 설치]
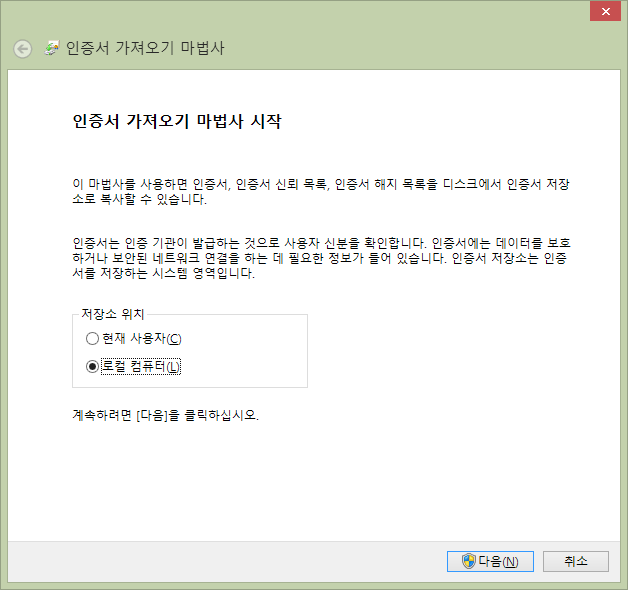
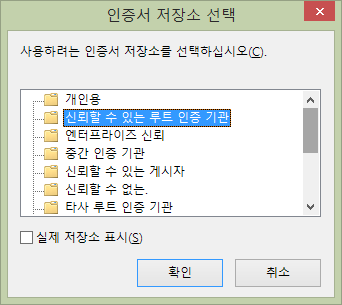
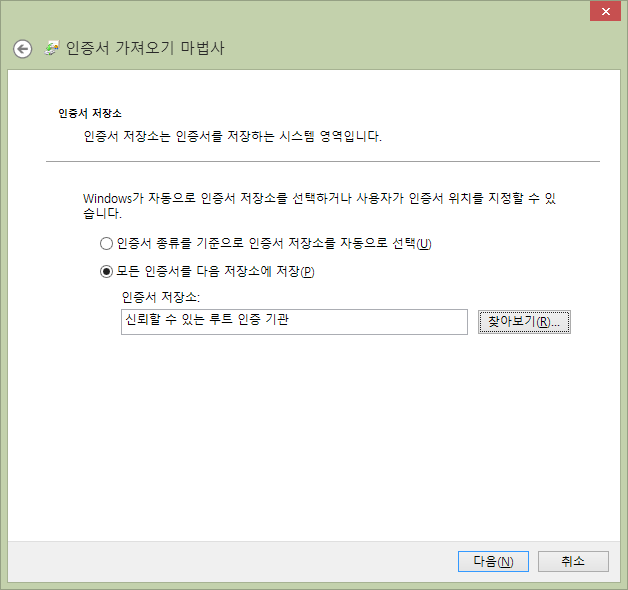

이제 다시 OWA에 들어가면 화면이 깨끗하다!(모든 웹 브라우저를 닫고, 다시 접속)

잘 적용됨. ^^
※ 인증서 제작이 정상적으로 되지 않고 인증 기간 관련 오류 메시지가 발생할 경우 이 링크 참조