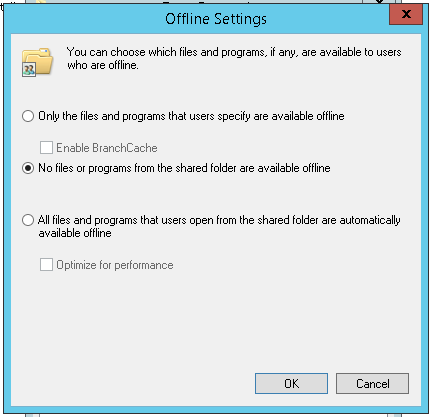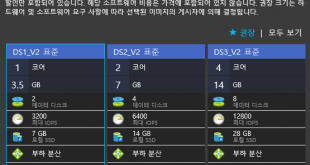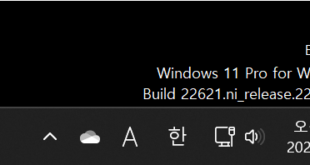파일 공유 만들기
[NTFS 폴더 구조 설정]![clip_image001[2] clip_image001[2]](http://archmond.net/wp-content/uploads/2017/01/clip_image0012.png)
Data 폴더가 있고 그 하위에
- Development
- Marketing
- Research
- Sales
폴더가 있다.
![clip_image002[2] clip_image002[2]](http://archmond.net/wp-content/uploads/2017/01/clip_image0022.png)
먼저 Data 폴더의 옵션을 연다
![clip_image003[2] clip_image003[2]](http://archmond.net/wp-content/uploads/2017/01/clip_image0032.png)
보안 탭의 고급 단추
![clip_image004[2] clip_image004[2]](http://archmond.net/wp-content/uploads/2017/01/clip_image0042.png)
Disable inheritance(상속 사용 안 함) 클릭
![]()
(한글 버전)
![clip_image006[2] clip_image006[2]](http://archmond.net/wp-content/uploads/2017/01/clip_image0062.png)
Convert inherited permissions into explicit permissions on this object.(상속된 사용 권한을 이 개체에 대한 명시적 사용 권한으로 변환합니다.) 선택
![clip_image007[2] clip_image007[2]](http://archmond.net/wp-content/uploads/2017/01/clip_image0072.png)
(한글 버전)
![clip_image008[2] clip_image008[2]](http://archmond.net/wp-content/uploads/2017/01/clip_image0082.png)
그리고 Data 폴더 내 Development 폴더의 속성을 보자.
![clip_image009[2] clip_image009[2]](http://archmond.net/wp-content/uploads/2017/01/clip_image0092.png)
Security 탭에서 Advanced를 누른다.
![clip_image010[2] clip_image010[2]](http://archmond.net/wp-content/uploads/2017/01/clip_image0102.png)
여기서도 Disable inheritance를 누름. Convert~ 옵션을 선택.
![clip_image011[2] clip_image011[2]](http://archmond.net/wp-content/uploads/2017/01/clip_image0112.png)
2개 있던 Users를 Remove
![clip_image012[2] clip_image012[2]](http://archmond.net/wp-content/uploads/2017/01/clip_image0122.png)
Users를 지웠으면 OK.
![clip_image013[2] clip_image013[2]](http://archmond.net/wp-content/uploads/2017/01/clip_image0132.png)
그러면 Security 탭에 Group or user name에서 Users가 빠진다. Edit를 누르자.
![clip_image014[2] clip_image014[2]](http://archmond.net/wp-content/uploads/2017/01/clip_image0142.png)
사용자나 그룹별로 Development 폴더에 대한 권한을 조정할 수 있다. Add…를 클릭
![clip_image015[2] clip_image015[2]](http://archmond.net/wp-content/uploads/2017/01/clip_image0152.png)
Development 를 추가
![clip_image016[2] clip_image016[2]](http://archmond.net/wp-content/uploads/2017/01/clip_image0162.png)
추가된 Development에 Modify 권한을 준다.
![clip_image017[2] clip_image017[2]](http://archmond.net/wp-content/uploads/2017/01/clip_image0172.png)
그룹별 권한을 확인한 뒤, OK를 누르고 나온다.
[다른 폴더들도 동일하게 변경]![clip_image018[2] clip_image018[2]](http://archmond.net/wp-content/uploads/2017/01/clip_image0182.png)
그 외에 Marketing 폴더는 Marketing 그룹에게… 등으로 남은 폴더를 설정한다.
![clip_image019[2] clip_image019[2]](http://archmond.net/wp-content/uploads/2017/01/clip_image0192.png)
다시 Data 폴더로 돌아와 속성을 연다.
![clip_image020[2] clip_image020[2]](http://archmond.net/wp-content/uploads/2017/01/clip_image0202.png)
Sharing 탭에 있는 Advanced Sharing 단추를 누름.
![clip_image021[2] clip_image021[2]](http://archmond.net/wp-content/uploads/2017/01/clip_image0212.png)
Share this folder -> Permissions
![clip_image022[2] clip_image022[2]](http://archmond.net/wp-content/uploads/2017/01/clip_image0222.png)
Add… 단추
![clip_image023[2] clip_image023[2]](http://archmond.net/wp-content/uploads/2017/01/clip_image0232.png)
Authenticated Users 추가 후 Change 권한을 준다.
[클라이언트 접속]
![clip_image024[2] clip_image024[2]](http://archmond.net/wp-content/uploads/2017/01/clip_image0242.png)
Development 그룹에 있는 bernard 계정으로 접속.
![clip_image025[2] clip_image025[2]](http://archmond.net/wp-content/uploads/2017/01/clip_image0252.png)
\\lon-svr1\data 폴더에 가면 방금 만들었던 폴더들이 보인다.
![clip_image026[2] clip_image026[2]](http://archmond.net/wp-content/uploads/2017/01/clip_image0262.png)
Development 폴더에는 잘 들어가지지만,
![clip_image027[2] clip_image027[2]](http://archmond.net/wp-content/uploads/2017/01/clip_image0272.png)
![clip_image028[2] clip_image028[2]](http://archmond.net/wp-content/uploads/2017/01/clip_image0282.png)
![clip_image029[2] clip_image029[2]](http://archmond.net/wp-content/uploads/2017/01/clip_image0292.png)
권한이 없는 다른 폴더에는 들어가지지 않는다.
[다시 SVR1 서버로 돌아와서]![clip_image030[2] clip_image030[2]](http://archmond.net/wp-content/uploads/2017/01/clip_image0302.png)
Server Manager -> File and Storage Services -> Shares 에서 Data의 속성을 본다.
![clip_image031[2] clip_image031[2]](http://archmond.net/wp-content/uploads/2017/01/clip_image0312.png)
기본적으로 켜져 있지 않은 ‘Enable access-based enumeration’ 옵션을 체크한다.
[클라이언트 재접속]네임스페이스에서 액세스 기반 열거 사용
적용 대상: Windows Server 2008 R2
액세스 기반 열거를 사용하여 사용자가 액세스할 수 있는 권한을 갖고 있지 않은 파일과 폴더를 숨길 수 있습니다. DFS 네임스페이스에는 기본적으로 이 기능을 사용할 수 없습니다. 하지만 DFS 관리 스냅인을 사용하여 DFS 폴더의 액세스 기반 열거를 사용하도록 설정할 수 있습니다. 폴더 대상에 있는 파일 및 폴더의 액세스 기반 열거를 제어하려면 공유 및 저장소 관리 스냅인을 사용하여 각 공유 폴더에 대해 액세스 기반 열거를 사용하도록 설정해야 합니다.
네임스페이스에서 액세스 기반 열거를 사용할 수 있게 설정하려면 모든 네임스페이스 서버가 Windows Server 2008 이상을 실행하고 있어야 합니다. 또한 도메인 기반 네임스페이스에서 Windows Server 2008 모드를 사용해야 합니다. Windows Server 2008 모드의 요구 사항에 대한 자세한 내용은 네임스페이스 형식 선택을 참조하십시오.
일부 환경에서 액세스 기반 열거를 사용할 경우 서버의 CPU 사용률이 높아지고 사용자에 대한 응답 시간이 느려질 수 있습니다. 자세한 내용은 Microsoft 웹 사이트(http://go.microsoft.com/fwlink/?LinkId=140356(페이지는 영문일 수 있음))를 참조하십시오.
출처: <https://msdn.microsoft.com/ko-kr/library/dd759150.aspx>
![clip_image032[2] clip_image032[2]](http://archmond.net/wp-content/uploads/2017/01/clip_image0322.png)
Bernard로 다시 접속
![clip_image033[2] clip_image033[2]](http://archmond.net/wp-content/uploads/2017/01/clip_image0332.png)
오! 권한이 없는 폴더 세 개는 화면에 표시되지 않는다.
[Offline Files 사용 중지]
![clip_image034[2] clip_image034[2]](http://archmond.net/wp-content/uploads/2017/01/clip_image0342.png)
SVR1의 Data 폴더의 속성을 다시 연다.
![clip_image035[2] clip_image035[2]](http://archmond.net/wp-content/uploads/2017/01/clip_image0352.png)
Sharing -> Advanced Sharing을 누른다.
![clip_image036[2] clip_image036[2]](http://archmond.net/wp-content/uploads/2017/01/clip_image0362.png)
Caching 단추 클릭.
![clip_image037[2] clip_image037[2]](http://archmond.net/wp-content/uploads/2017/01/clip_image0372.png)
No files or programs from the shared folder are available offline 을 선택.
[Shadow Copy 구성]
![clip_image038[2] clip_image038[2]](http://archmond.net/wp-content/uploads/2017/01/clip_image0382.png)
SVR1의 E 드라이브에서 Configure Shadow Copies…를 선택한다.
![clip_image039[2] clip_image039[2]](http://archmond.net/wp-content/uploads/2017/01/clip_image0392.png)
E 드라이브를 선택하고 [Enable]을 누른다.
![clip_image040[2] clip_image040[2]](http://archmond.net/wp-content/uploads/2017/01/clip_image0402.png)
Yes를 누른다.
![clip_image041[2] clip_image041[2]](http://archmond.net/wp-content/uploads/2017/01/clip_image0412.png)
Shadow Copy를 설정한 순간의 Shadow copy가 찍힌 것을 볼 수 있다. Settings를 눌러 옵션을 본다.
![clip_image042[2] clip_image042[2]](http://archmond.net/wp-content/uploads/2017/01/clip_image0422.png)
Schedule… 단추를 누른다
![clip_image043[2] clip_image043[2]](http://archmond.net/wp-content/uploads/2017/01/clip_image0432.png)
적절한 일정을 만들고 OK를 누른다.
![clip_image044[2] clip_image044[2]](http://archmond.net/wp-content/uploads/2017/01/clip_image0442.png)
Data -> Development 폴더에 Report.txt 파일을 만들고 나서,
![clip_image045[2] clip_image045[2]](http://archmond.net/wp-content/uploads/2017/01/clip_image0452.png)
Create Now를 선택한다.
[Shadow Copy를 사용해 삭제된 파일을 복구하기]
![clip_image046[2] clip_image046[2]](http://archmond.net/wp-content/uploads/2017/01/clip_image0462.png)
먼저 Report.txt를 삭제한다.
![clip_image047[2] clip_image047[2]](http://archmond.net/wp-content/uploads/2017/01/clip_image0472.png)
Development 폴더의 속성을 열어본다.
![clip_image048[2] clip_image048[2]](http://archmond.net/wp-content/uploads/2017/01/clip_image0482.png)
가장 최근의 폴더를 Open한다.
![clip_image049[2] clip_image049[2]](http://archmond.net/wp-content/uploads/2017/01/clip_image0492.png)
방금 삭제했던 Report.txt 파일이 보인다. 이를 복사한 뒤,
![clip_image050[2] clip_image050[2]](http://archmond.net/wp-content/uploads/2017/01/clip_image0502.png)
삭제되었던 폴더에 그대로 붙여 넣었다.(복구 완료)