지난 번에 서점에 가서 샀던 はじめてのAndroidプログラミング 改訂版을 보며 시작.

https://developer.android.com/studio/index.html?hl=ko 에서 다운로드 가능.

사용 약관에 동의.

현재 다운로드하는 파일은 android-studio-ide-171.4443003-windows.exe 이며 683MB 크기다.
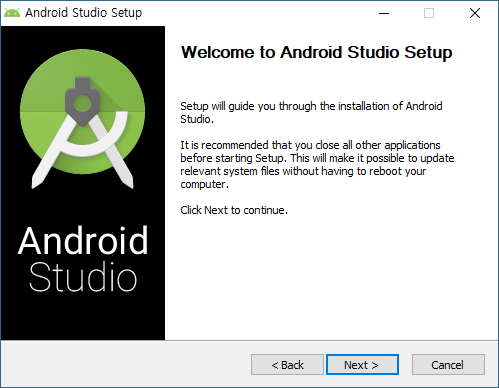
설치 과정 진행.

- Android Studio
- Android Virtual Device
를 설치하게 된다.

기본 설치 디렉터리를 지정
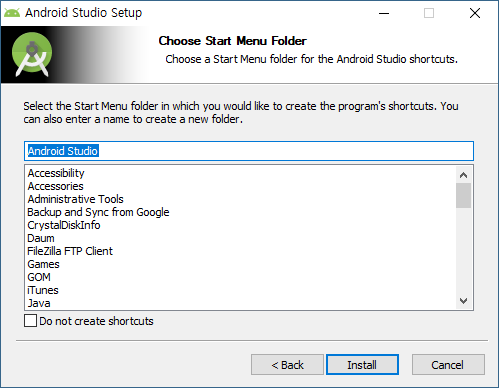
Install

설치 성공.
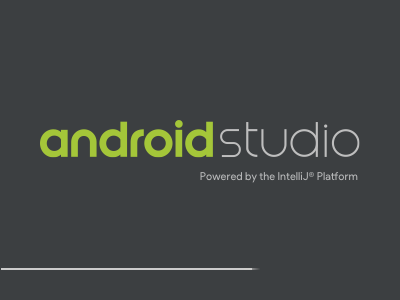
IntelliJ 플랫폼이라고 한다.
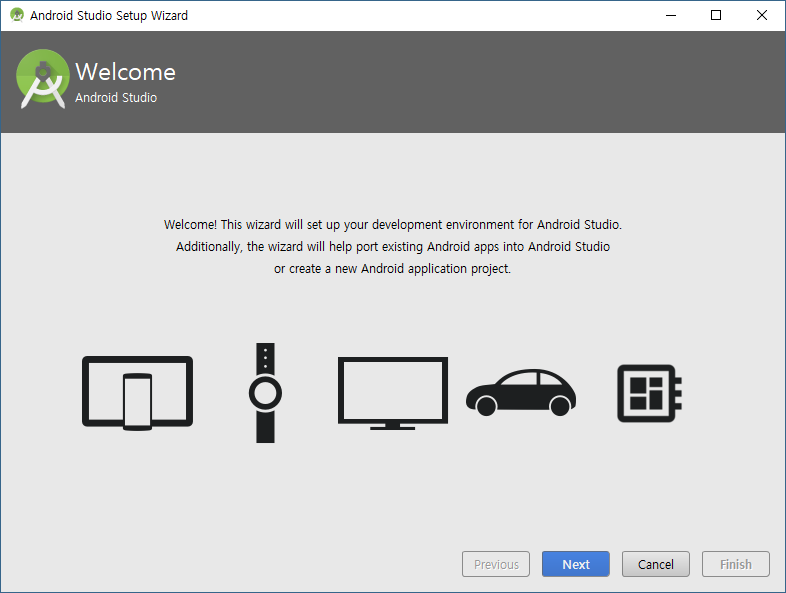
Welcome 화면.

설치 형식 선택
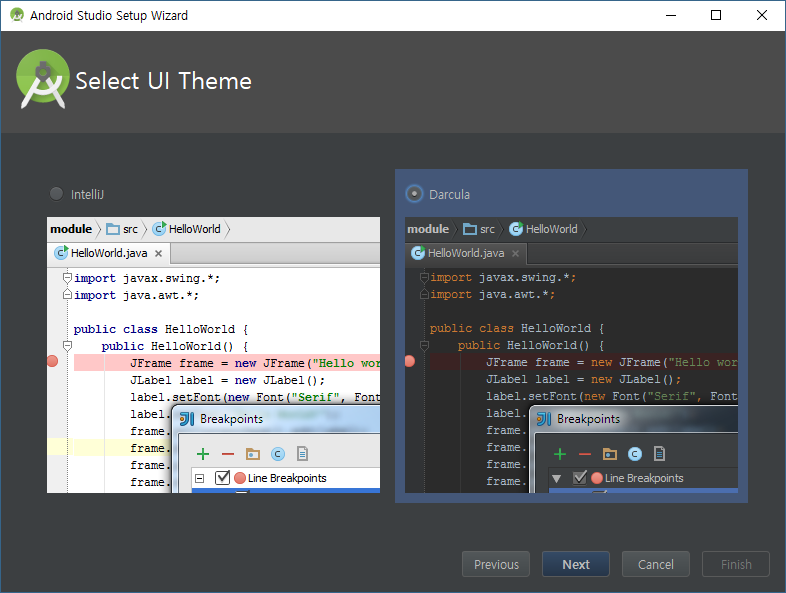
UI 테마 선택. 역시 검은 색이 좋죠.

설치에 필요한 공간. 1GB정도가 된다. 약 5분 정도 걸려 설치가 완료됨.
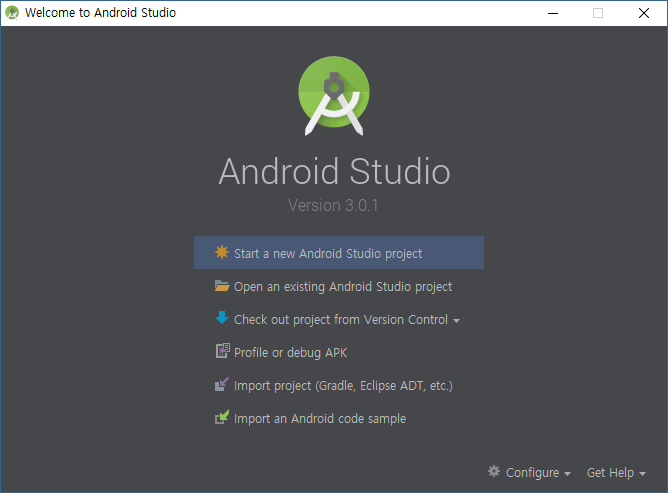
첫 실행 화면… 여기서 바로 시작하는 게 아니라
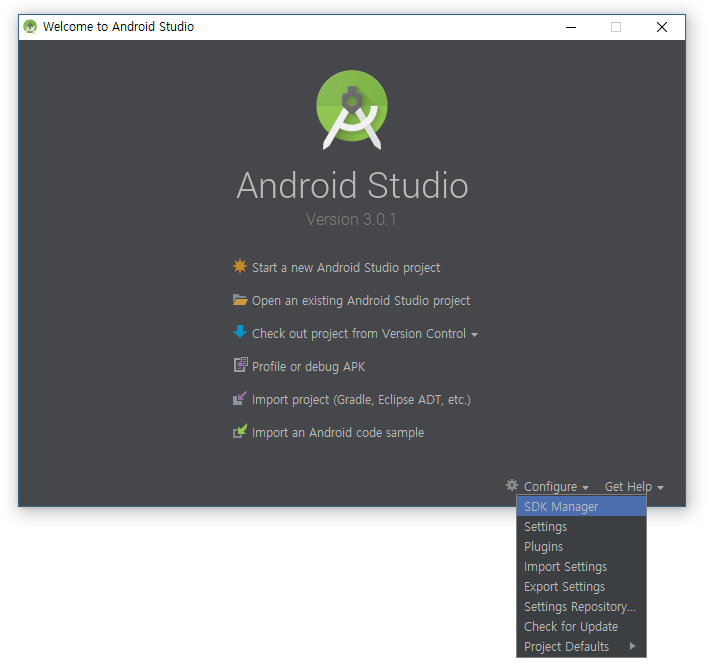
아래의 Configure를 눌러 SDK Manager를 선택.
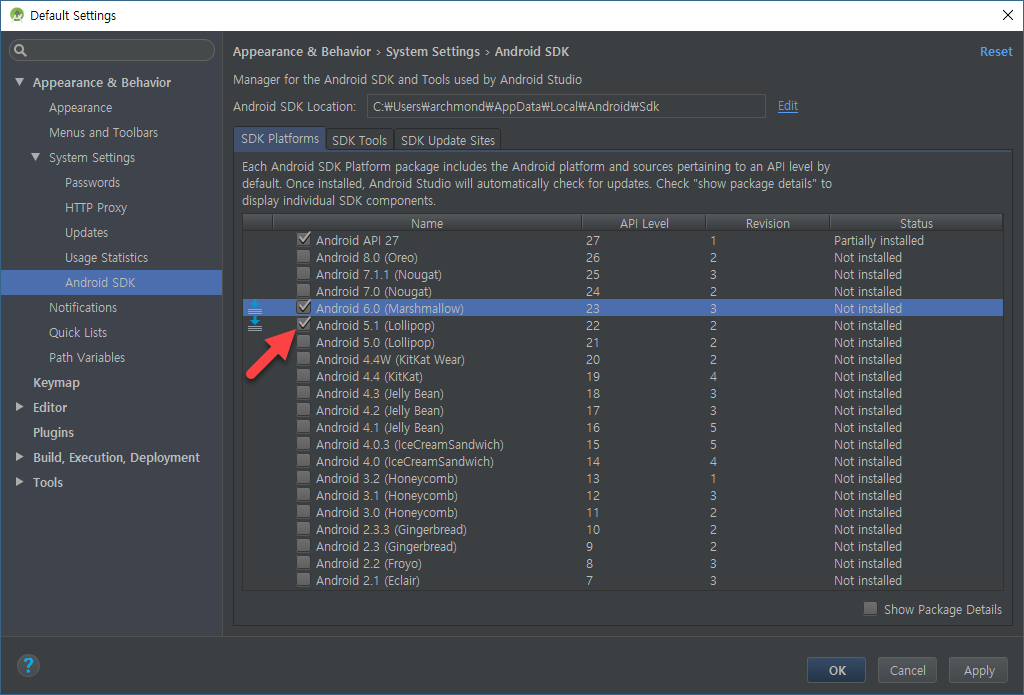
원하는 SDK 버전 체크

이번에는 SDK Tools 선택 후 Google USB Driver 선택
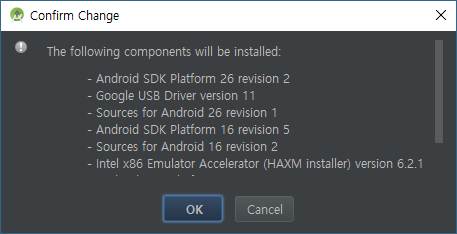
무엇이 설치되는지 알려준다.

이번에도 사용 약관에 동의
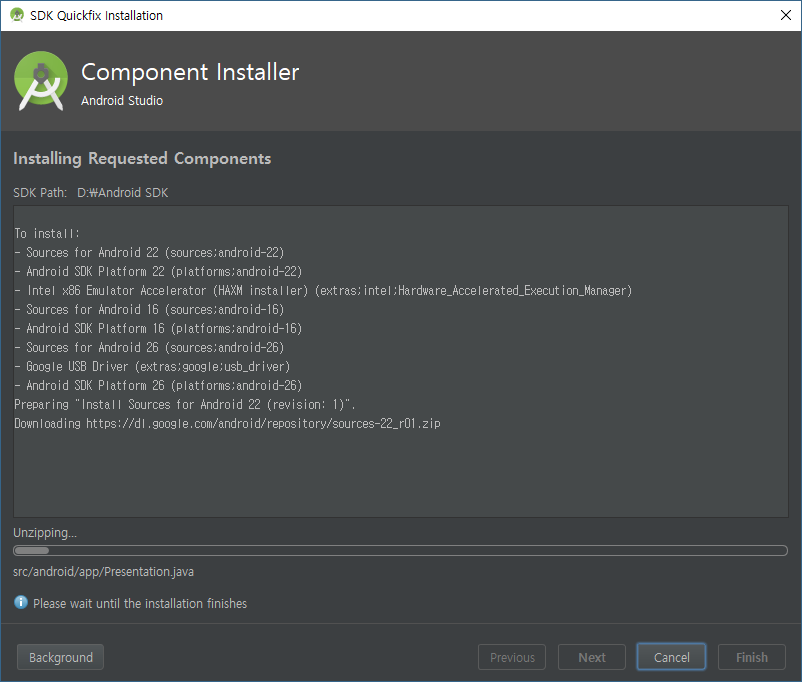
설치에 제법 시간이 걸릴 것 같다…(8분 정도 걸림)

이번에는 Settings

Editor -> Encoding을 UTF-8로 변경
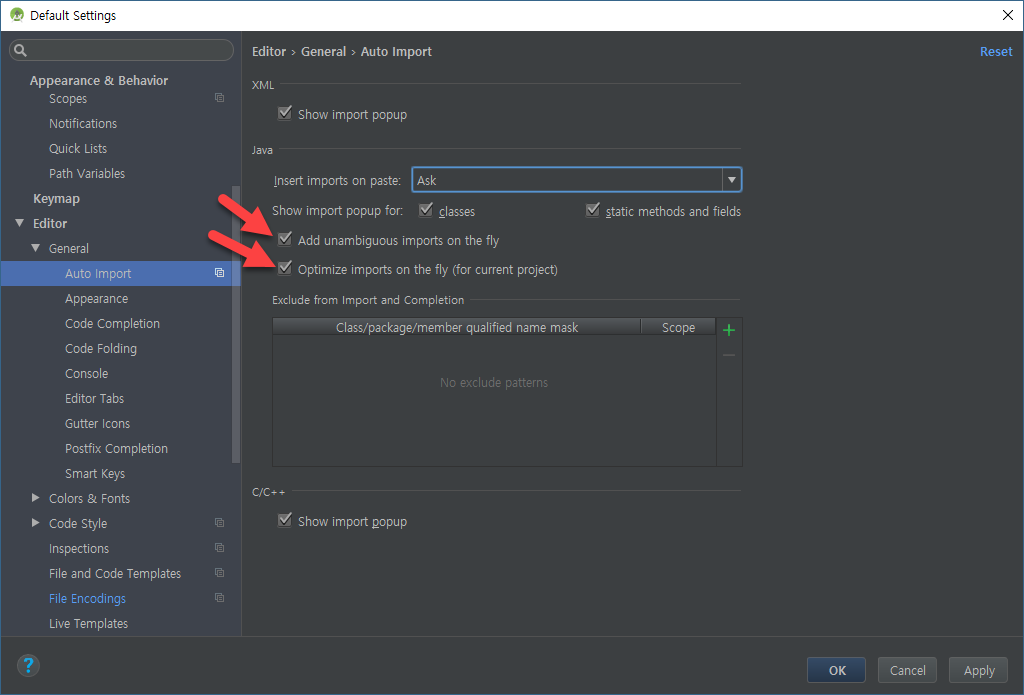
Editor -> General -> Auto Import 에서
- Add unambiguous imports on the fly
- Optimize imports on the fly (for current project)
위 두 옵션을 선택

이번에는 Editor -> Code Style -> Live Templates 에서
fbc를 선택하고, 아래의 Change 선택
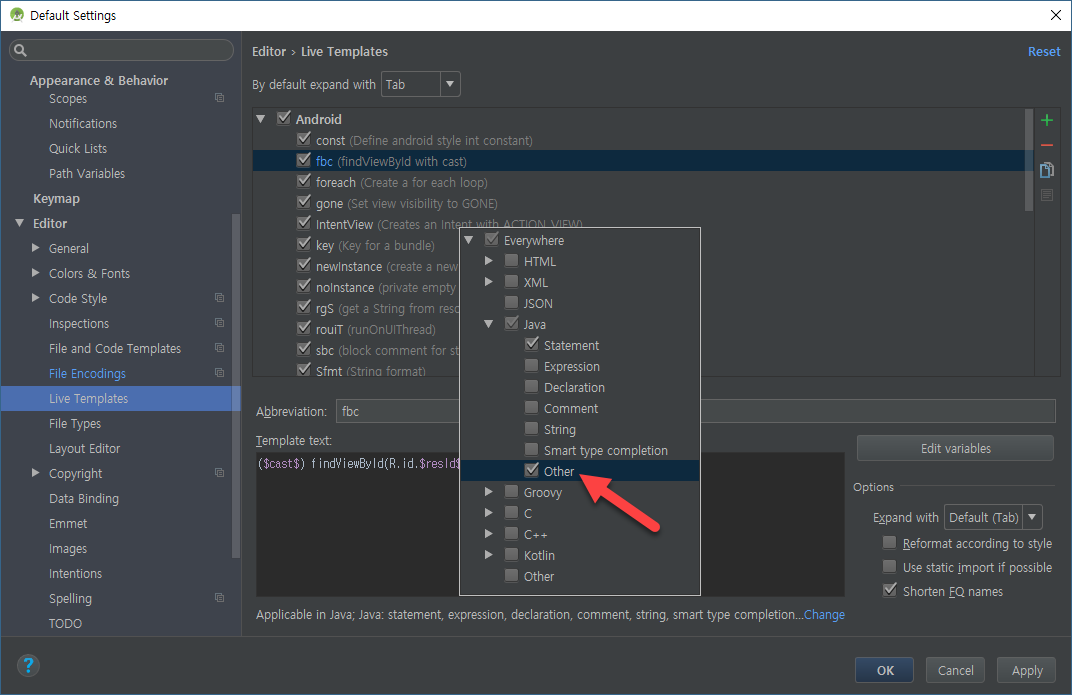
Other에도 체크.
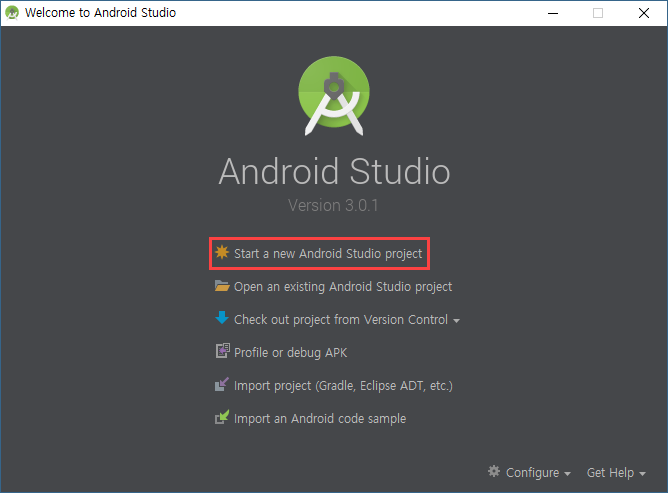
일단 설치&구성은 여기까지. 다음은 프로젝트를 만들어보자.
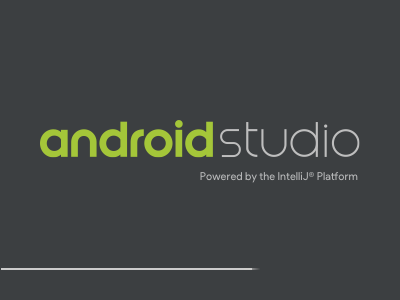




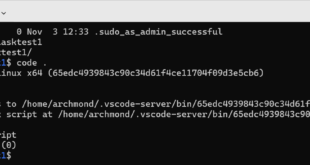
2 댓글
핑백: Android Studio: Start a new project & Emulator Setup – 아크몬드넷
핑백: Android Studio: HelloDroid(Basic Layout, Buttons) – 아크몬드넷