1탄: ‘Active Directory: 도메인 컨트롤러 무작정 설치하기‘에 이어 이번엔 2대를 연결해봅시다…!
DC(도메인 컨트롤러) 두 대 만들어 연결하기
- AD는 클러스터링이 아니라 여러 대를 둔다!
첫번째 도메인 컨트롤러 만들기!
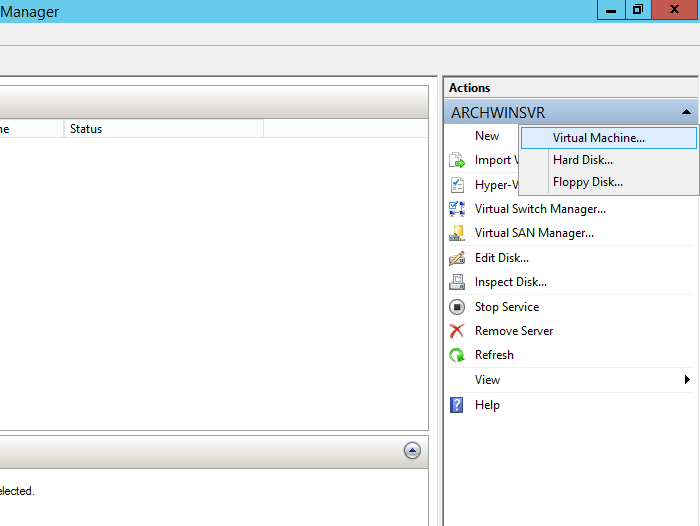
▲ 새 가상 머신 만들기
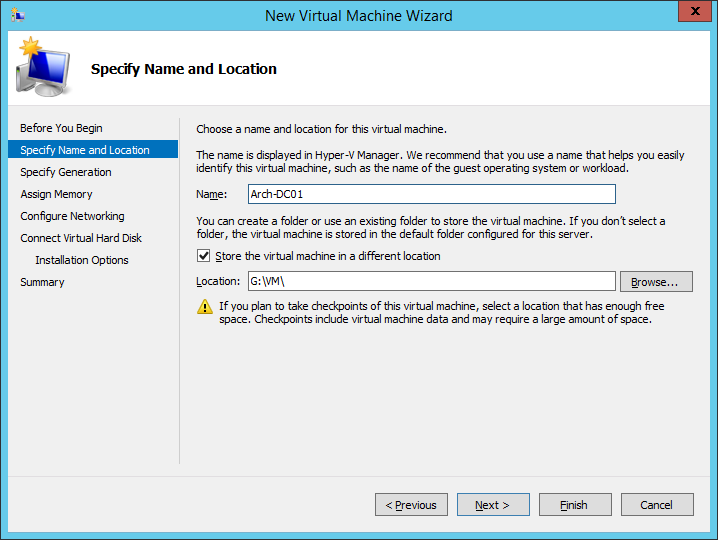
▲ VM을 만들 때부터 네이밍 규칙에 신경 쓰기.
네이밍 방법에도 道가 있다능… 관련 문서 찾아보기.
실무에서 먹히는 네이밍을 하자.
기관명-서버역할+순번
-> 일단은 이렇게 이해하고 있음.

▲ 세대 선택
1,2세대 차이?
- 가상 하드 디스크 파일의 확장명이 다름(VHD, VHDX)
- 위에서 설명하는 대로 좀 더 간결한 모던 PC 형태의 가상 컴퓨터가 만들어 지는 듯
- 2세대는…
- UEFI – Secure Boot 지원
- SCSI – Hot swap 지원
- PXE boot 지원
- 최소 Windows Server 2012 or Windows 8(64-bit) OS가 필요

▲ 메모리는 얼마나 할당할 것인가?
추후 변경 가능하지만 일단은 OS 설치에 필요한 양을 넣어봐야 할 듯. 개인적으로 2GB정도가 알맞다고 생각하지만, 전체 메인 메모리의 용량(울집 데스크탑은 8GB가 꽂혀 있다)을 생각하면 그리 여유롭지도 않은 듯. 1500 정도로 할당했다. VM 실습을 하려면 최소 16GB RAM 정도는 있어야 할 듯…
다이나믹 메모리는 익숙치 않아 고정으로 설정.

▲ 일단 DC끼리만 통신할 것이므로 Private로 설정. 추후 수정 가능. 외부망과 통신하지 않음
외부(External) – 밖으로 나가는 것
내부(Internal) – VM끼리, 호스트와 통신
개인(Private) – VM끼리만
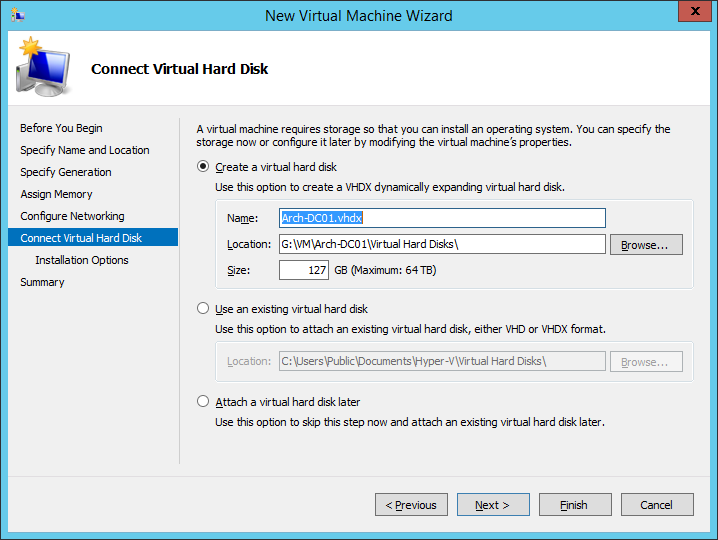
▲ VHD 파일 크기 결정.
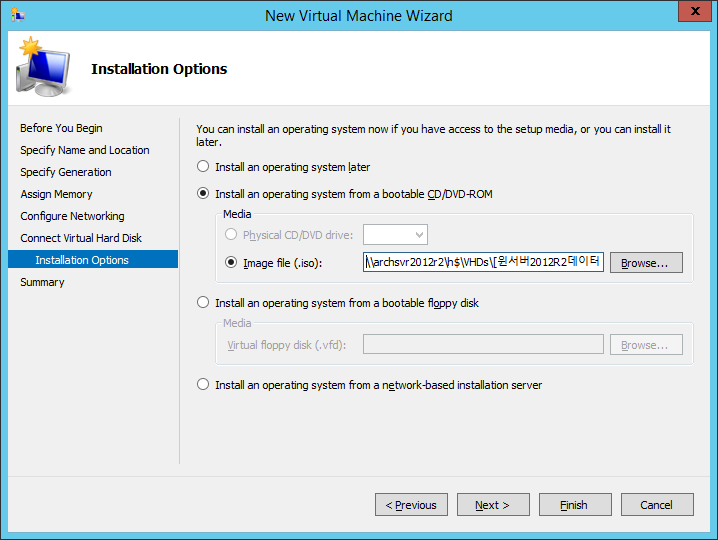
▲ 이미지 파일(ISO) 선택

▲ 만들어질 VHD 파일의 정보

▲ VM을 시작해서 설치에 들어감.(체험판 다운로드는 이곳에서)

▲ 설치완료. Local Account로 로그인

▲ 컴퓨터 이름 정하기. 최대한 짧게 해당 머신에 대한 설명이 가능한 이름을 붙인다.
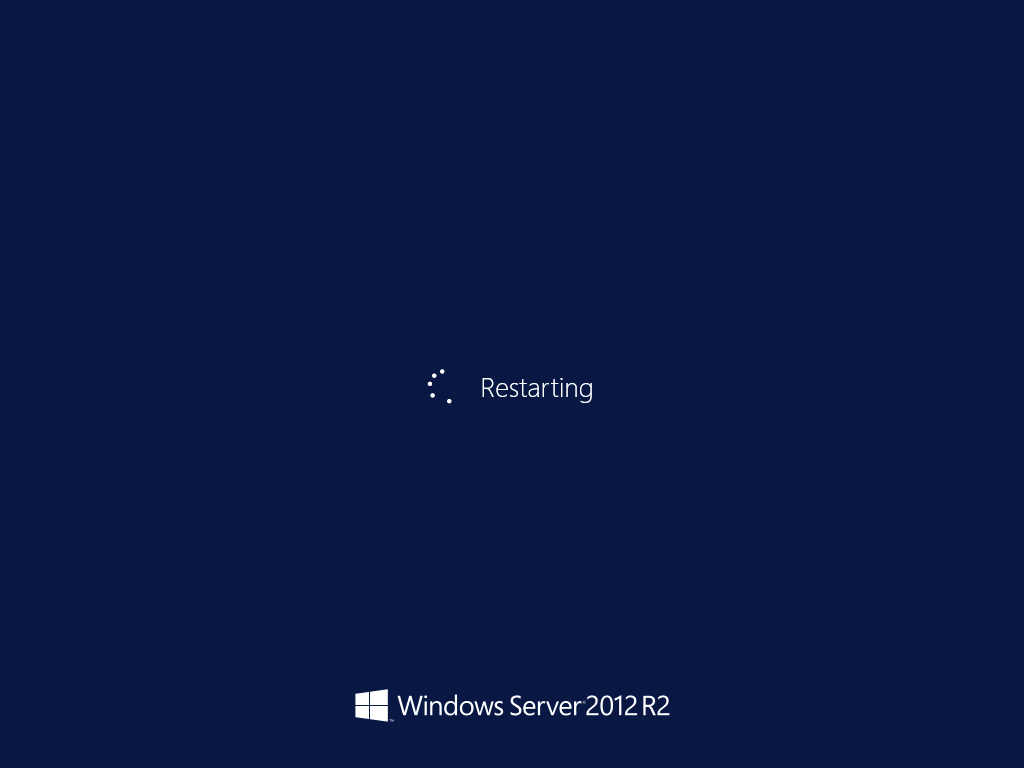
▲ 시스템 다시 시작

▲ DC01번 서버의 IP와 서브넷을 정해줌. DNS 서버는 자신을 가리키도록 설정.
지금은 IP나 DNS에 대해 어떻게 구성해야 하는지 잘 모르겠다 ;; 후니의 시스코 책을 빨리 읽어봐야 할 듯…

▲ AD Domain Services 설치
설치 후 Domain Controller로 서버를 Promote하는데, Windows Server 2012 이전에는 DCPROMO 명령으로 실행했다고 함.

▲ Forest 이름 정하기.
보통은 .com이나 .net 등 인터넷(외부망)에 연결되는 주소로 입력하는 줄 알았으나, .(comma) 뒤의 이름을 일반적인 public domain name과 다르게 입력하는 것으로 Exchange Server를 효율적으로 구축하는 데 도움이 된다고 한다. 실무에서는 어떤 식으로 이름을 붙이는지 많이 살펴보는 것이 좋을 것 같다.
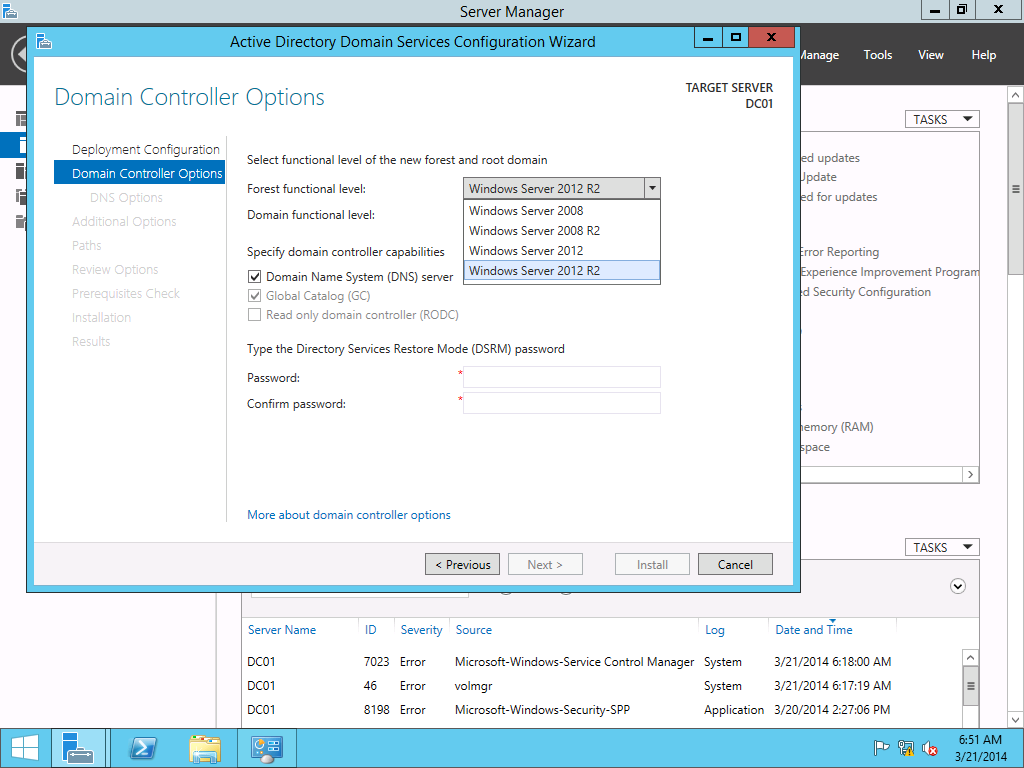
▲ 포레스트 기능 수준 정하기.
일반 기업에서 2003 서버를 아직도 많이 쓰고 있어서 2008로 업그레이드 해서 쓰는 경우가 많다고 함. 가장 하위에서 지원하는 2008 수준으로 Forest 기능 수준을 낮춰서 설치해봄.

▲ 없는 줄 알았는데 포리스트 수준을 낮추니 하단의 Domain functional level도 함께 낮출 수 있었음.
그 밑에 있는 DSRM(Directory Services Restore Mode) 비밀번호는 AD를 내리게 될 때(AD에 심각한 문제가 발생했을 때) 사용하게 될 듯. ‘회사가 문닫는 경우? ㅎㅎ’ 관리자 비밀번호와 동일하게 설정함.

▲ ‘DNS 서버가 실행되고 있지 않으므로 기존 DNS 인프라와 통합한다면 archmond.local 외부에서 DNS 서버에 대한 위임을 수동으로 만들어야 합니다’ 라고 함. 무슨 뜻인지 잘 이해되지 않음.

▲ 자동으로 NETBIOS에서 사용 가능한 길이로 줄여줌.
TLD(Top Level Domain; 여기서는 .local이 해당됨)명을 제외한 이름. \\archmond(NETBIOS 이름)\계정명 으로 로그인 가능

▲ 데이터베이스, 로그 파일 및 SYSVOL 폴더의 위치 지정.
위 설정대로면 기본적으로 Database 및 Log 파일은 C:\Windows 하위에 저장됨. Administrator 권한이 없으면 접근 불가능. 운영체제에 문제가 생겨 C 드라이브에 이상이 생기면 손실될 수 있다는 생각도 듬. 로그 파일은 보안이나 관리에 중요한 역할을 하므로 중요하다는 이야기를 들음.
SYSVOL 폴더는 사용자 로그인 시 공지를 보여주거나 정책을 내려보낼 수 있는 듯.(이 폴더의 권한을 인사관리팀 등 다른 사람에게 부여하면 관리가 좀 더 편해질 가능성)
(일단은 잘 모르니 기본값으로…)
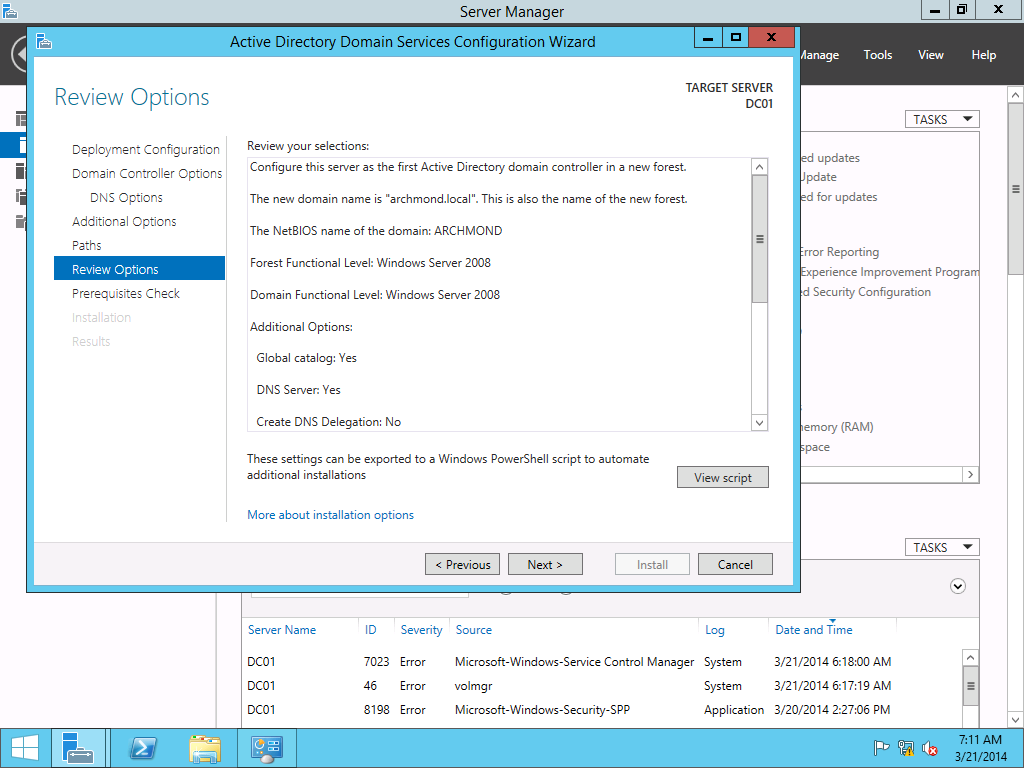
▲ 필수 구성 요소 확인.

▲ View script 결과는 다음과 같다.

▲ Windows NT 4.0 지원을 하지 않는다는 메시지와 Windows DNS 서버가 실행되지 않고 있어 이 DNS 서버에 대한 위임을 만들 수 없다는 메시지가 나타남.
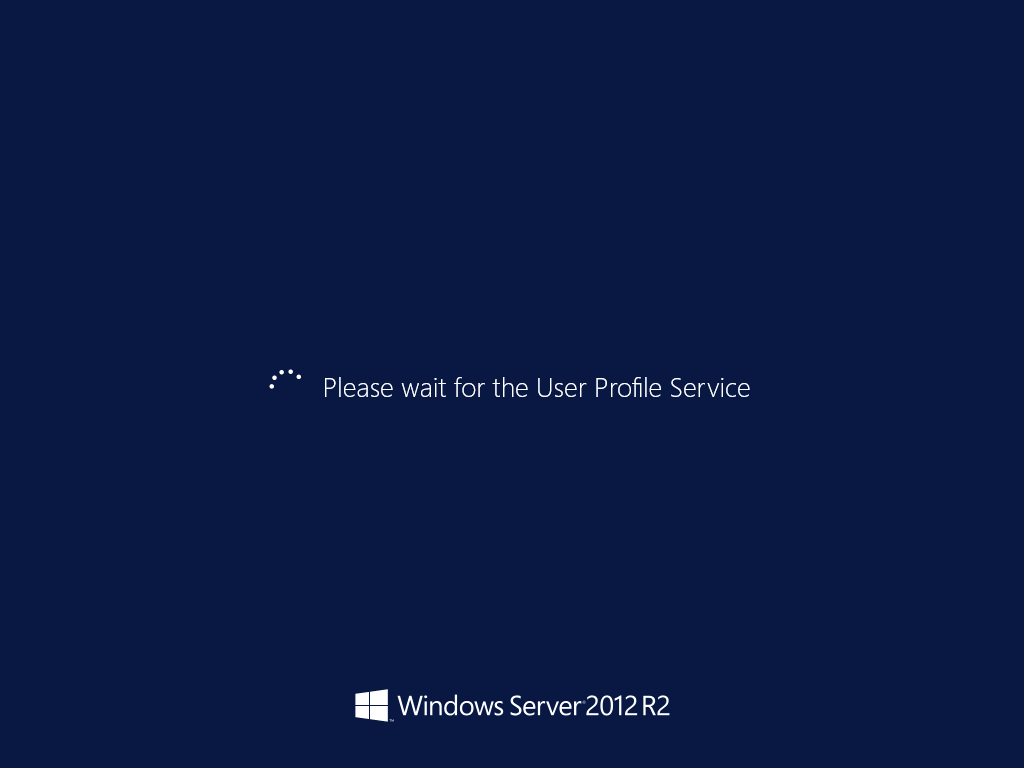
▲ 자동 재부팅(조금 기다려야 함)
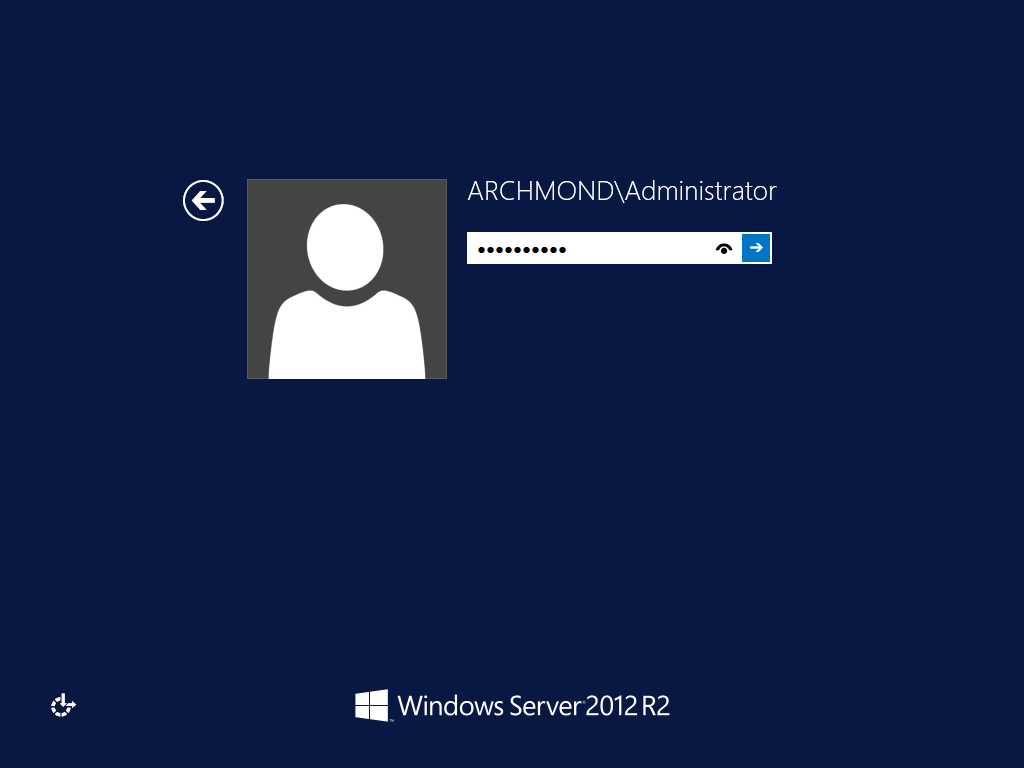
▲ NETBIOS명\Administrator 로그인
Workgroup을 벗어나면 긴장된다…

▲ 잘 로그인 되었다.

▲ AD Users and Computers 제어판을 보니 DC01이 Domain Controllers에 나타난다.

▲ AD까지 딱 설치했을 때 8.87GB를 사용하고 있다.

▲ %windir%\NTDS 폴더를 보니 로그 및 데이터베이스 파일이 위치하고 있음. 총 72MB. edb가 데이터베이스라는 느낌만 옴.
(뭐가 로그인지 모르겠음… 살펴봐야 알 듯)

▲ %windir%\SYSVOL에는 domain, staging, staging areas, sysvol 총 4개 폴더가 보임. 각각 무슨 역할을 하는지는 아직 미지수…(정책을 저장하고 있나??)
두번째 도메인 컨트롤러 만들기!
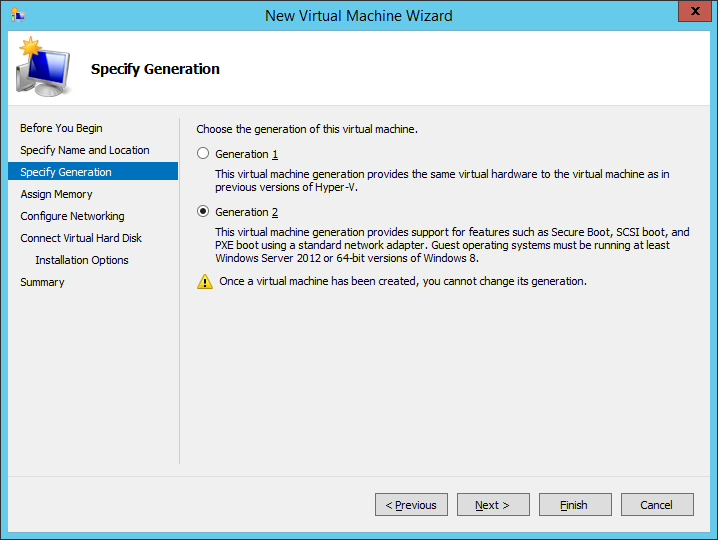
▲ 이번에는 2세대 VM으로…
두 번째 도메인 컨트롤러의 Administrator 계정(기본 Workgroup) 비밀번호는 1번 DC와 다르게 설정했다.

▲ 컴퓨터 이름을 DC02로 명명. 시스템 다시 시작.
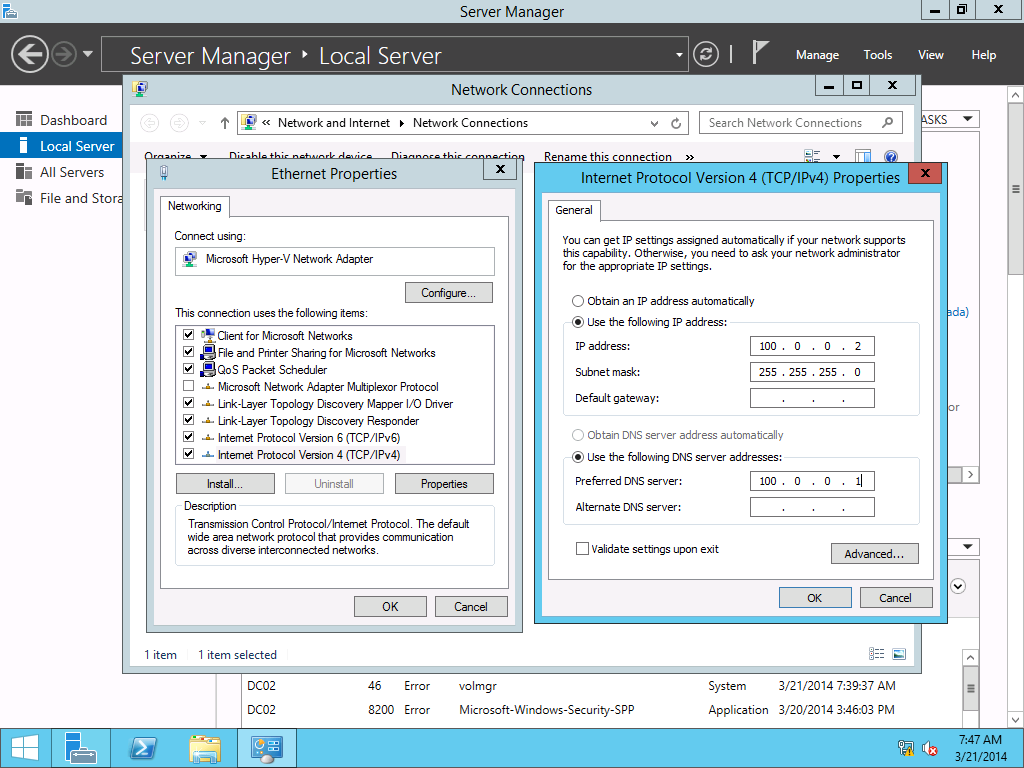
▲ DC02의 IP 주소와 서브넷 마스크 입력.
여전히 잘 모르겠지만… 일단 DC의 IP대역에서 다음 번 주소로 IP를 설정, DNS 서버는 DC01을 따라감.

▲ 아직은 AD01에 ping이 가지 않는다. 직접 100.0.0.1을 입력했을 때는 반응이 있음.
AD를 설치하자…
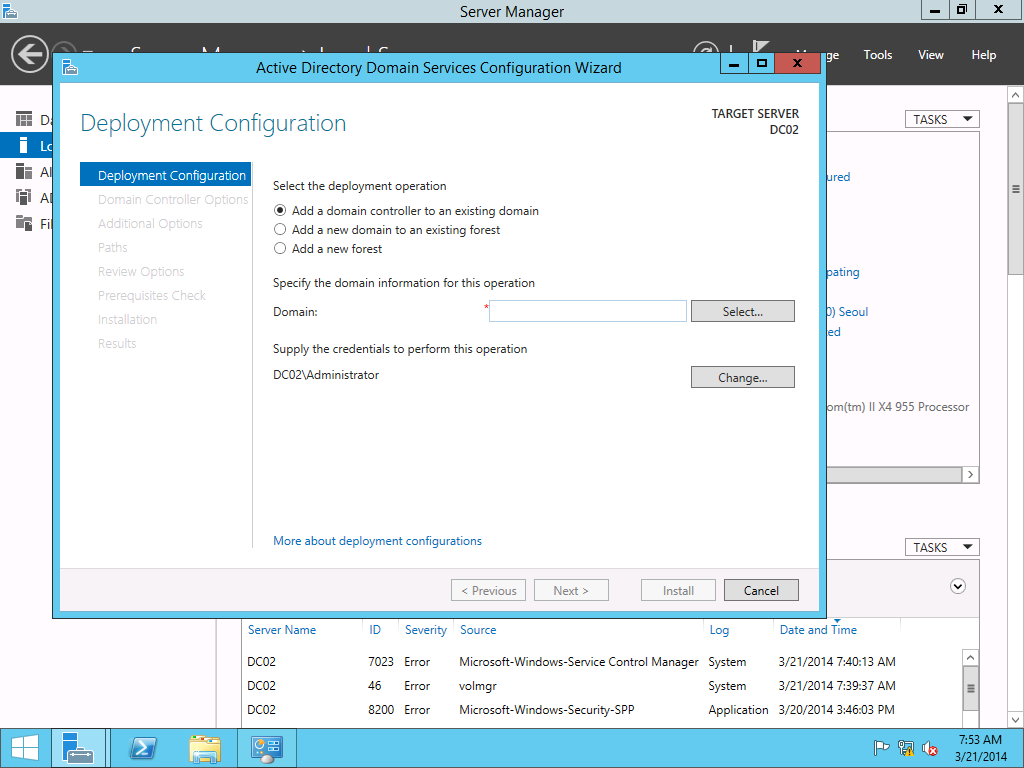
▲ AD 서비스를 설치하고 도메인 컨트롤러로 승격할 때 그냥 Select 단추를 누르면 아무 것도 나타나지 않았다.

▲ 그래서 하단의 Change 단추를 눌러 archmond\Administrator 계정으로 로그인을 시도. OK.

▲ 이제 select를 누르니 archmond.local 이라는 AD Forest가 나타났다. 휴~
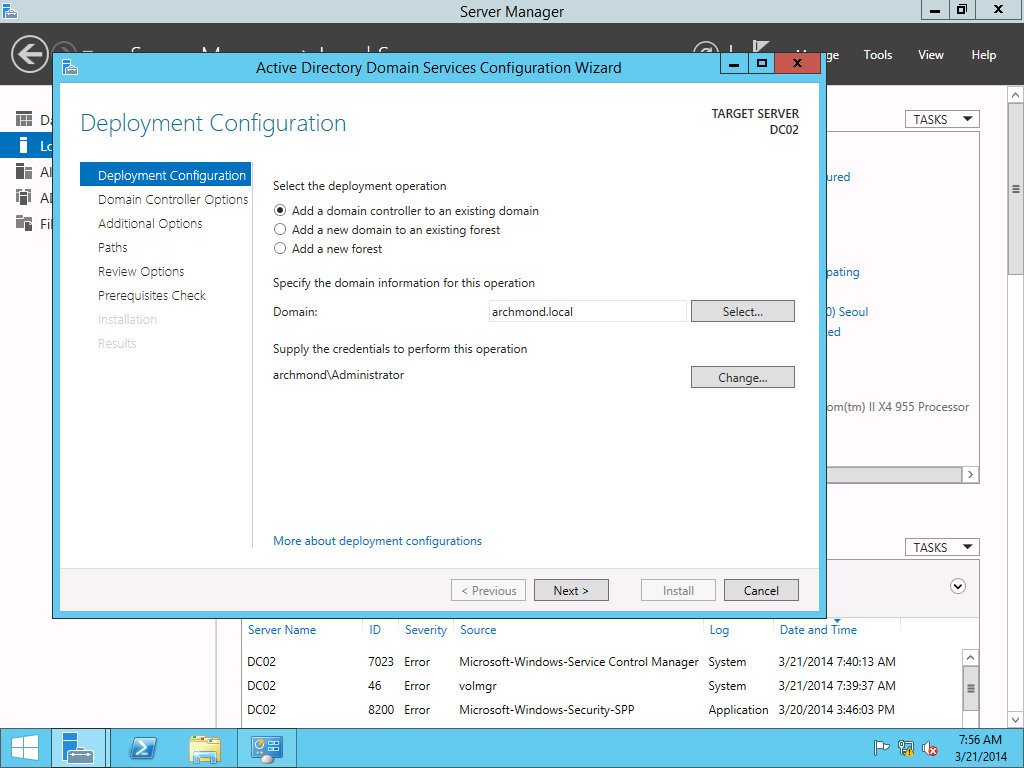
▲ 재밌게도 select를 다 하고 나니 archmond 에서 archmond.local이라고 도메인 입력이 바뀜. NETBIOS 명만 입력해도 큰 문제가 없는 듯?

▲ GC는 DC02에도 부여해야 하는 기능인 것은 알겠는데, DNS server를 체크하면 01번과 함께 DNS 서버 기능을 수행하게 되는 건가? 좀 헷갈린다.(DNS 서버 기능을 중복해서 실행할 수 있는가?)
그리고 Site name은 Default-First-Site-Name이라는 DC01의 형식을 따라가는 듯 하다.
DSRM 비밀번호도 DC01에서 입력했던 것과는 좀 다르게 입력해봤다.
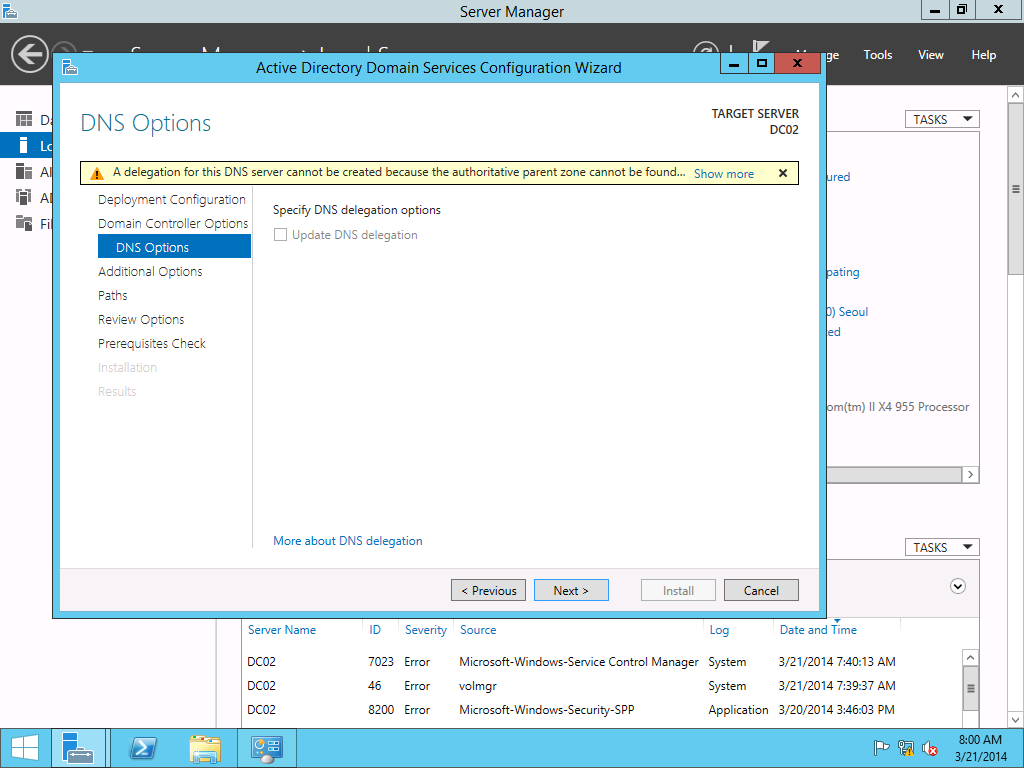
▲ 요 화면도 DC01과 동일하게 나타난다.

▲ IFM 옵션은 뭐지? +_+
복제(Replication) 옵션을 선택할 때 모든(의미가 정확한지는 모르겠다) 도메인 컨트롤러로부터 복제하는 옵션이 하나 있고, 하나는 특정 DC에서만 복제해오는 것 같다.
옵션별로 구체적으로 로그나 데이터베이스나 글로벌 카탈로그를 어디서 얼만큼 나눠서 가지고, 복제를 하게 되는지 궁금하다.
일단은 Any domain controller로 설정.
네트웍 상에서 broadcast 255번으로 확인한다고 함.

▲ 로그, 데이터베이스, SYSVOL 폴더 위치 선택.

▲ View script 단추를 눌러 파워쉘 스크립트 확인. DC01과 어떤 차이가 있는가?
![clip_image022[1] clip_image022[1]](http://archmond.net/wp-content/uploads/2014/03/clip_image0221.png)
▲ 참고: DC01의 스크립트.

▲ DC01에서의 경고 문구와 동일하다.

▲ AD 마무리 도중 ping을 DC01로 쏴보니 제대로 응답.

▲ IPv4 형태로 출력도 해봄. 제대로 되는구나!
ping hostname -4

▲ 자동으로 다시 시작.
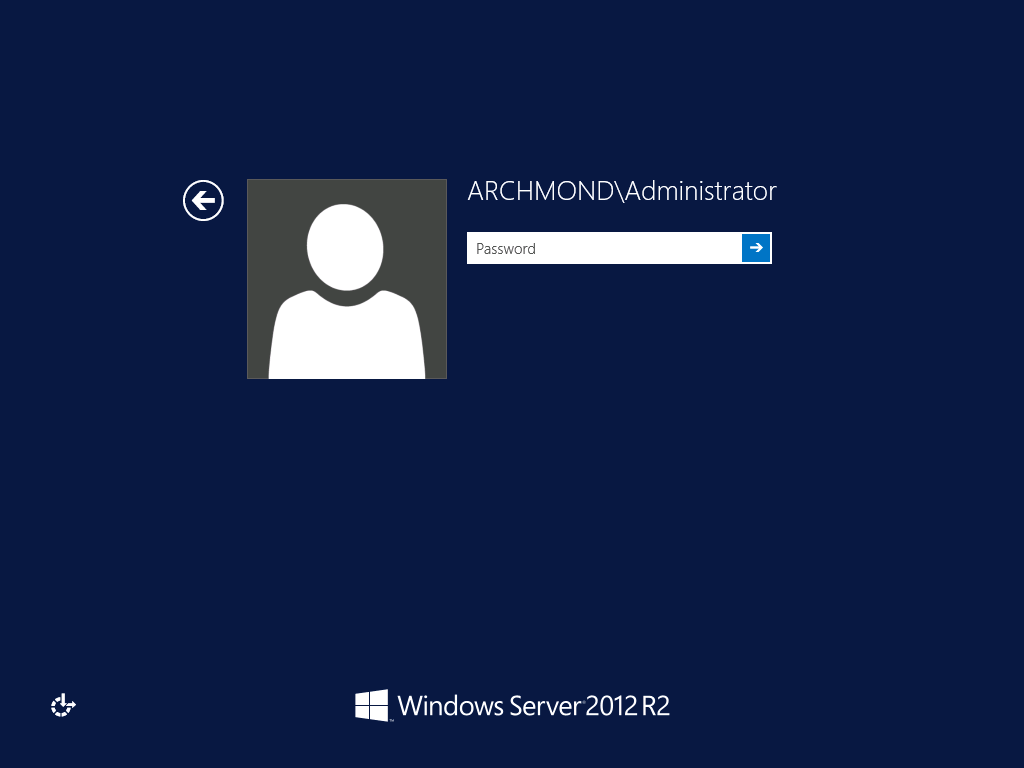
▲ 재부팅하고 오면 DC02도 archmond\Administrator 계정이 자동으로 입력되어 있음.

▲ DC02.archmond.local 로 잡힘.
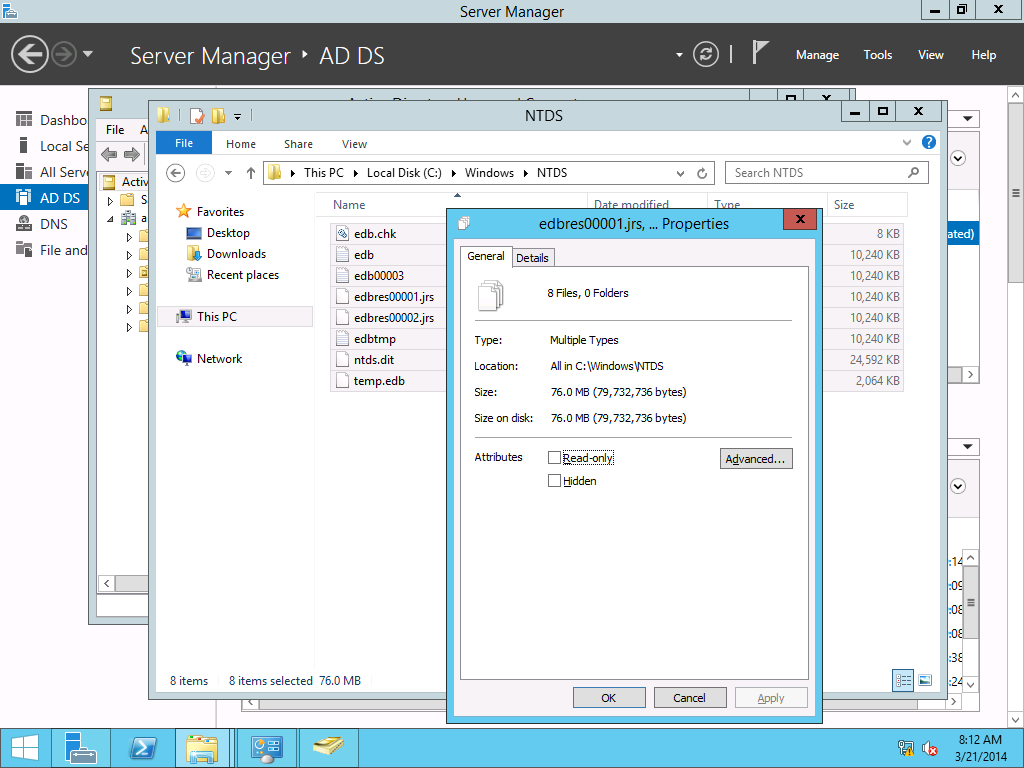
▲ DC02의 NTDS 폴더. 76MB 만큼 파일이 들어 있음.
ntds.dit 파일이 20,496KB에서 24,592KB로 크기가 증가한 듯.
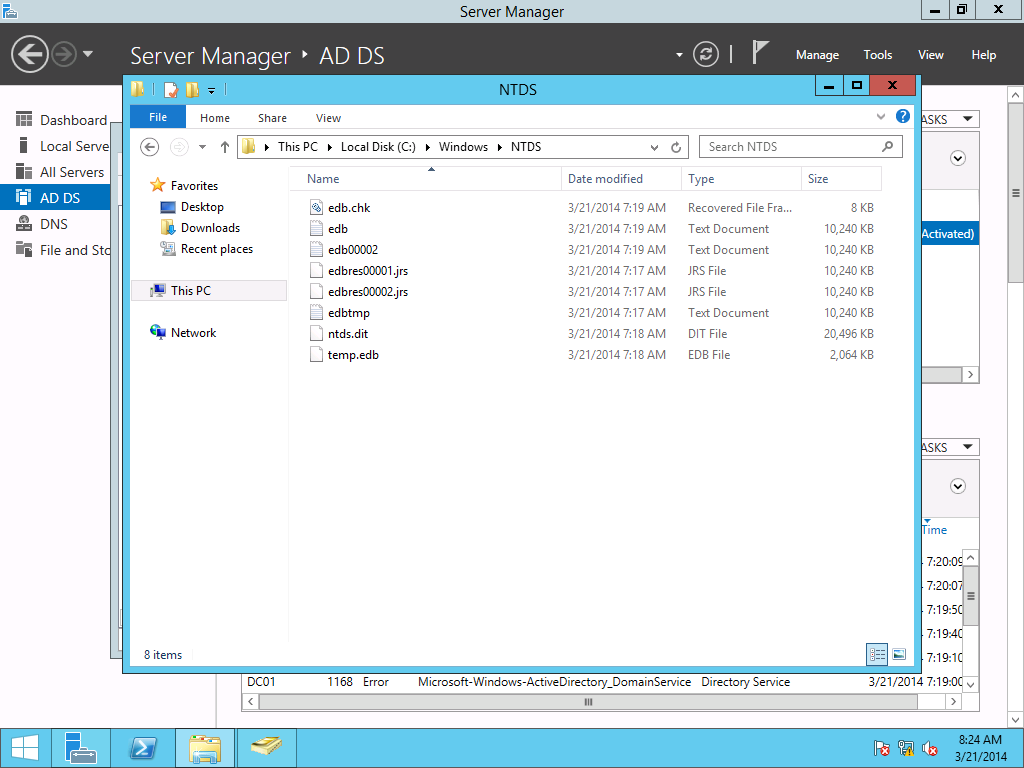
▲ DC01의 NTDS 폴더. 여전히 72MB 크기.
- 차이는 ntds.dit 파일에서 나온다.
- DC01의 ntds.dit: 20,496KB
- DC02의 ntds.dit: 24,592KB

▲ SYSVOL 폴더도 동일한 모양인 듯.

▲ AD Users and Computers에 보니 Domain Controllers 하위에 DC01, DC02가 나란히 배치되어 있다.

▲ DC02의 설정을 보면 NTDS Settings를 눌러 Global Catalog 포함 여부를 선택할 수 있다.
어제 했던 연습은 여기까지. 각 DC들은 3시간마다 복제를 한다고 함.
익스체인지 서버 설치를 해봐야 하는데… DC 설치하는 데만 해도 시간이 꽤나 걸리는 듯…
thanks to 김병진 이사님




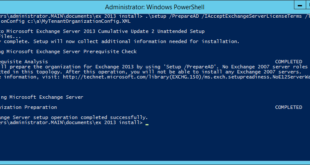

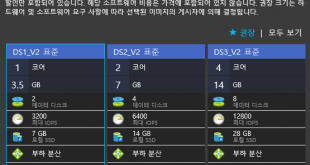
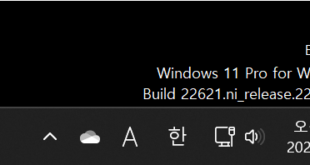
사설 도메인으로 .local을 쓰는 것은 바람직하지 않아요. .local은 정의되지 않은 네트워크에 자동으로 쓰이는 국제표준 문법입니다. 그러므로, AD 구성 시 .local로 내부 도메인을 구성하면 윈도우 외의 운영체제에서 문제가 생길 수 있습니당.
아… !! 이미 쓰이는 문법이었군요… http://www-01.ibm.com/support/knowledgecenter/SSNLXH_1.0.0/com.ibm.ipas.doc/iwd/srt_addipui.html?lang=ko 을 보니 기존 시스템에서 쓰이는 키워드일 수도 있겠네요. 알려 주셔서 고맙습니다.
베리 유스풀하네요. ㅎㅎ
감사합니다