꼬알라님의 동영상 https://blogs.technet.microsoft.com/koalra/2015/12/27/ad-active-directory/ 을 다시 보며 기억을 되살려 봄
관련 글
[IP 및 컴퓨터 이름 설정]

DC1의 고정 아이피 할당

DC2의 고정 아이피 할당.
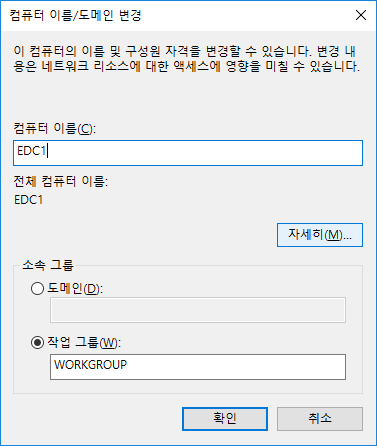
DC1의 컴퓨터 이름 입력

DC2의 컴퓨터 이름 입력
[AD DS(Active Directory 도메인 서비스)역할 설치]

DC1에서 Active Directory 도메인 서비스 체크 후, 다음
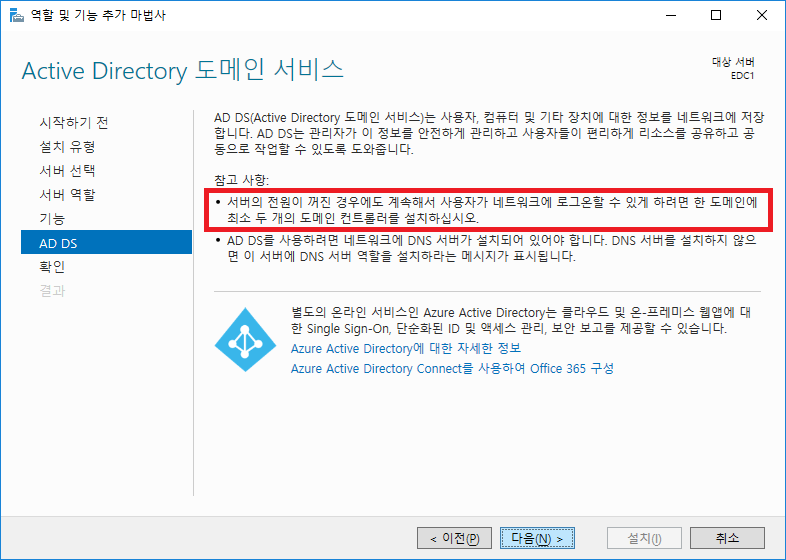
한 도메인에 최소 두 대의 도메인 컨트롤러를 설치하라고 알려줍니다.
[도메인 컨트롤러로 승격]
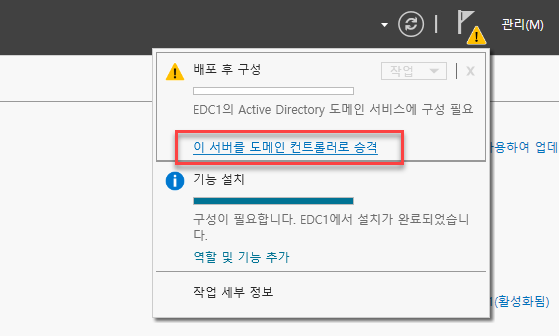
서버 관리자를 보면 깃발 아이콘에 느낌표가 보임. ‘이 서버를 도메인 컨트롤러로 승격(Promotion)’을 클릭.
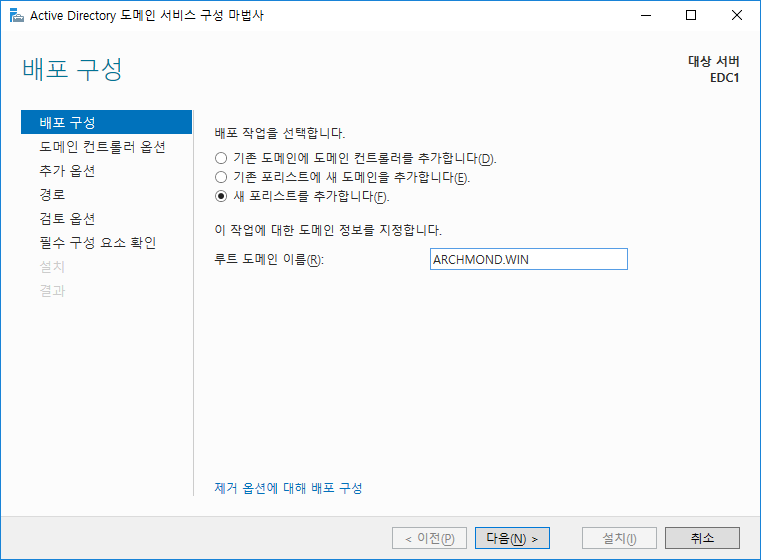
처음이므로 ARCHMOND.WIN 이라는 루트 도메인을 입력하고 다음

기능 수준 선택.

DNS 위임 만들기

NETBIOS 이름 확인
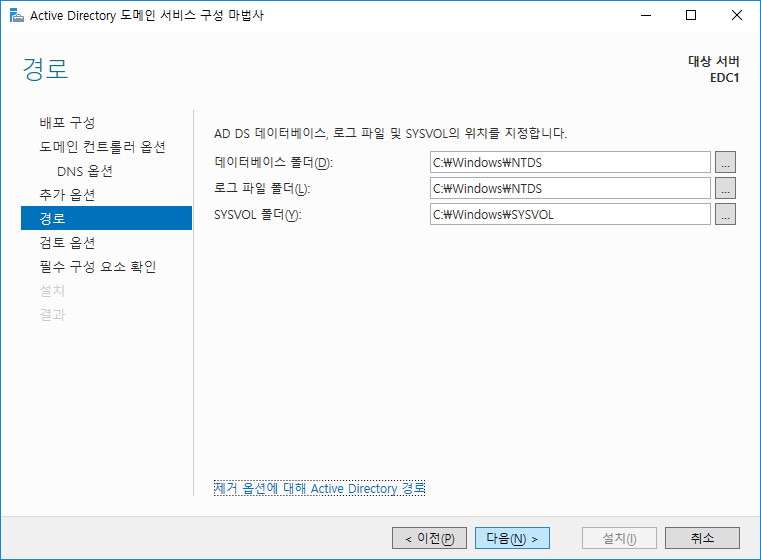
AD 데이터베이스 위치 확인

다음
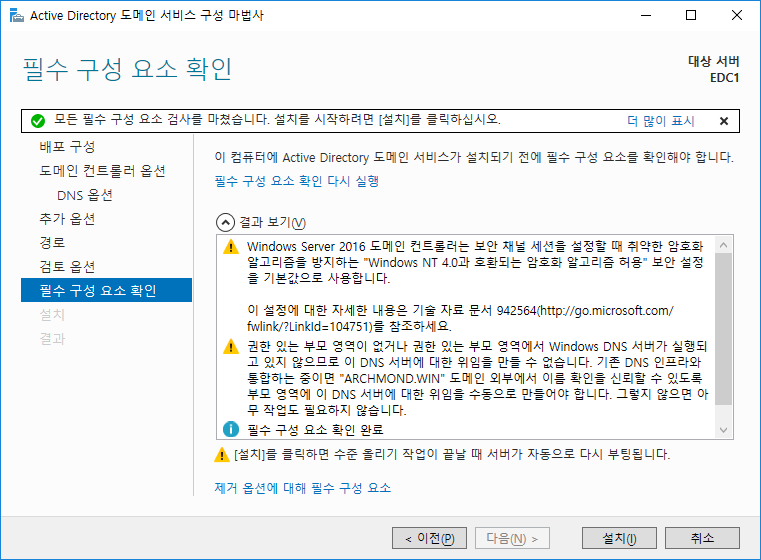
필수 구성 요소 확인

설치 중…

DC1의 도메인 컨트롤러 승격 작업이 끝나면 다시 부팅한다.
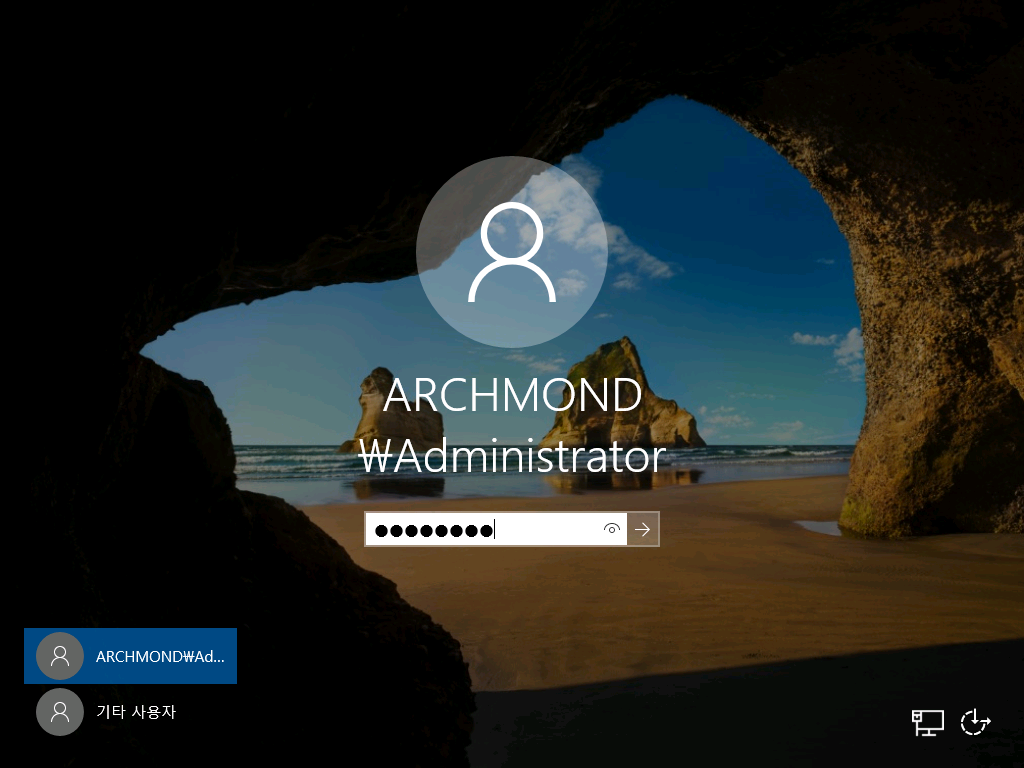
도메인명\Administrator 로 로그인.
[두 번째 서버(DC2)에 AD DS 설치]

DC2에도 도메인 서비스 설치

[DC2도 도메인 컨트롤러로 승격]

DC1의 IP를 DNS 서버로 입력해줌.

기존 도메인에 도메인 컨트롤러 추가. 도메인 명을 적고, 자격 증명에 도메인명\Administrator를 입력.

GC, RODC, DSRM 암호 등의 옵션을 살펴보고, 다음

복제할 대상 선택 후 다음
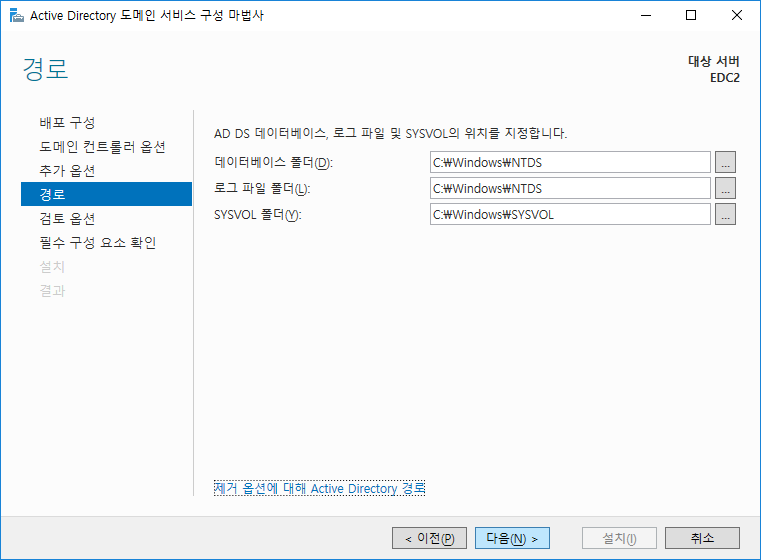
AD DS 데이터베이스 등의 위치 선택 후 다음

설치를 눌러 수준 올리기 작업 시작.

DC1과 DC2가 모두 AD DS 서비스가 설치되었다.
[사용자 추가]

사용자 새로 만들기

pks라는 사용자를 만듦.

암호도 적절히 입력.
[클라이언트 PC에서 도메인에 가입]
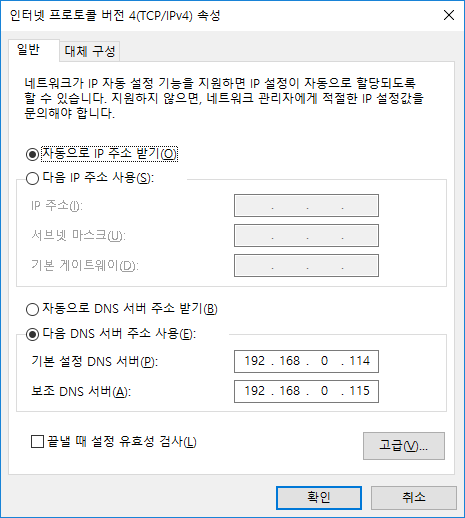
클라이언트 PC에서도 DNS를 DC1, DC2의 IP로 설정
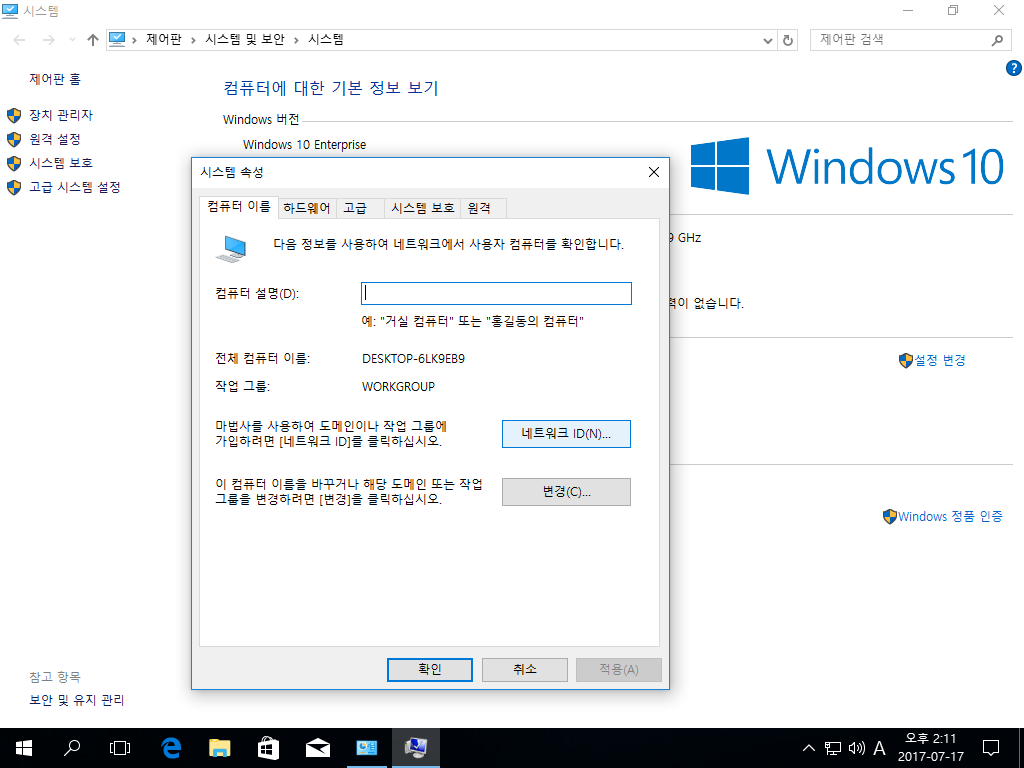
시스템 속성에서 [컴퓨터 이름] 부분에 있는 네트워크 ID 단추 클릭

업무용 네트워크

도메인이 있는

필요 정보 확인

이름, 암호, 도메인 명을 입력

컴퓨터 계정 정보도 입력
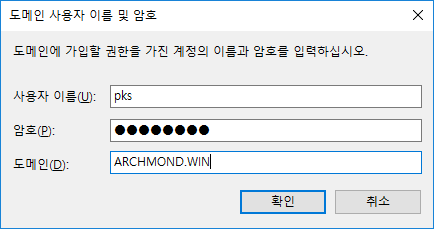
사용자 이름과 비밀번호를 한번 더 입력

도메인 사용자 계정 추가 후 다음
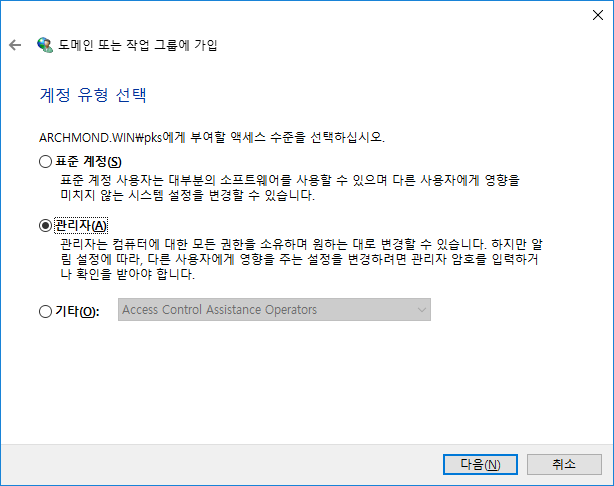
관리자 계정 선택 후 다음

마침, 다시 시작
[도메인에 로그인]

기타 사용자를 눌러 도메인 계정으로 로그인한다.

로그인 중…
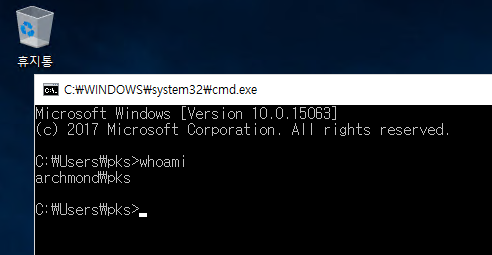
로그인 후, 도메인 계정으로 로그인 되었는지 확인. 끝.

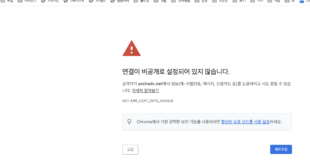



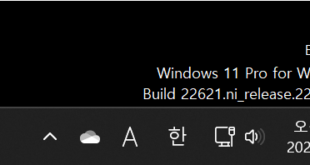
혹시 ad구축 의뢰도 받으시나요?
join이 안되는 문제가 있어서 일을 의뢰 드리고 싶어서요
도움이 못 되어 죄송합니다.
192.168.0.x 대역이 아니고 192.168.20.x 대역도 ad 조인할 수 있나요?