관련글:
집에서 Exchange Server 2013 설치 시도… 쉽지만은 않아…
설치 환경:
- 운영체제: Microsoft Windows Server 2012 R2 with Update(x64, 한국어)
- 설치버전: Microsoft Exchange Server 2013 With SP1(x64, 한국어)
- 기본요건: Active Directory 도메인 서비스
액티브 디렉터리 관련 링크:
Hyper-V 가상 머신(VM) 만들기
마이크로서버 2대 활용.(HP MicroServer Gen 8 / N40L)
▼ ArchMBX01: 사서함 서버. HP MicroServer Gen8 / CPU 1개 / 4GB RAM 할당 / VHDX 파일은 SSD에 위치.
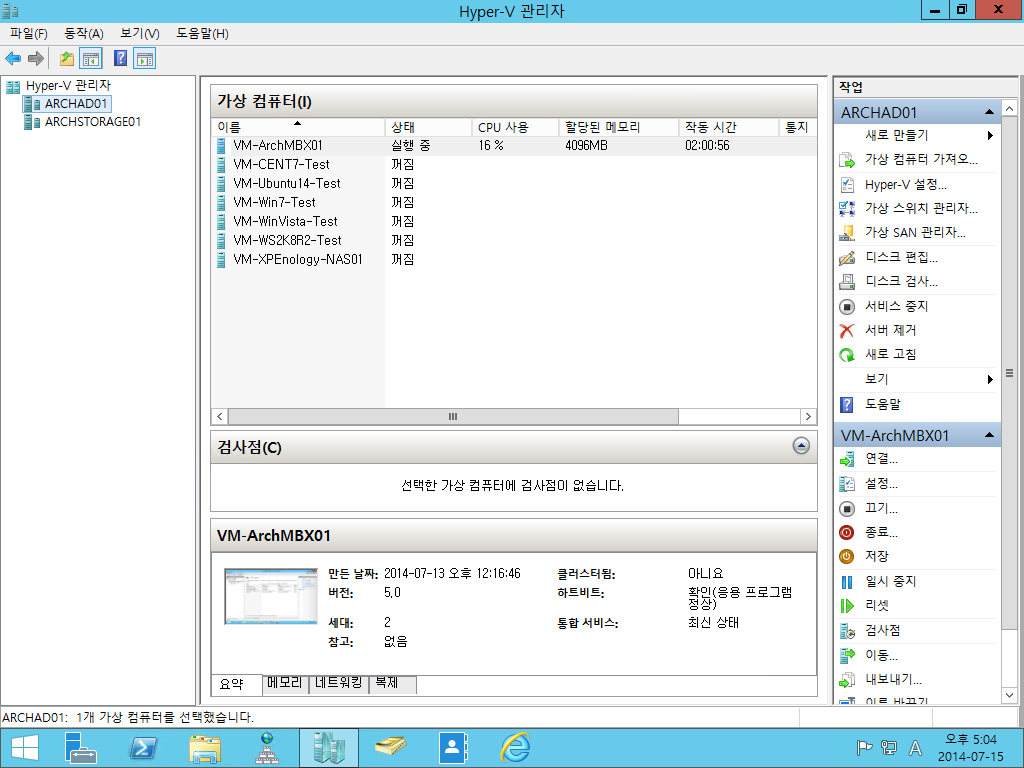
▼ ArchCAS01: 클라이언트에서 접근하는 서버. HP MicroServer N40L / CPU 1개 / 2GB RAM 할당 / VHDX 파일은 HDD에 위치.
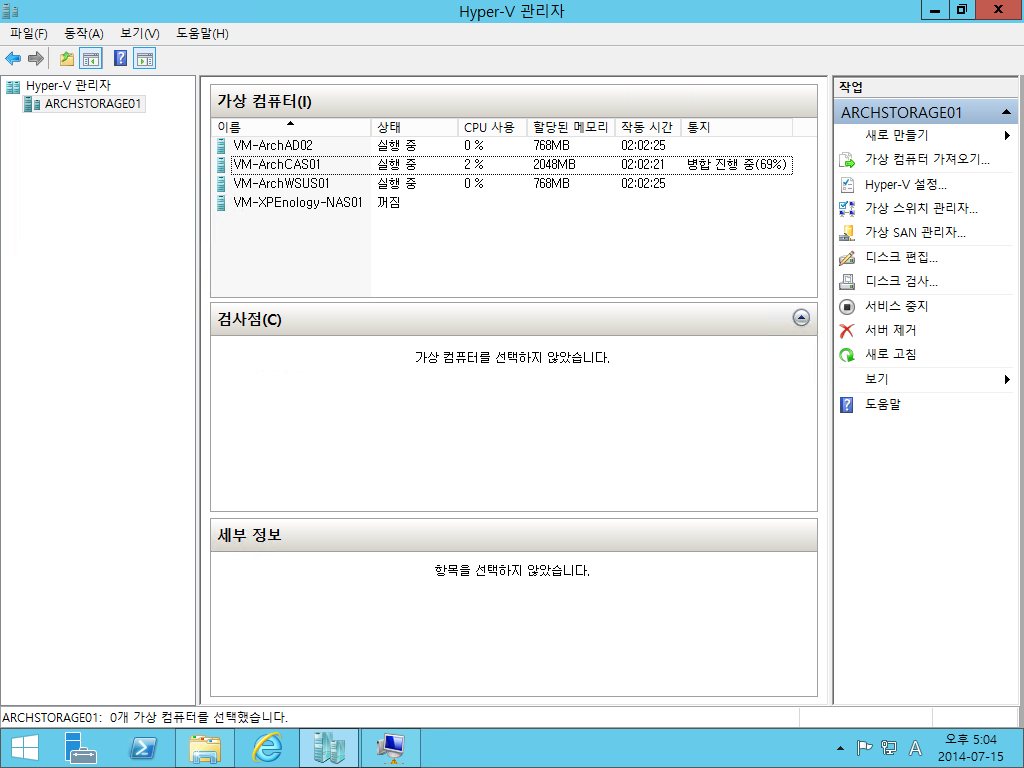
설치 디스크를 D 드라이브에 추가해 놓으면 편하겠지… 아 참, CAS 서버 하드웨어 구성에 참고한 곳은 아래와 같다.
MS 메뉴얼에는 없는 MS Exchange 운영 (2)- HW
2. CAS – 가장 낮은 부하의 HDD 가 요구되는 서버다. 전형적인 웹서버 이므로… 그닥 크게 신경 안써도 된다.
그래서 N40L 마이크로 서버를 실험용으로 활용! 성능 낮은 아이지만 제대로 한 몫 했다!
사전 준비 작업
▼ ExAdmin 계정을 만들었다.(scheme admins, enterprise admins 권한 추가. 아래에 보이는 Orginization이나 Server Management 권한은 Exchange Server 2013 설치 후 구성된 것. 설치하기 전에는 필요 없다.)

필수 구성 요소 설치(MBX, CAS 서버 모두)… TechNet만 잘 봐도 설치하기 어렵지 않다. 다만 마이크로서버 VM들이 느릴 뿐… –_-
AD 준비
- Install-WindowsFeature RSAT-ADDS
Windows Server 2012 R2 및 Windows Server 2012 필수 구성 요소
- Install-WindowsFeature AS-HTTP-Activation, Desktop-Experience, NET-Framework-45-Features, RPC-over-HTTP-proxy, RSAT-Clustering, RSAT-Clustering-CmdInterface, RSAT-Clustering-Mgmt, RSAT-Clustering-PowerShell, Web-Mgmt-Console, WAS-Process-Model, Web-Asp-Net45, Web-Basic-Auth, Web-Client-Auth, Web-Digest-Auth, Web-Dir-Browsing, Web-Dyn-Compression, Web-Http-Errors, Web-Http-Logging, Web-Http-Redirect, Web-Http-Tracing, Web-ISAPI-Ext, Web-ISAPI-Filter, Web-Lgcy-Mgmt-Console, Web-Metabase, Web-Mgmt-Console, Web-Mgmt-Service, Web-Net-Ext45, Web-Request-Monitor, Web-Server, Web-Stat-Compression, Web-Static-Content, Web-Windows-Auth, Web-WMI, Windows-Identity-Foundation
Exchange 2013 필수 구성 요소 – TechNet
▼ 잊지 말고 ‘운영 체제 역할 및 기능을 설치한 후 Microsoft Unified Communications Managed API 4.0, Core Runtime 64비트를 설치합니다.’ 부분을 확인!

▼ 뭔가 연계되는 것이 많네.


MBX 서버에서 아래 작업 수행(설치 디스크 폴더로 가서… PowerShell에서 실행했다.)
- Setup.exe /PrepareSchema /IAcceptExchangeServerLicenseTerms
- Setup.exe /PrepareAD /OrganizationName:archmond /IAcceptExchangeServerLicenseTerms
- Setup.exe /PrepareDomain:archmond.kr /IAcceptExchangeServerLicenseTerms
준비 작업 확인
Active Directory가 올바르게 준비되었는지 확인하는 가장 쉬운 방법은 msExchProductId 속성 값이 올바른지 확인하는 것입니다. 스키마가 확장되었고 PrepareAD 명령이 성공적으로 완료되었으면 올바른 값이 표시됩니다. msExchProductId 속성 값이 올바른지 확인하려면…(후략)
Active Directory 및 도메인 준비 – TechNet

15.00.0516.032인지 확인
MBX(메일 박스) 서버 설치
이제 본격적으로 설치해 볼까? 메일박스 서버에서 Setup.exe 실행
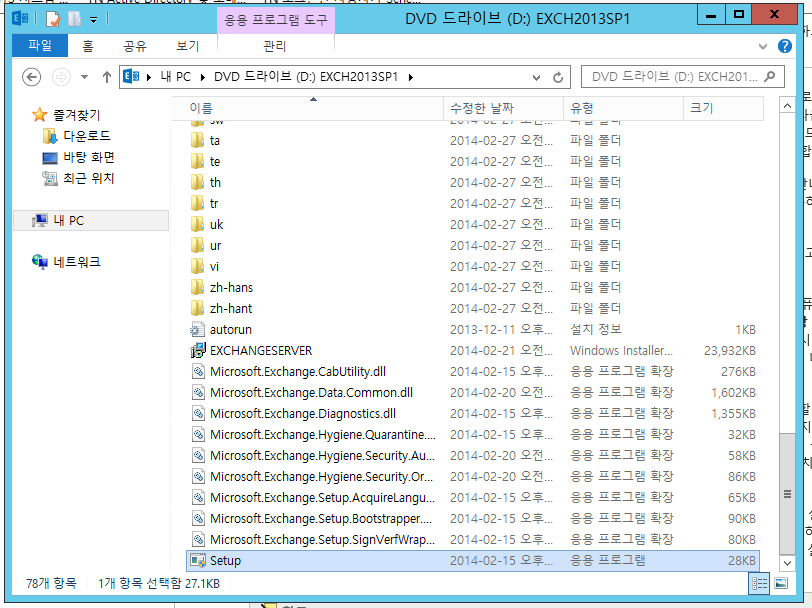
▼ 업데이트 검색

▼ 업데이트 확인(SP 포함 버전이라 바로 넘어가는군…)

설치 파일 복사

얼마나 학수고대했는가? 이 Welcome 화면을…

http://technet.microsoft.com/ko-kr/library/bb124558 (Exchange Server 2013 개요)
http://technet.microsoft.com/ko-kr/library/dd298152 (지원되는 서버/클라이언트 언어)
http://technet.microsoft.com/ko-kr/exchange/jj657516.aspx (배포 도우미: 이렇게 좋은 게 있었다니)
라이선스 동의

추천 설정

사용자 지정으로 선택하니 아래와 같은 서버 역할이 나옴.

메일 박스 역할을 선택.

설치 폴더는 기본값을 유지.
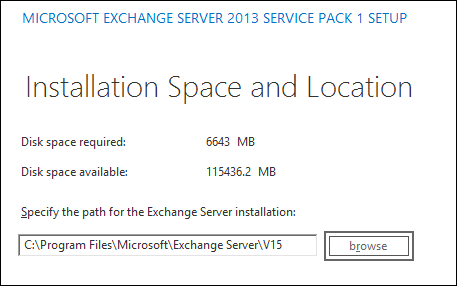
멀웨어 스캐닝 그대로 ON
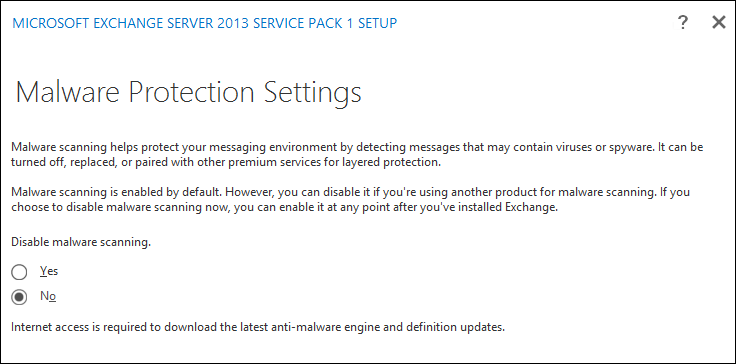
Readiness Checks (준비 상태 확인?)

통과!
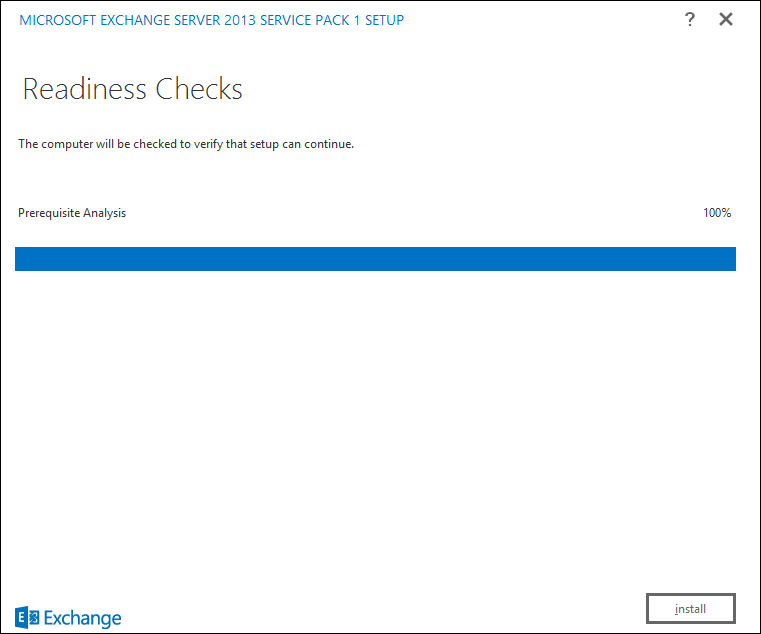
설치 (12단계로 구성되어 있음)

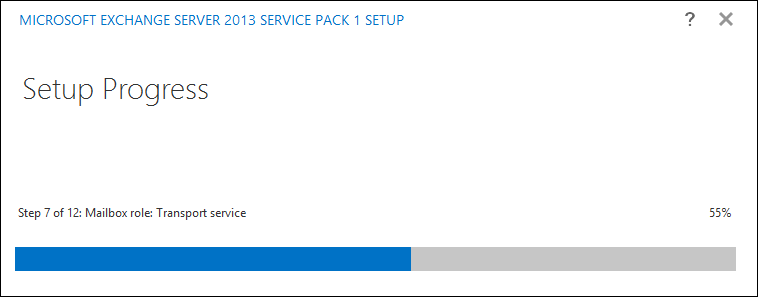
설치 완료!

MBX 재부팅!
CAS(클라이언트 액세스 서버) 설치
동일하게
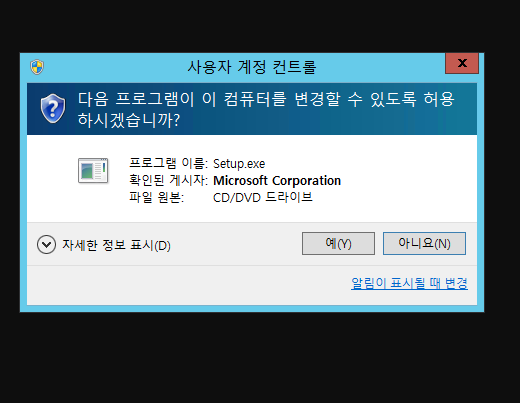
업데이트 검색

MBX 서버와 마찬가지로 진행.

설치에 필요한 파일 복사

환영 화면.

라이선스 확인.
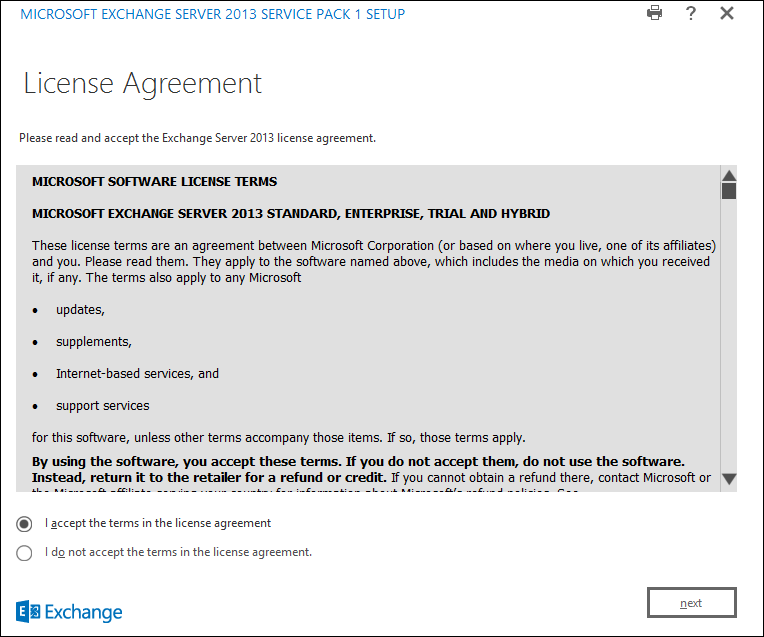
권장 설정 ? 사용자 정의로 설치할래. 서버에서는 하나 하나 직접 만져 주는 게 좋은 듯…
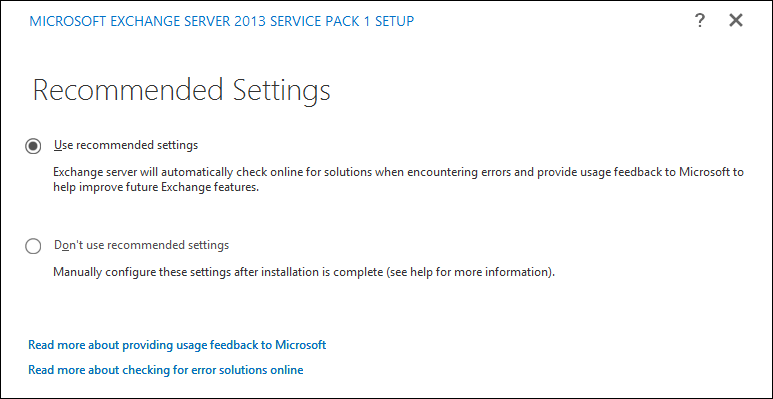
서버 역할 선택.

클라이언트 액세스 롤 선택

설치 폴더 선택.
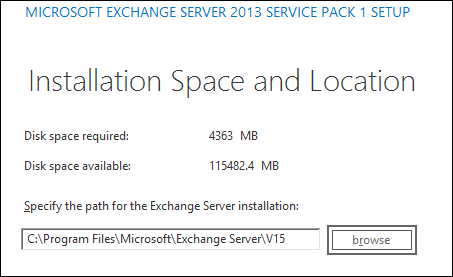
Readiness Checks

통과! 설치시작.
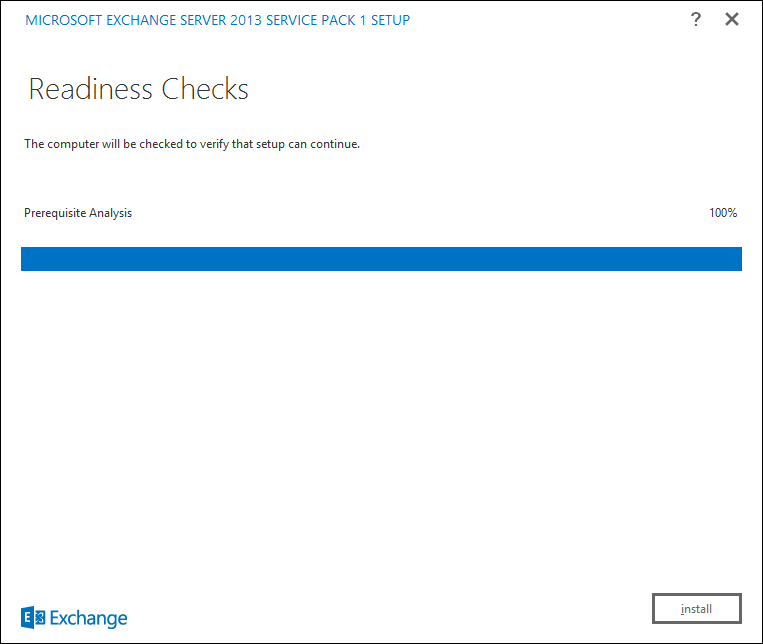
설치 중…

설치 완료!

설치 후 작업
MBX 서버
제품 키 입력
Set-ExchangeServer ExServer01 -ProductKey aaaaa-aaaaa-aaaaa-aaaaa-aaaaa
출처: <http://technet.microsoft.com/ko-kr/library/bb124582(v=exchg.150).aspx>
라이선스 상태 확인
Get-ExchangeServer | Format-Table Name, Edition, *Trial* -Auto
출처: <http://technet.microsoft.com/ko-kr/library/bb124582(v=exchg.150).aspx>
CAS 서버
제품 키 입력, 라이선스 상태 확인(위와 동일) 후 Localhost/ecp 접속
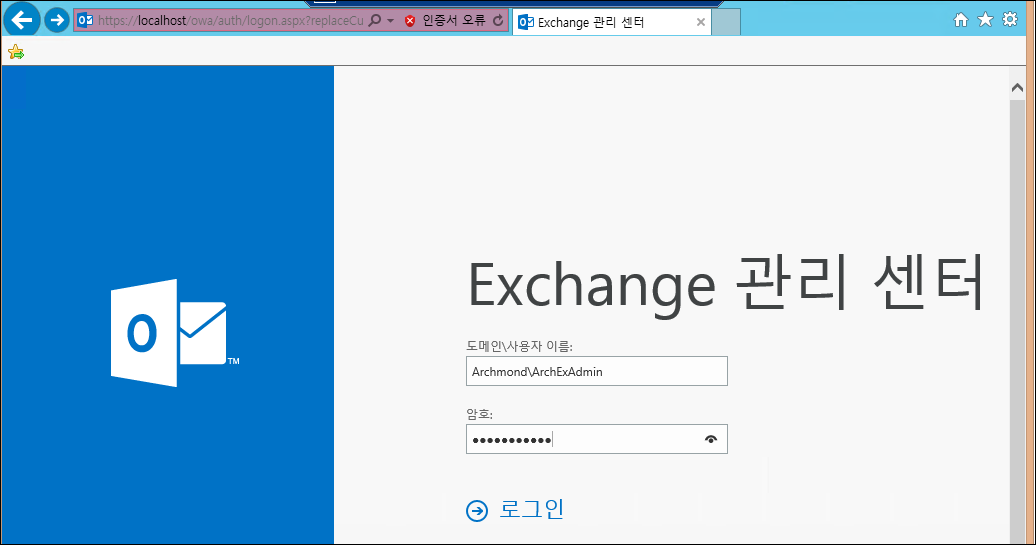
언어 선택

시간대를 서울로 선택

기본적으로 Exchange Administrator의 사서함이 만들어져 있음.
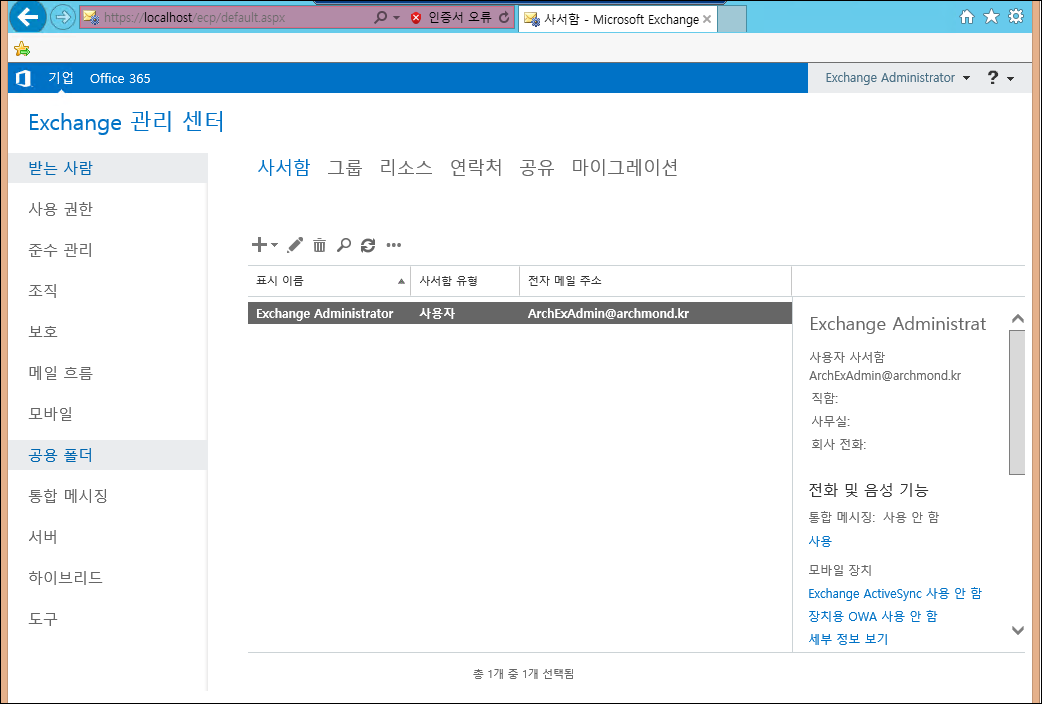
기
메일 흐름 -> 송신 커넥터

+ 단추를 눌러 송신 커넥터 만들기
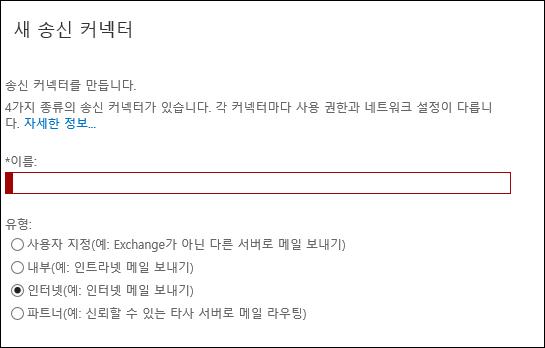
인터넷으로 메일을 주고받고 싶어서… 일단 이렇게 해봄.

받는 사람 도메인과 연관된 MX 레코드. 기본값으로 진행
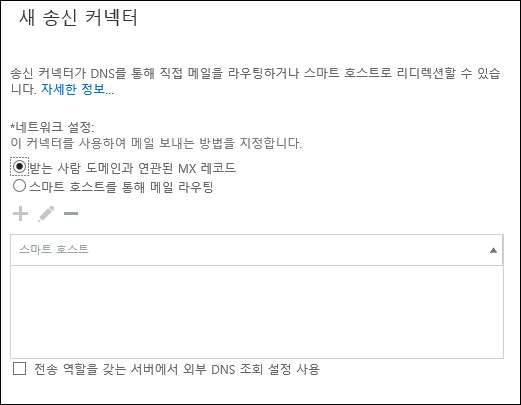
주소 공간을 추가
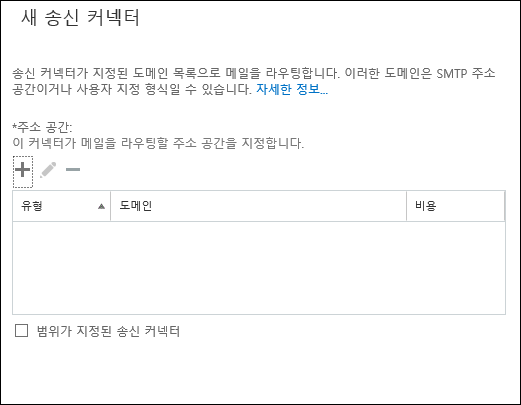
유형이 SMTP로 선택되었는지 확인하고 FQDN에 *를 입력.

비용은 뭐지? 관련된 링크는 http://technet.microsoft.com/ko-kr/library/bb629503%28v=exchg.141%29.aspx (의문이 안 풀림)
송신 커넥터가 추가되었다. (아래쪽의 ‘범위가 지정된 송신 커넥터’가 체크되지 않아야 함)

새 송신 커넥터 선택

원본 서버를 + 눌러 추가. 사서함 서버가 올라온다. 추가를 클릭하고 확인.

마침을 클릭

잠시 기다려 주세요.

송신 커넥터가 추가되었다.

테스트: 메일 보내기
CAS01 서버에서 http://localhost 에 들어가니 자동으로 https://localhost/owa로 접속되었다. (SSL 프로토콜로 변경됨)

좌측의 ‘새 메일’을 눌러 메일을 보내보자.

일단 메일은 보냈는데… 잘 갔으려나?
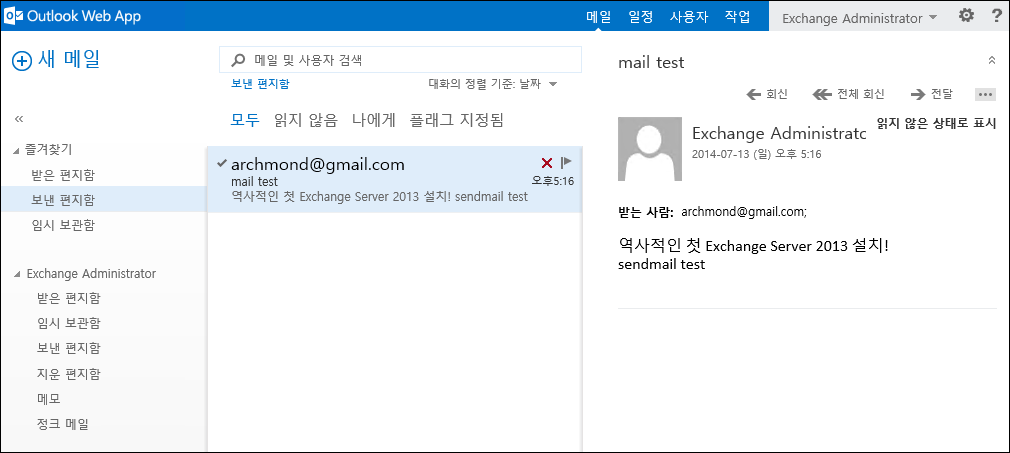
오!!! 메일이 가네! ㅋㅋ

첨부를 해서 보내보자. 히히.
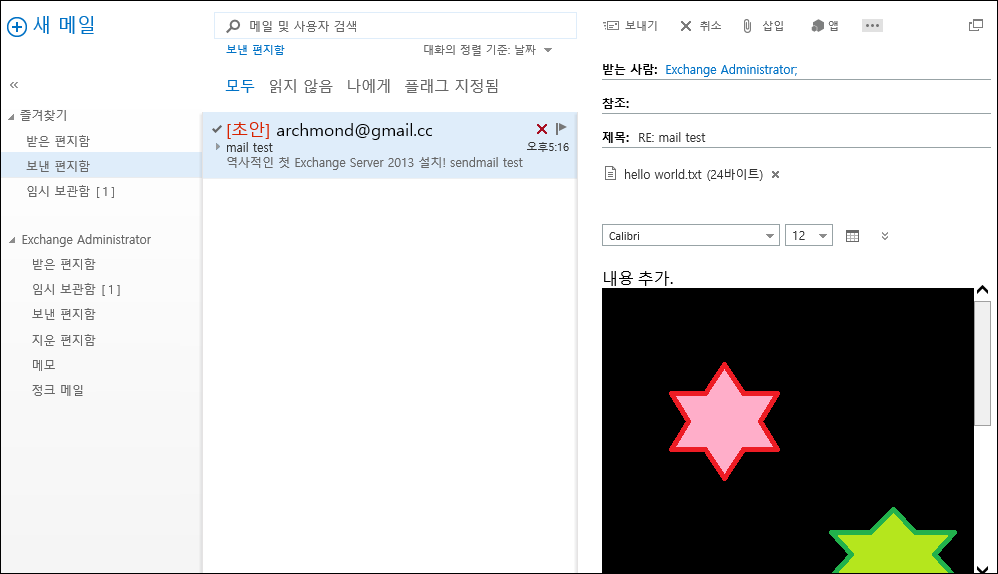
이미지 첨부도 잘 된다!
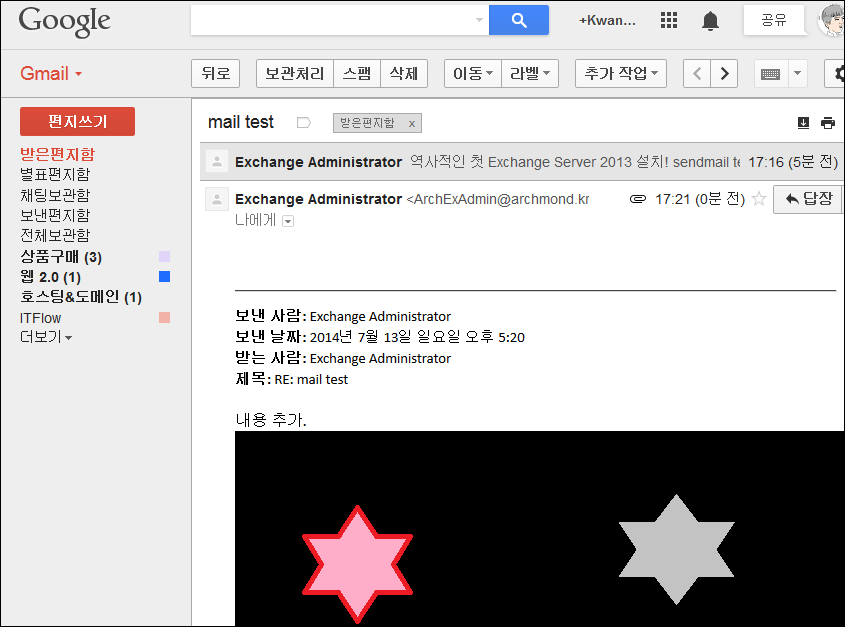
텍스트 첨부파일도 잘 내려받아진다. 호오….

2단계: 허용 도메인 추가(계속해서 ECP에서 작업)
메일 흐름 -> 허용 도메인

기본적으로 archmond.kr이 추가되어 있으므로 넘어가도 될 듯. 더블클릭해서 속성을 보면 아래와 같이 지정되어 있다.
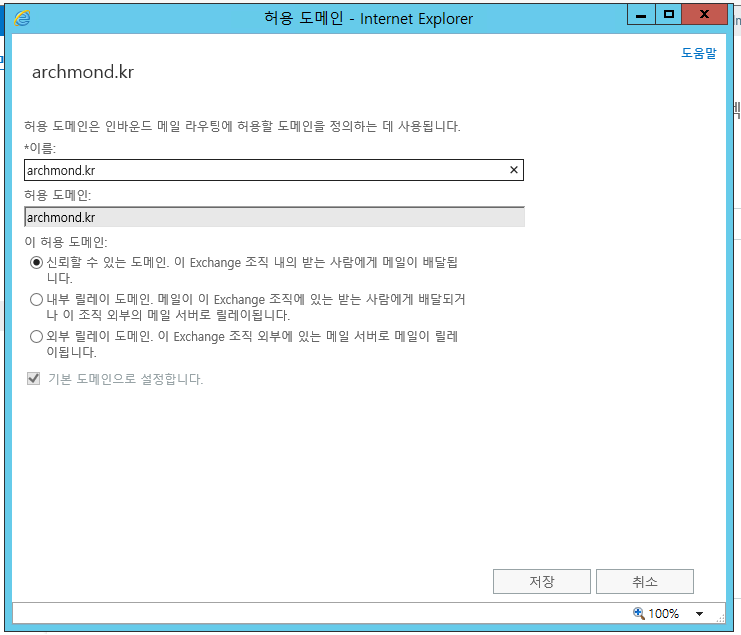
3단계: 기본 전자 메일 주소 정책 구성
메일 흐름 -> 전자 메일 주소 정책

Default Policy를 더블클릭.

왼쪽의 ‘전자 메일 주소 형식’을 클릭해 우측에 나오는 내용이 앞에서 ‘허용 도메인’으로 추가했던 형식과 동일한지 확인.

이번 3 단계(기본 전자 메일 주소 정책)가 잘 구성되었는지 확인하기
받는 사람 -> 사서함으로 이동해서 우측에 ‘사용자 사서함’ 주소가 ‘id@새 허용 도메인’ 형식으로 되어 있는지 확인.
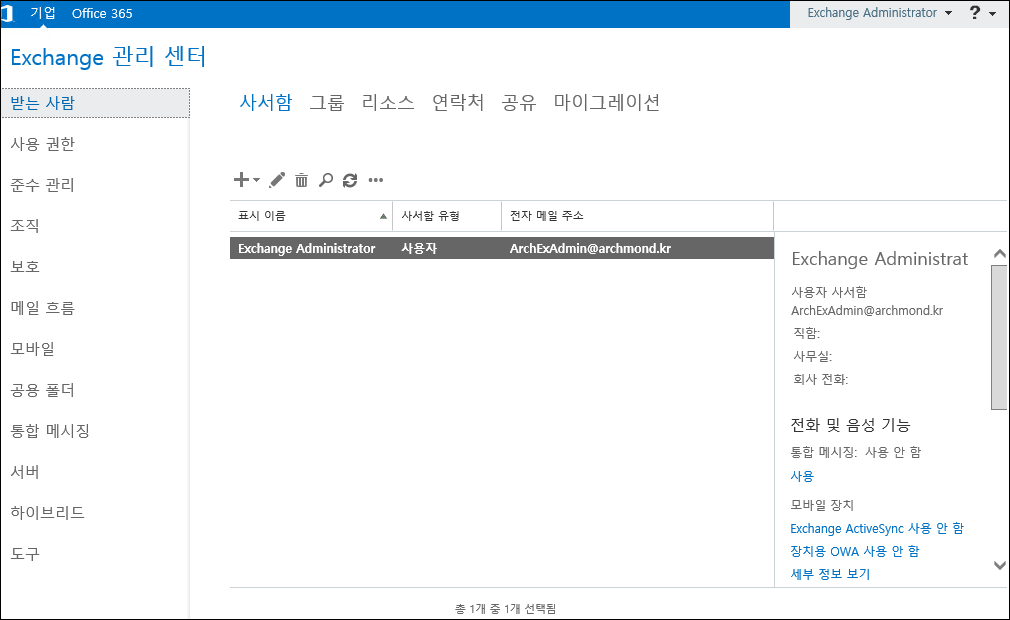
4단계: 외부 URL 구성
먼저 사용 권한을 할당 받아야 한다. http://technet.microsoft.com/ko-KR/library/dd638131 의 ‘가상 디렉터리 설정’ 부분 내용 확인.(여러 군데에 있다… 전부 다 확인하는건가?)
역할 그룹 구성원 확인(Exchange Management Shell 실행)

서버 관리 부분 확인. 아무것도 안 나타난다 ;;

아하. Exchange 관리 센터에서 좌측의 사용 권한 -> 관리자 역할에 보니 역할별로 추가할 수 있구나. (기본적으로 Organization Management 부분에는 Exchange Administrator가 추가되어 있다.)
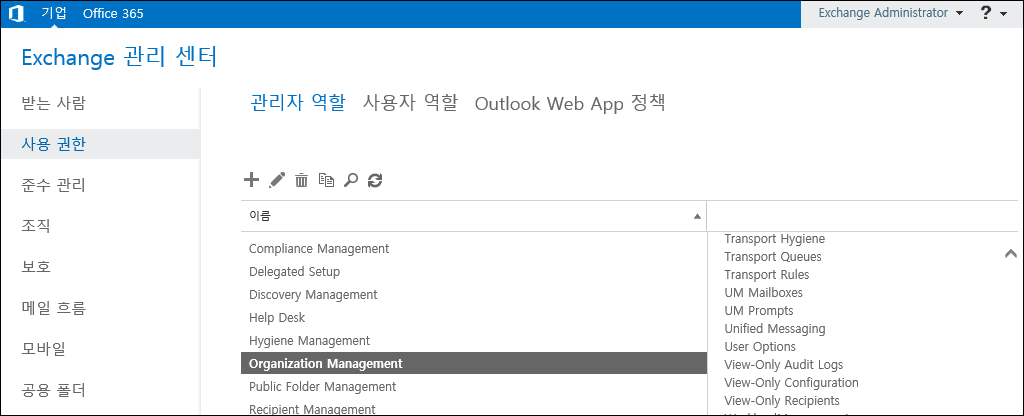
기본적으로 뭐뭐가 추가되어 있는지 한번 볼까?



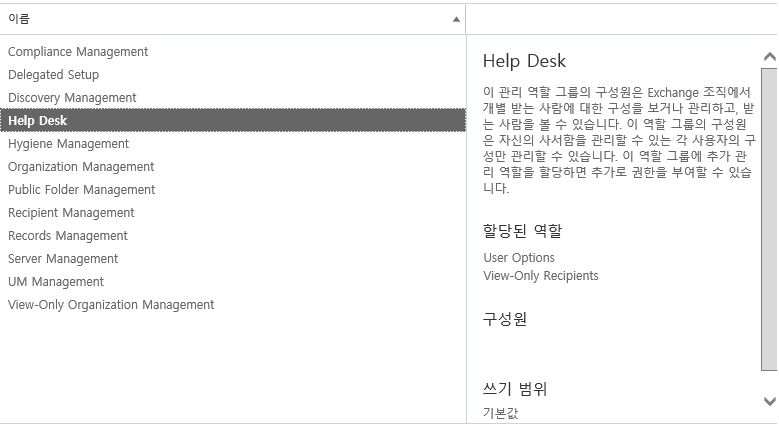
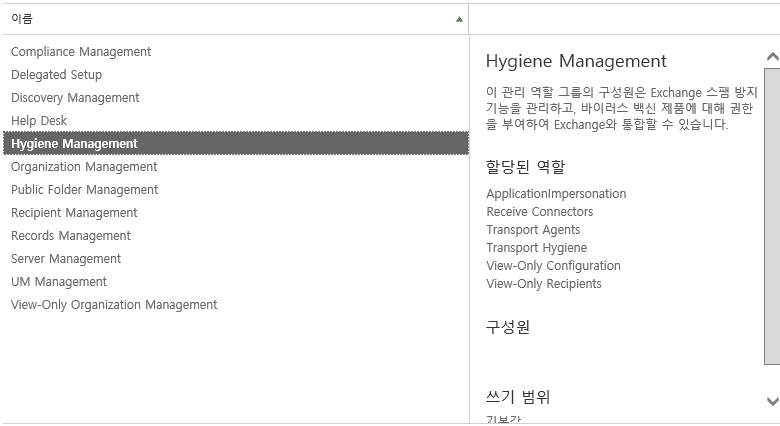
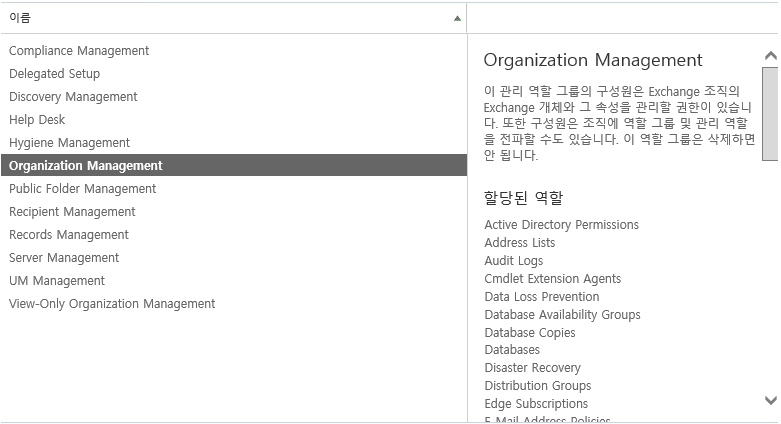
(기본적으로 Organization Management에만 추가되어 있는 듯)



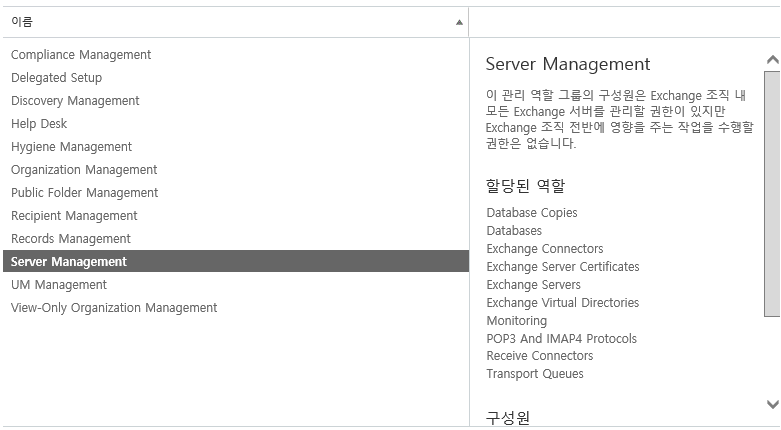
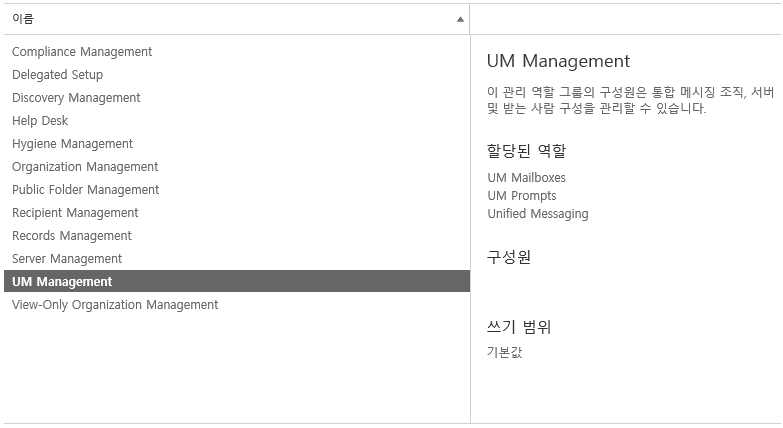

서버 관리(Server Management) 부분을 조절하는 것이므로 이를 더블클릭.

역할 부분을 드래그해 보니 Exchange Virtual Directories가 있네. 이것만 체크해볼까?

아래쪽 ‘구성원’ 부분의 + 단추를 클릭해서 Exchange Administrator를 추가.

저장.

추가가 되긴 했는데. 제대로 될까 모르겠다.
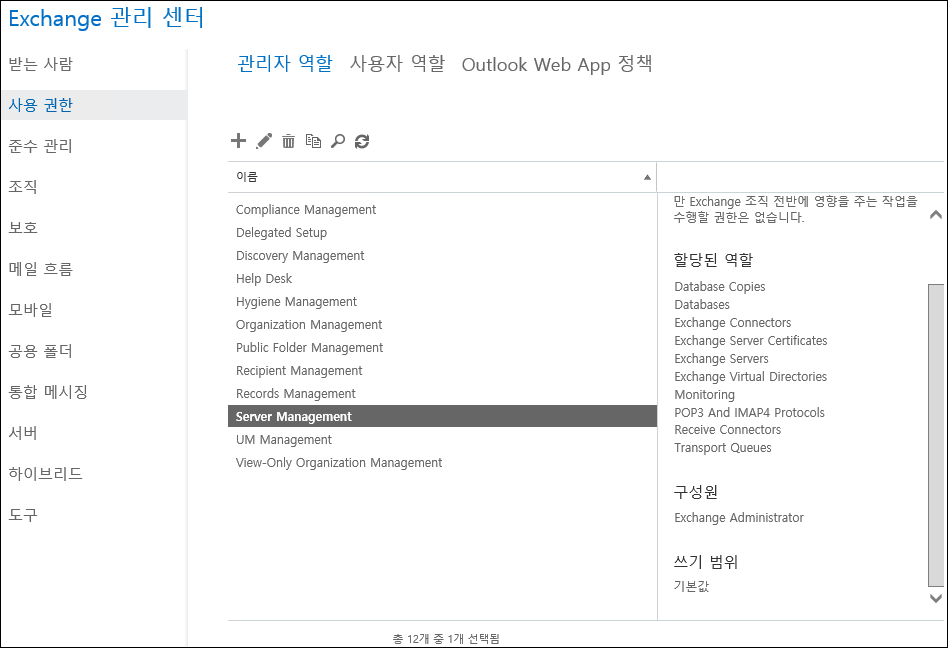
아… 여전히 안나오네. 4단계의 ‘서버 > 서버로 이동하여 인터넷 연결 클라이언트 액세스 서버의 이름을 선택하고 편집 아이콘을 클릭합니다. 외부에서 Outlook 사용을 클릭합니다.’ 부분이 안나타나는데… 제대로 된 건가?
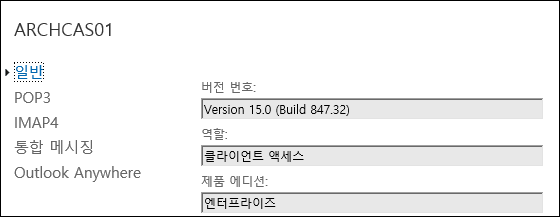
아!!! 영문 TechNet을 보니 이렇게 나와있네…
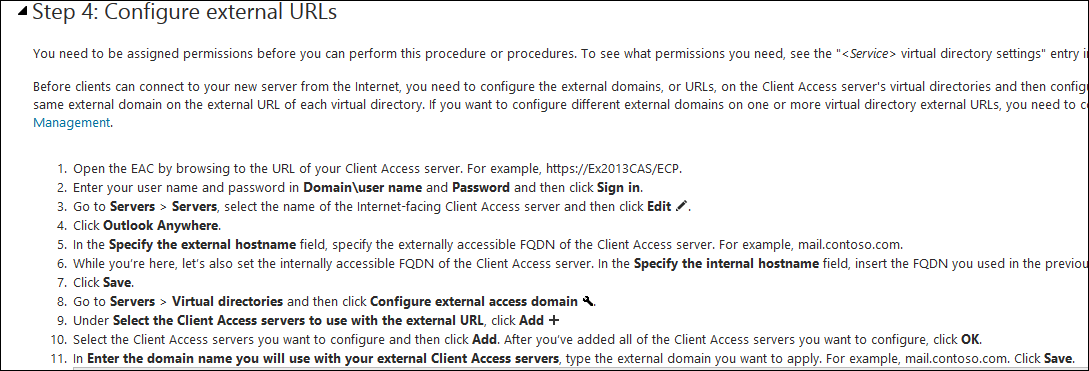
Outlook Anywhere를 ‘외부에서 Outlook 사용’으로 잘못 번역해서 생긴 일.
이제 들어가진다. 휴…(ECP에서 서버 –> 서버 메뉴 -> CAS 서버 더블클릭)

좌측 메뉴에서 서버 -> 서버 클릭 …… 조금만 기다리면 아래와 같이 서버 정보가 나타난다.
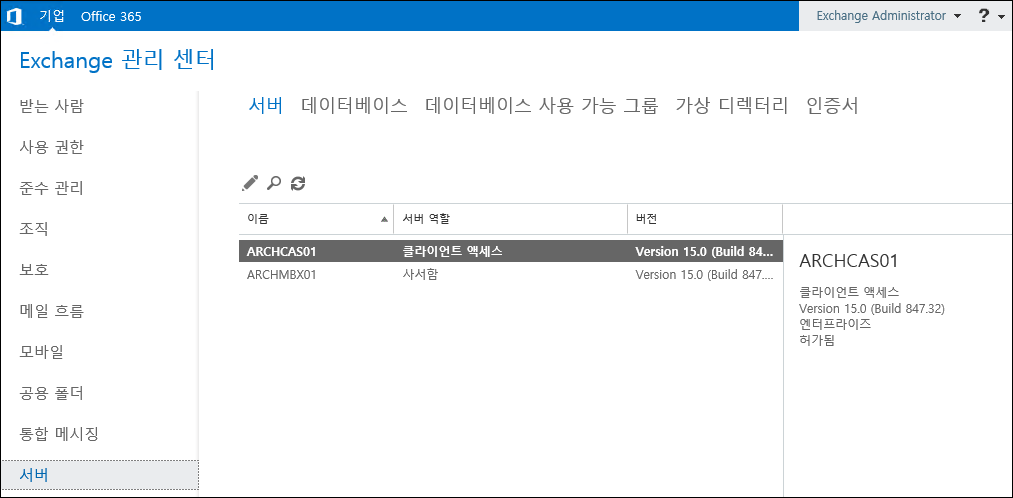
서버 목록 중에서 클라이언트 액세스 서버(CAS)를 더블클릭. 좌측의 Outlook Anywhere를 클릭.
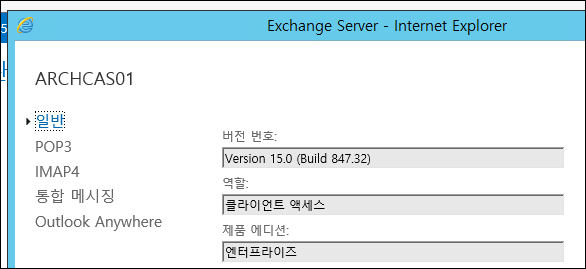
기본적으로는 아래와 같이 입력되어 있는데, TechNet에 나오듯 조금 더 쉽게 mail.archmond.kr로 입력.(외부/내부 호스트 이름 모두) 그리고 저장.
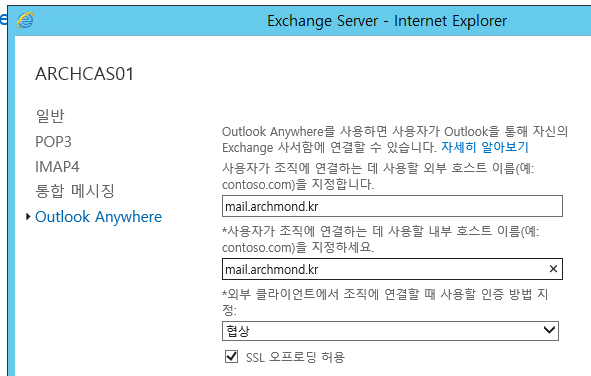
‘Exchange Server 2013 이전 버전의 Microsoft Exchange에서는 클라이언트 인증 협상 방법을 지원하지 않습니다. 이전 버전에서 호스팅되는 공용 폴더 및 사서함에 대한 연결이 영향을 받을 수 있습니다.’라는 오류가 뜬다. 확인.

이렇게 3가지 옵션이 있었는데. 일단은 기본값인 ‘협상’으로 진행해보자.

서버 -> 가상 디렉터리로 이동, 연장 아이콘(외부 액세스 도메인 구성) 클릭

외부 URL에 사용할 클라이언트 액세스 서버 선택 추가(+ 단추)

구성할 CAS 서버를 모두 선택하고 추가, 확인

외부 클라이언트 액세스 서버에 사용할 도메인 이름을 mail.archmond.kr로 입력.

저장을 누르면 자동으로 작업이 수행된다.
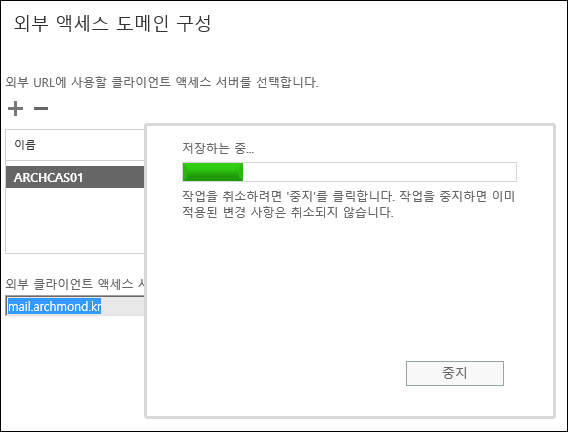
작업에 시간이 제법 소요된다… 3분 정도 만에 완료되었다.

이제 4단계 작업이 제대로 이루어졌는지 확인하기 위해 아래 내용 확인.

AutoDiscover: 외부 URL 표시 안 됨
- ECP: https://mail.archmond.kr/ecp
- EWS: https://mail.archmond.kr/ews/exchange.asmx
- Microsoft-Server-ActiveSync: https://mail.archmond.kr/Microsoft-Server-ActiveSync
- OAB: https://mail.archmond.kr/OAB
- owa: https://mail.archmond.kr/owa
- PowerShell: https://mail.archmond.kr/powershell






이제 공용으로 DNS를 추가해야 하는 듯. 고정 IP가 없으므로 hosting.kr 호스팅 사이트의 네임서버 기능을 활용. (무료다.)

Mail.archmond.kr의 IP 주소를 내 공유기의 외부 IP 주소로 정했는데, 제대로 DNS 서비스가 되려나 모르겠다…;; 일단 DNS는 내 손에서 해결되지 않는 문제이므로 내일 정도에 다시 확인해보자.(다음 날 작동하는 것으로 확인.)
5단계: 내부 URL 구성
CAS 서버에서 Exchange 관리 셸 실행, 클라이언트 액세스 서버의 호스트 명을 변수로 저장하고,

- $HostName = “ArchCAS01”
- Set-EcpVirtualDirectory “$HostName\ECP (Default Web Site)” -InternalUrl ((Get-EcpVirtualDirectory “$HostName\ECP (Default Web Site)”).ExternalUrl)
- Set-WebServicesVirtualDirectory “$HostName\EWS (Default Web Site)” -InternalUrl ((get-WebServicesVirtualDirectory “$HostName\EWS (Default Web Site)”).ExternalUrl)
- Set-ActiveSyncVirtualDirectory “$HostName\Microsoft-Server-ActiveSync (Default Web Site)” -InternalUrl ((Get-ActiveSyncVirtualDirectory “$HostName\Microsoft-Server-ActiveSync (Default Web Site)”).ExternalUrl)
- Set-OabVirtualDirectory “$HostName\OAB (Default Web Site)” -InternalUrl ((Get-OabVirtualDirectory “$HostName\OAB (Default Web Site)”).ExternalUrl)
- Set-OwaVirtualDirectory “$HostName\OWA (Default Web Site)” -InternalUrl ((Get-OwaVirtualDirectory “$HostName\OWA (Default Web Site)”).ExternalUrl)
- Set-PowerShellVirtualDirectory “$HostName\PowerShell (Default Web Site)” -InternalUrl ((Get-PowerShellVirtualDirectory “$HostName\PowerShell (Default Web Site)”).ExternalUrl)
위 구문을 복사해 실행했다.(몇 번의 오타로 다시 작업 ㅠ_ㅠ)
▼ 고통의 흔적들…

6단계: SSL 인증서 구성
아래에 실패 경험을 그대로 보여드립니다. 따라 하면 오작동할 가능성이 높습니다. 제대로 작동하는 모습은 아래 글을 통해 확인하세요.
- 좌충우돌 Exchange Server 2013 설치기 3 – 아크몬드넷
서버 -> 인증서에 들어가서 클라이언트 액세스 서버(ArchCAS01)가 선택되어 있는지 확인.

새로 만들기를 클릭해 새 Exchange 인증서를 만들자.

인증서 이름을 입력…
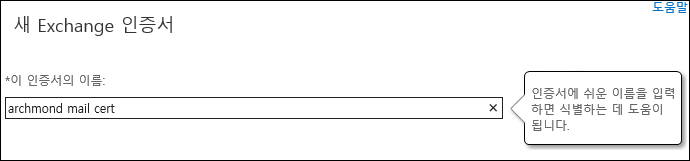
와일드카드 인증서를 요청하고 다음
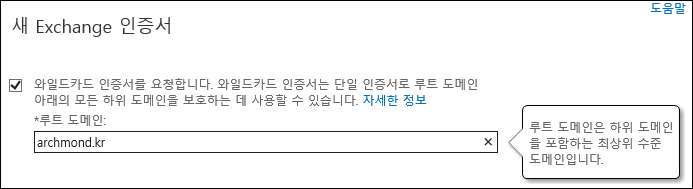
인증서 저장. 찾아보기를 누른다.

클라이언트 액세스 서버를 선택. 확인하고 다음으로.
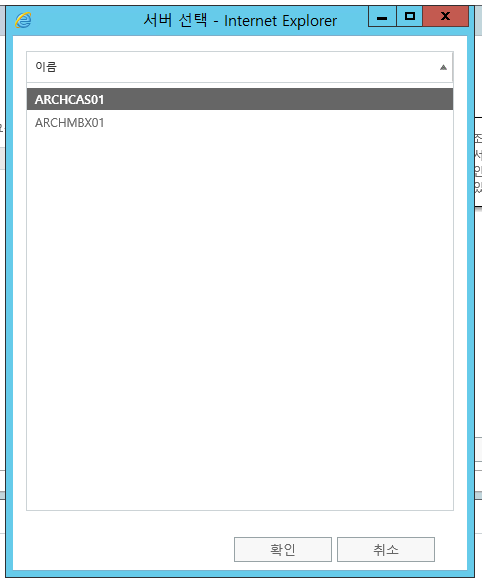
인적사항(?) 작성

인증서 저장… 네트워크 공유 위치에 저장하는 방식이 흥미롭다.(이렇게 저장된 REQ 파일은 마음대로 삭제할 수 없었다. 삭제 권한을 가진 사용자만 지울 수 있었다.)
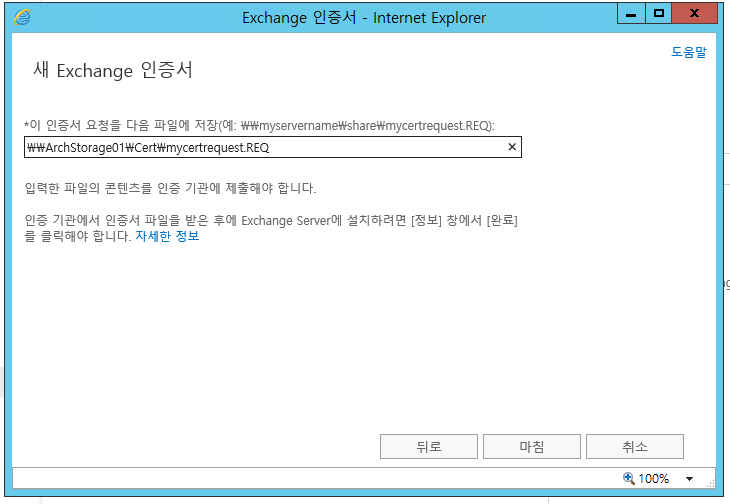
제대로 저장된 듯…
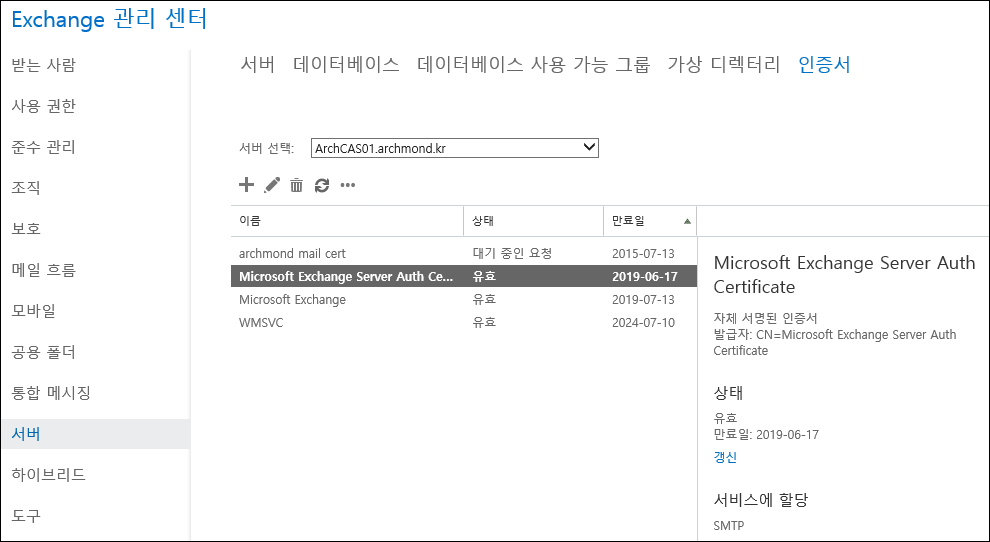
인증서를 이리저리 만져보았으나 제대로 사용할 수 없었다. 결국 다음날로 미뤄졌다.
다음 날: 실패 경험을 그대로 보여드립니다. 따라 하면 오작동할 가능성이 높습니다.
- 좌충우돌 Exchange Server 2013 설치기 2 – 아크몬드넷
제대로 작동하는 모습은 아래 글을 통해 확인하세요.
- 좌충우돌 Exchange Server 2013 설치기 3 – 아크몬드넷






노트북에 함 설치 해 보려고 하는데….하나의 파일로 다운 받을 수 없응까요….찾은 설명 중 제일 잘 되어 있는 것 같아서…아님 함 쏴 주시면 감사 하겠습니다.
iso 파일로 제공됩니다. 검색해보세요
최고네요
이런 정리하는 포스트가 있다니.. 좋은 정보 받아갑니다.
비록 1년 전 글이지만 상당히 유용하네요^^
별말씀을요. 말그대로 좌충우돌 설치기입니다. 최신 버전 설치기도 한번 읽어보세요.