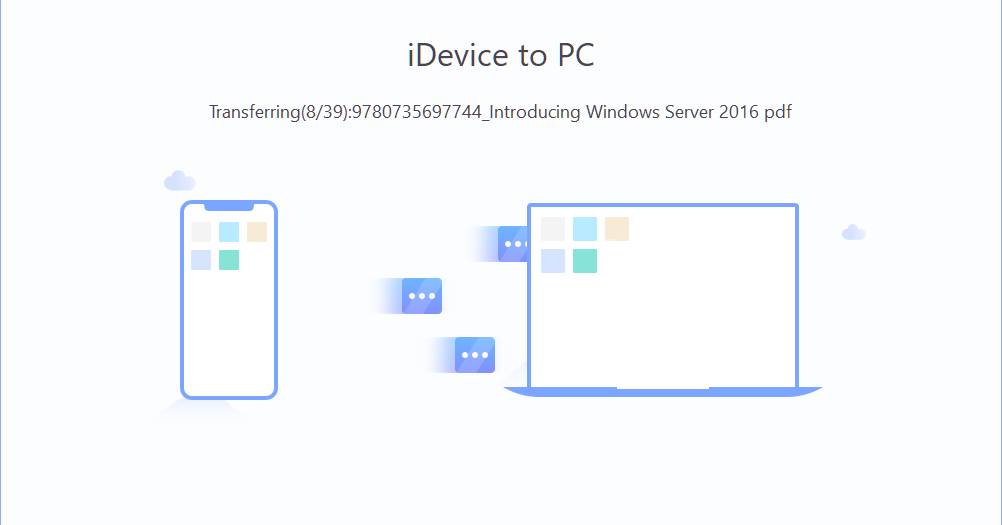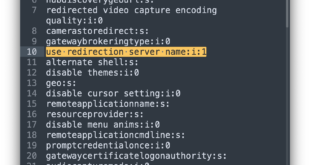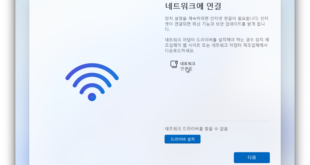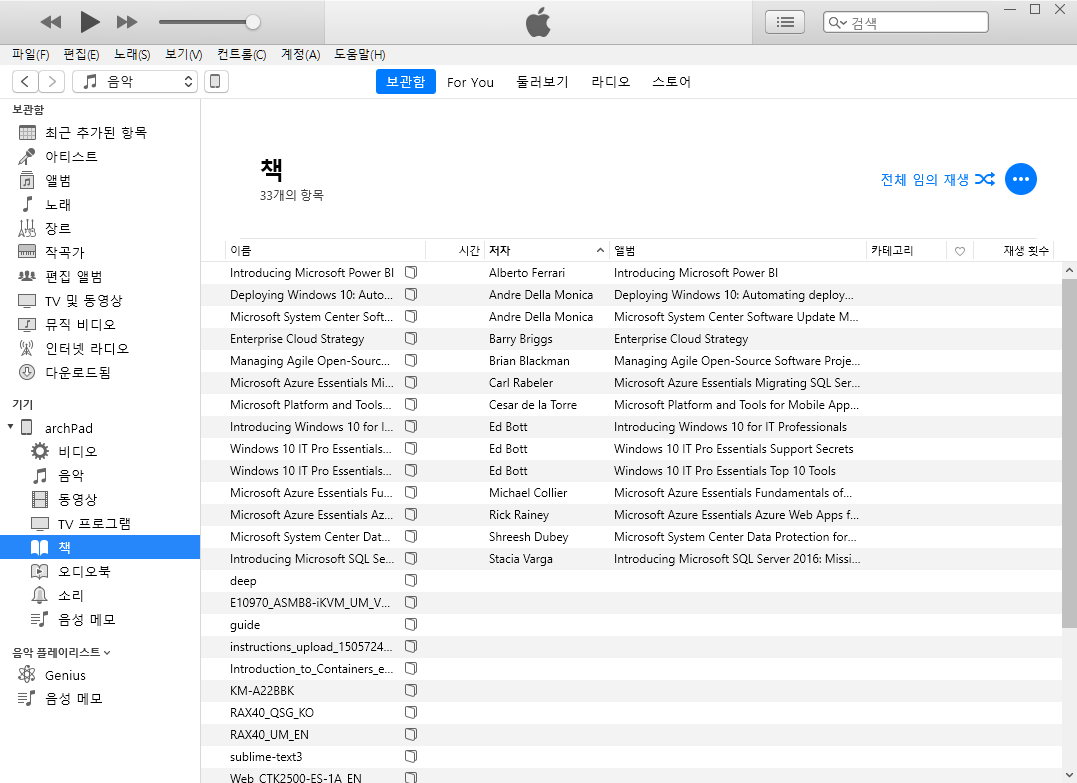
윈도우 PC에서 실행한 아이튠즈 보관함에서는 아이패드의 책 파일이 보이는데, 이걸 맥OS로 옮기고 싶어서… 이 파일들을 다 어딘가 다른 폴더로 복사하고 싶어졌다.
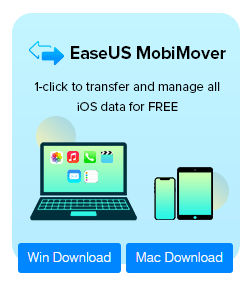
믿어도 될지 모르지만 EaseUS MobiMover라는 프로그램이 있어서…
https://www.easeus.com/iphone-data-transfer/transfer-files-from-ipad-to-pc-with-or-without-itunes.html 를 보고 따라해봄.(다운로드 링크도 제공됨)
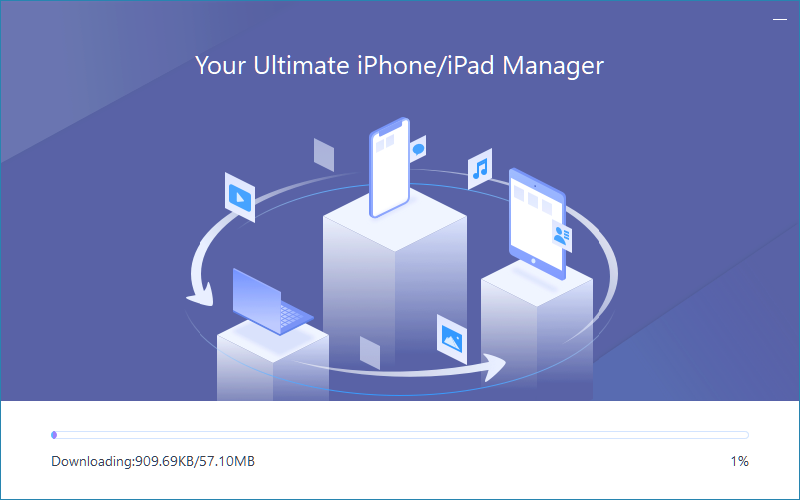
먼저 설치… 가뜩이나 느린 인터넷이라 조금 인내를 요함.
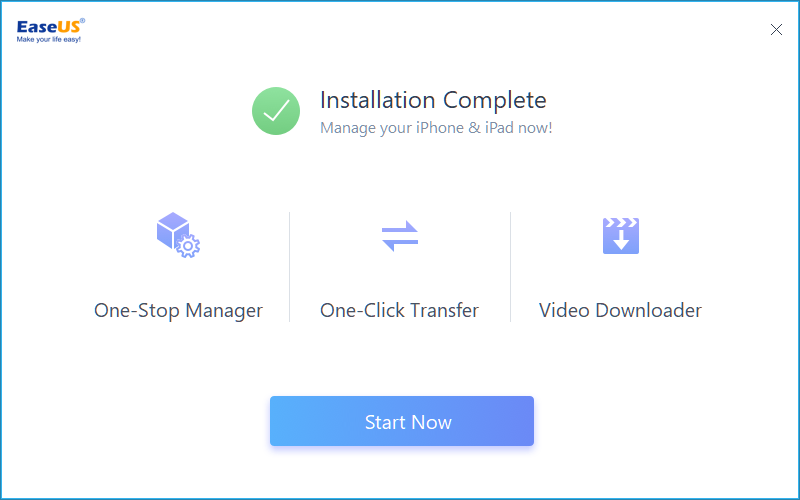
올 … 설치됐다.
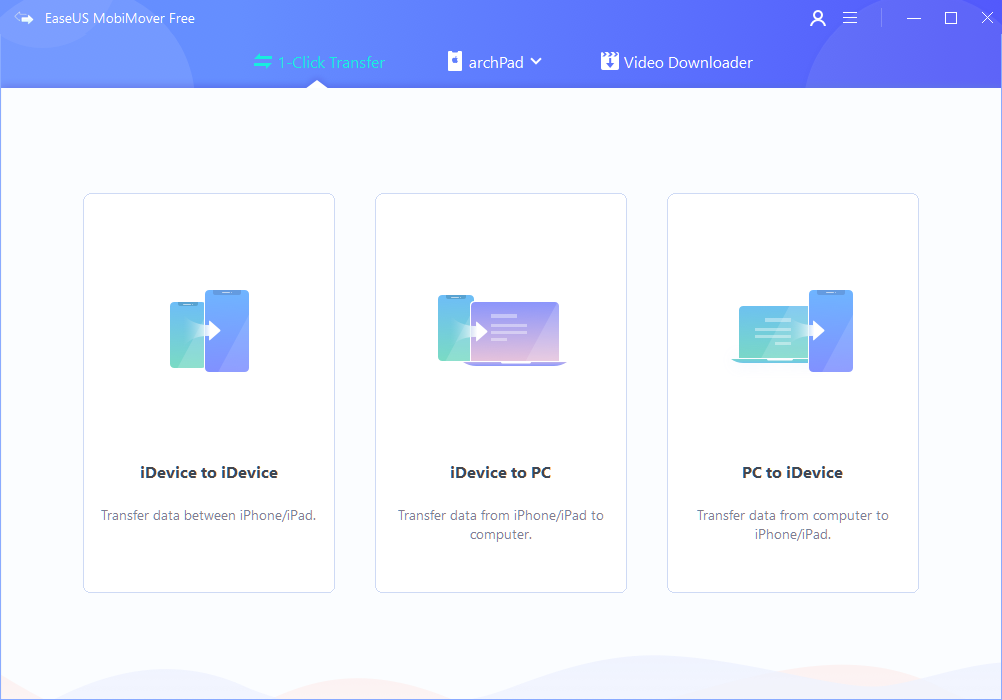
인터페이스는 아주 산뜻하다

당연히 iDevice to PC를 선택.
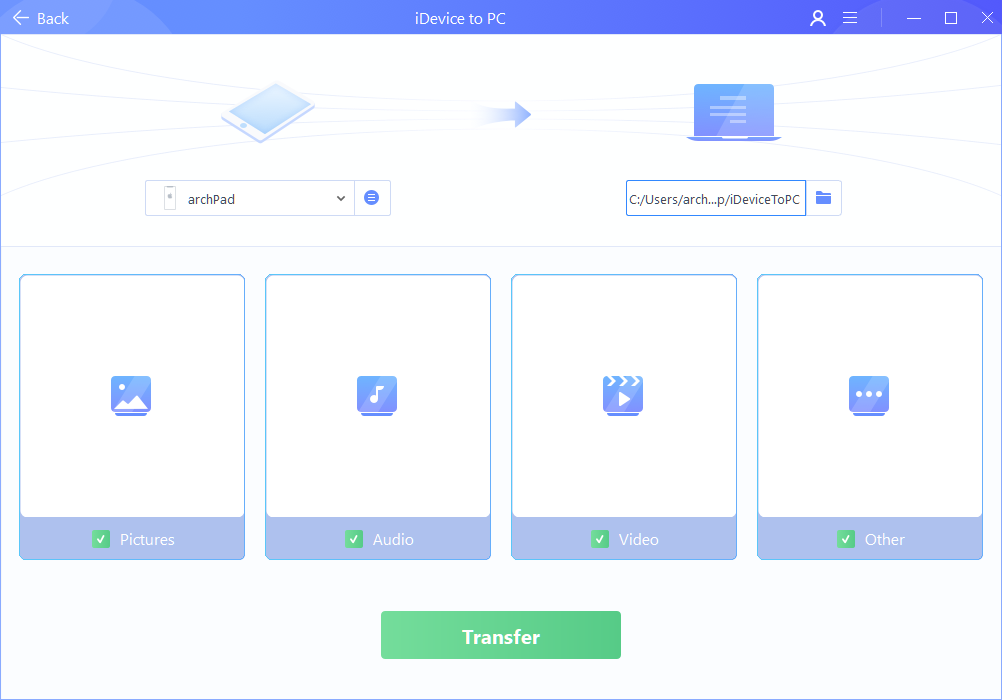
우측 상단의 폴더를 지정. 여기서 선택한 폴더로 아래에 체크한 항목들이 복사된다고 함.
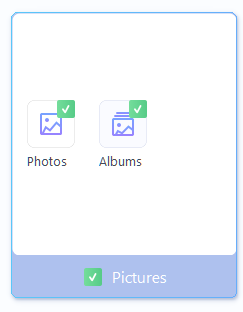
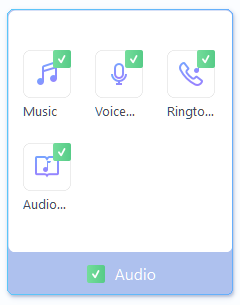
사진(Pictures)에는 Photos, Albums가 포함됨. 오디오(Audio)에는 Music, Voice Memos, Ringtones, Audiobooks가 있고,

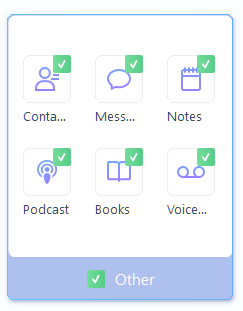
비디오(Video)에는 Movies, TV Shows, Music Videos가 포함되며, Other에는 Contacts, Mesasages, Notes, Podcast, Books(!), Voice Mails가 있다. 여기에 나의 목적인 도서가 들어 있네.

이 PC 를 신뢰.

과연 제대로 작동될까? 아이패드를 보면 우측 상단에 동기화(?) 아이콘이 나타났다. 인내심을 갖고 좀 기다려봄.
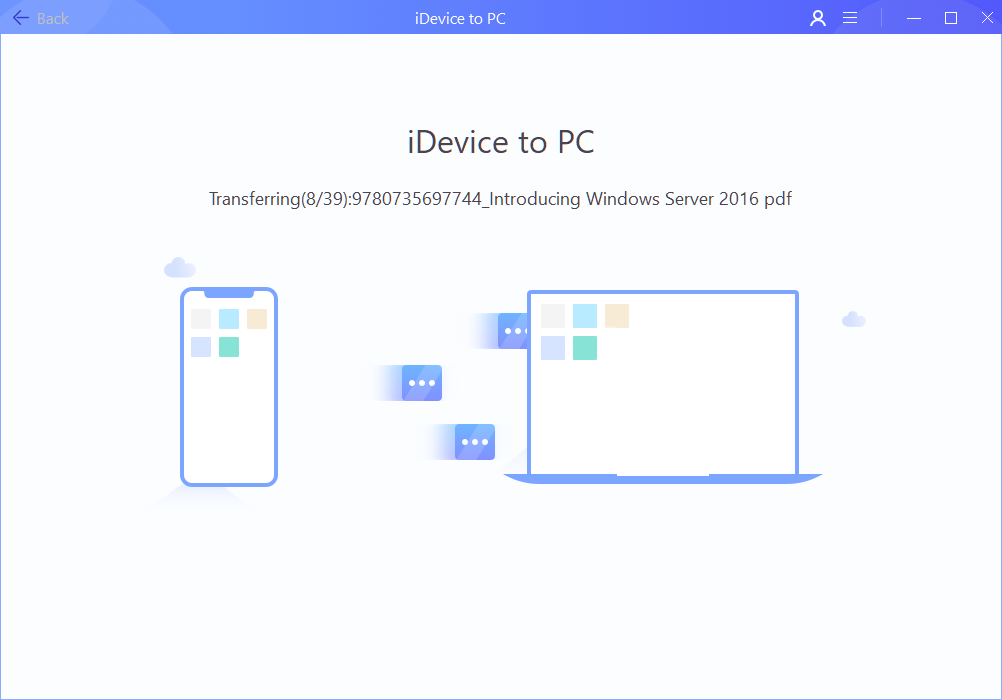
오??? 진짜 된다!

완료! 어떤 항목들이 옮겨졌는지 확인해보자. View를 클릭.

복사할 때 지정했던 폴더가 열린다.
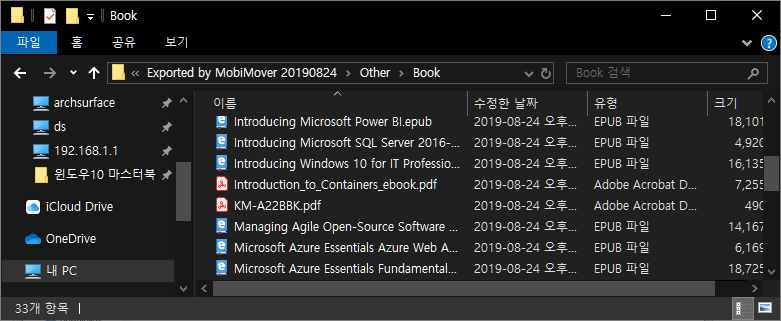
아이패드에 넣었던 파일이 그대로 위치하고 있음. 굿!
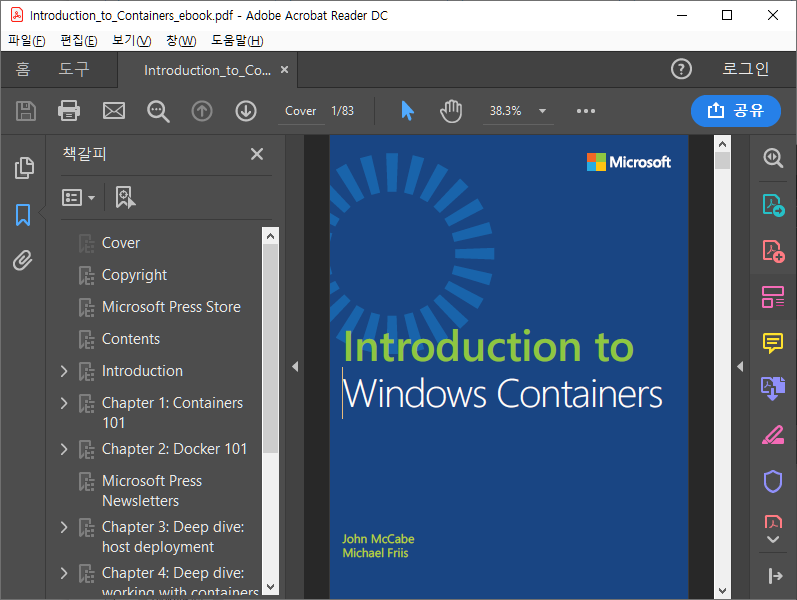
파일도 정상적! 일단 목적은 완수! 이번에는 좀더 많은 기능을 살펴봐야지…
![clip_image019[1] clip_image019[1]](https://archmond.net/wp-content/uploads/2019/08/clip_image0191.png)
상단 메뉴에서 연결된 아이패드를 선택. More를 클릭함.

좌측 상단 드롭다운 메뉴를 눌러 카테고리별로 볼 수 있어서 편리함. 이렇게 원하는 파일만 리스트로 확인할 수도 있다.

유튜브, 비메오, 인스타그램 등의 동영상을 내려 받을 수도 있다고 함…(직접 해보진 않았다)
(아래는 macOS에서 실행한 화면)
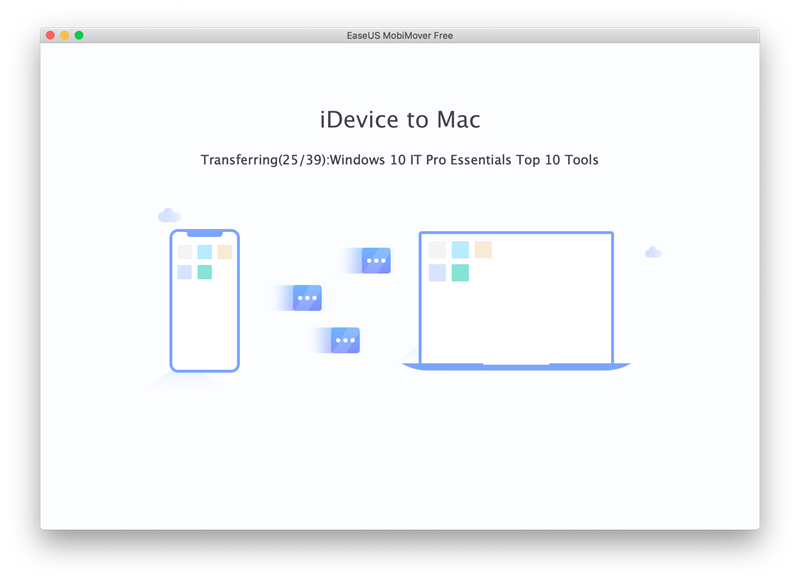


간만에 좋은 앱을 알게 된 것 같아 기쁘다. 다음에 시간내서 아이폰도 백업해야지.