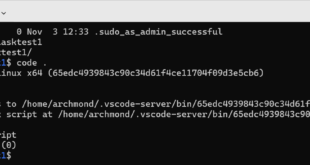뇌를 자극하는 SQL Server 2012 기본편 58페이지
——– SQL Server 2014 설치 ————-
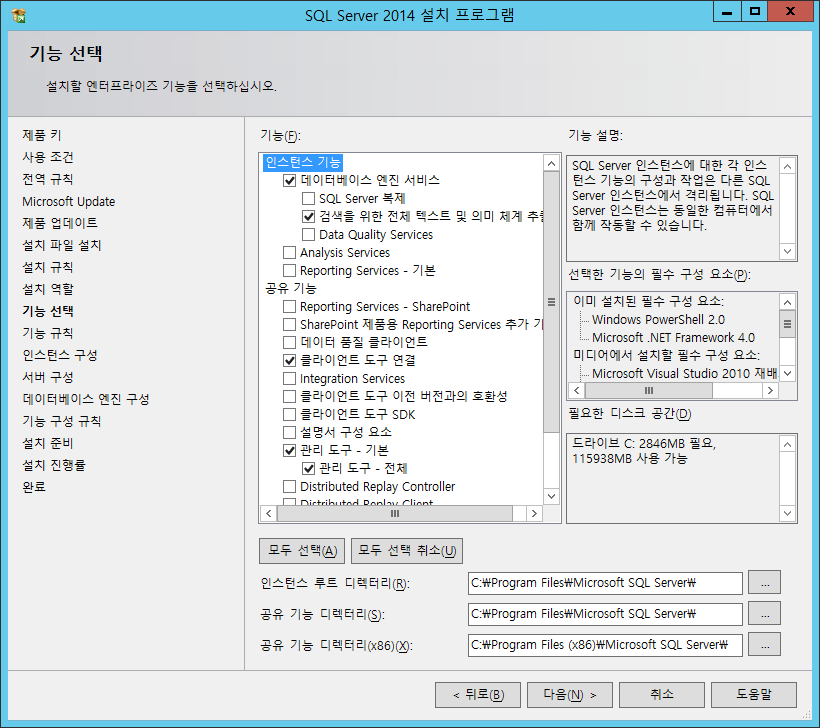
위와 같이 체크하고 진행

닷넷 프레임워크 3.5 SP1이 필요.
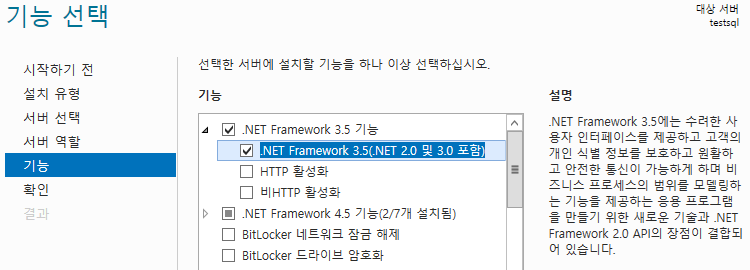
기능 추가
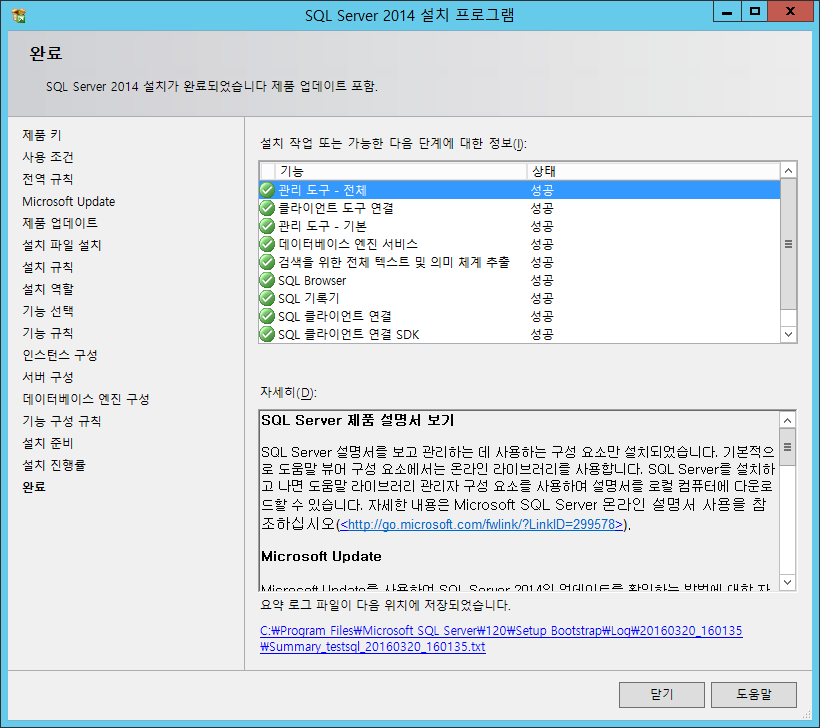
설치 완료

SQL Server 2014 구성 관리자 실행

SQL Server 서비스에서 SQL Server (MSSQLSERVER)가 시작되었는지 확인.

SQL Server Management Studio 실행.
————–예제 데이터베이스 설치 —————–

예제 DB 다운로드 ( http://msftdbprodsamples.codeplex.com/releases/view/93587 )에서 Example AdventureWorks2012_Database.zip 을 내려 받았다.
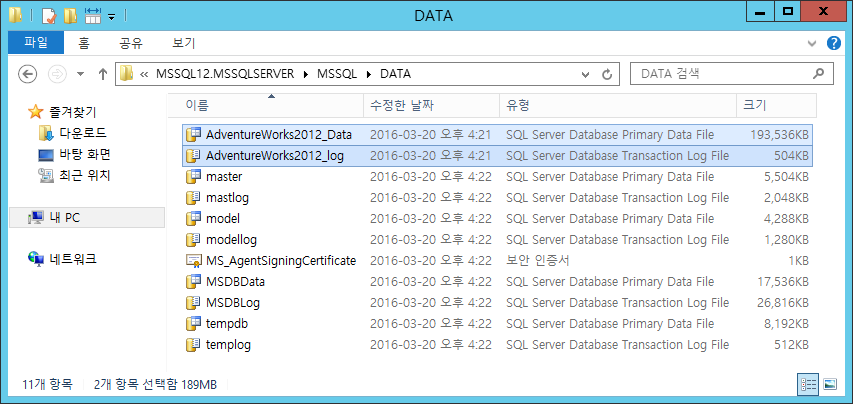
다운로드한 예제 파일을 C:\Program Files\Microsoft SQL Server\MSSQL12.MSSQLSERVER\MSSQL\DATA 에 저장.
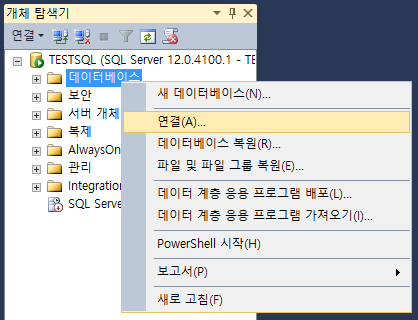
데이터베이스 연결

AdventureWorks2012_Data.mdf

이름을 AdventureWorks로 고치고, 아래의 로그는 선택하여 제거

이렇게 연결됨.
————추가 인스턴스 설치———–

추가 인스턴스 설치
setup /q /action=install /features=sqlengine /instancename=onebang /IacceptSQLServerLicenseTerms=true /AGTSVCACCOUNT=”NT Authority\SYSTEM” /SQLSVCAccount=”NT Authority\SYSTEM” /SQLSysAdminAccounts=”NT Authority\SYSTEM”

간단히 ONEBANG이란 이름의 인스턴스를 한 방에 추가함.
——-인스턴스 제거 ————-

프로그램 및 기능에서 Microsoft SQL Server 2014(64비트)를 선택해 제거/변경

제거

‘ONEBANG’ 인스턴스 선택

데이터베이스 엔진 서비스에만 체크.

제거

완료

ONEBANG 인스턴스 제거됨
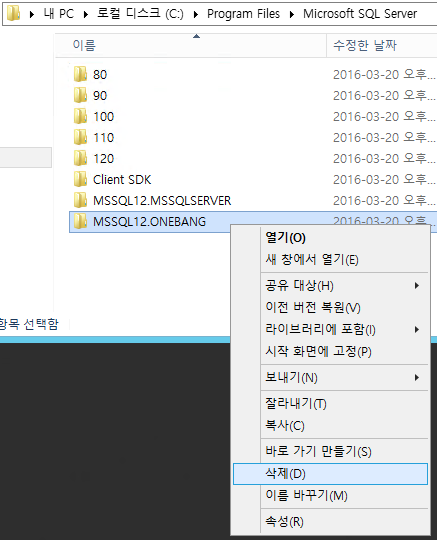
“C:\Program Files\Microsoft SQL Server\MSSQL12.ONEBANG” 폴더 제거