[서버에서 DHCP 영역 정의하기]
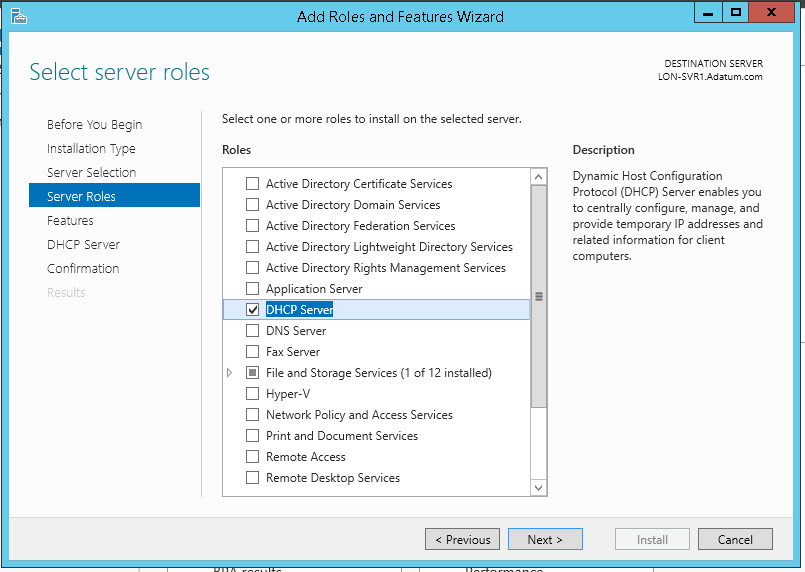
DHCP 설치

Authorize 선택
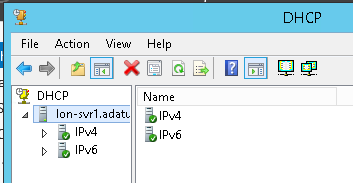
Refresh를 누르면 초록불로 바뀜

IPv4에서 New Scope 선택
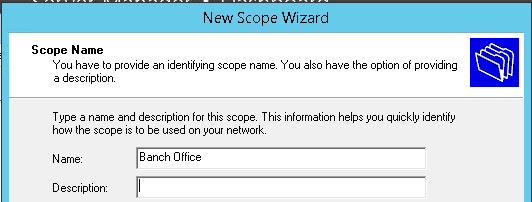
이름 정하고 넘어감
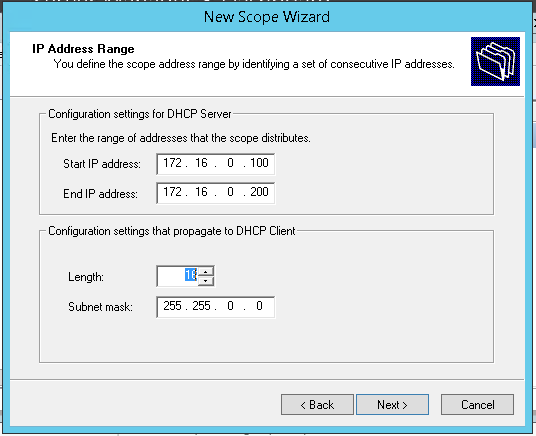
알맞은 IP Address Range를 정하고 Next

Exclusions and Delay 설정
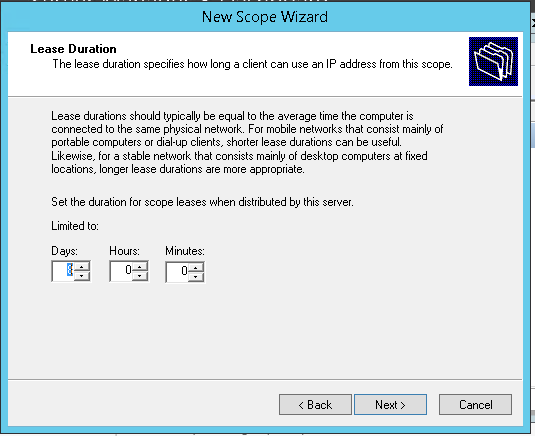
Lease Duration: 기본값대로 넘어감
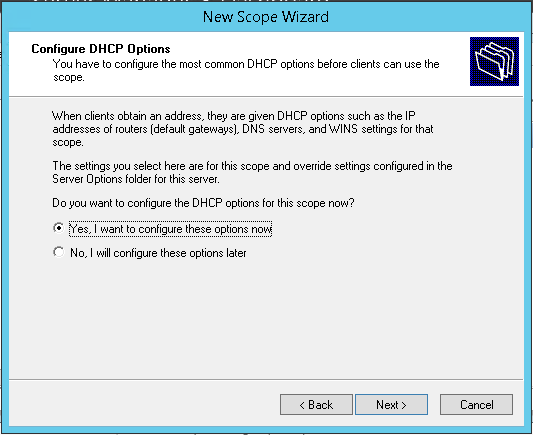
Configure DHCP Options도 기본값.

Router 정보 입력하고 Next

Domain Name and DNS Servers. 기본으로 입력되어 있다.
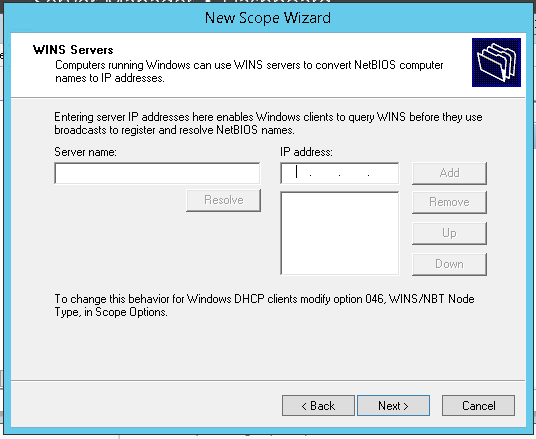
WINS Servers. 안 씀. Next.
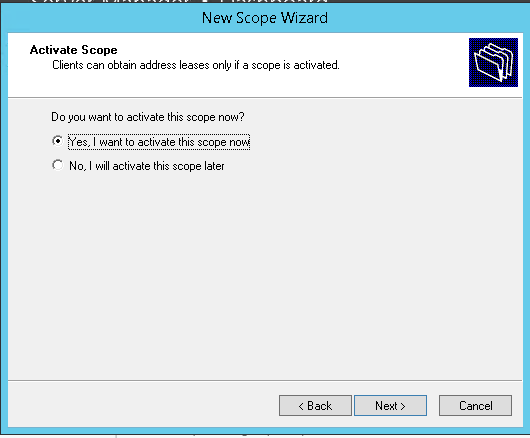
Activate Scope. 지금 바로 적용. Next.

172.16.0.0 Branch Office의 Address Pool에 등록됨.
[클라이언트에서 확인하기]

원래 이렇게 되어 있던 주소를

DHCP를 사용하도록 수정.
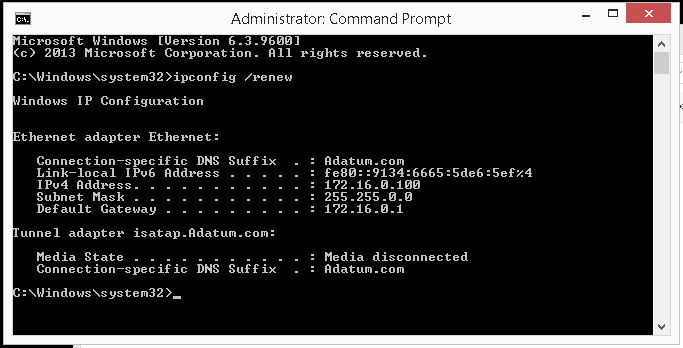
ipconfig /renew 명령 입력.

IPv4 Address에 Scope에서 지정했던 IP가 할당된 것을 볼 수 있음.
[IP Address 예약하기]

Reservations 쪽으로 가서 [New Reservation…]클릭.

155번 IP를 할당하도록 설정하고, 해당 PC의 MAC Address를 등록.
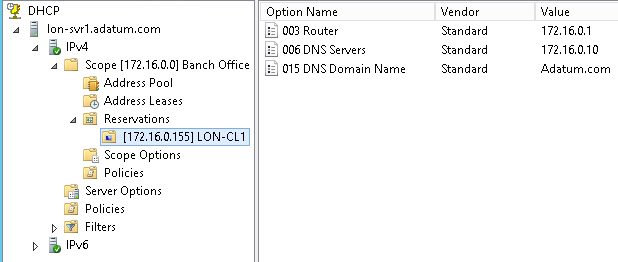
잘 등록된 것을 확인.

클라이언트에서 ipconfig /release 를 입력해 해제해 준 다음…

ipconfig /renew로 다시 받아오면 예약했던 155번이 올라오는 것을 볼 수 있다!
[DHCP Relay Agent 구현]
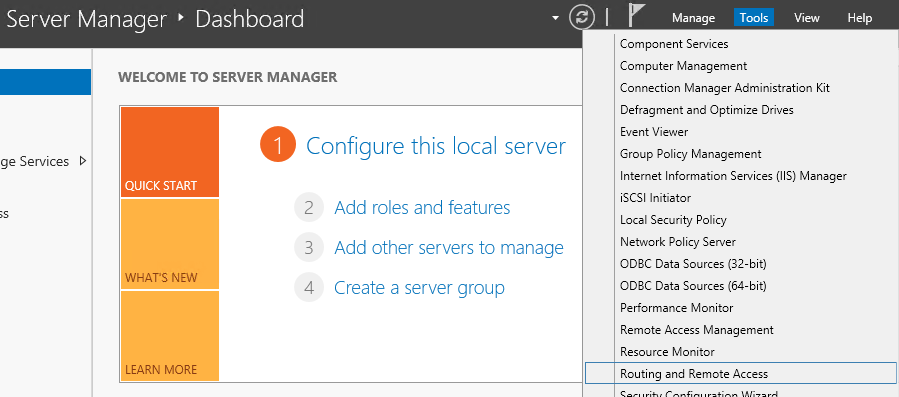
Tools -> Routing and Remote Access 선택

IPv4 -> General에서 New Routing Protocol 선택

DHCP Relay Agent 선택

IPv4에 추가된 DHCP Relay Agent에서 New Interface 만들기
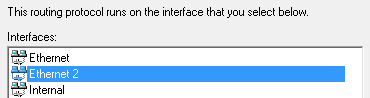
적절한 Ethernet 선택

기본값 그대로 진행

DHCP Relay Agent의 Properties 열기
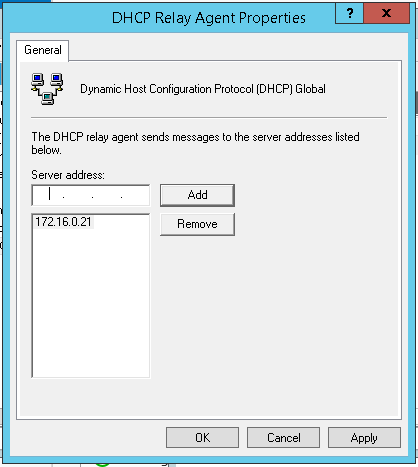
Server address 를 지정하여 Add.
[클라이언트에서 DHCP Relay 테스트]
원래 DHCP 서버에 와서 새 범위 만들기

이름 입력.

100에서 200까지 지정할 수 있는 범위 만들기

Exclusions and Delay를 추가.

Router 정보 입력.

Domain Name과 DNS Servers 정보 입력.
(이하 생략)


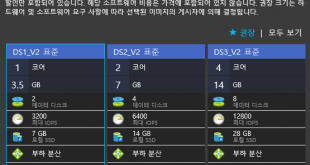


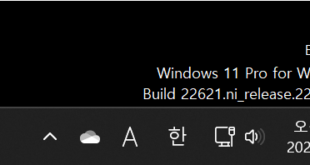
댓글 하나
핑백: Windows Server 2012 R2: Server Core로 살아남기2(DHCP) – 아크몬드넷