![]()
익스체인지 서버 2013 사서함 서버를 어떻게 백업할까? CAS의 경우 해당 서버를 삭제하고 다시 설치하면 되는데, MBX의 경우 DAG(데이터베이스 가용성 그룹)을 추가하면 되는 것 같다. 하지만 MBX와 CAS를 각각 1대 운영하는 경우, 특히 3rd party 없이 윈도우 서버 2012 R2의 자체 기능으로 백업하기 위해서는 Windows Server 백업을 활용해야 한다. 일반적인 백업 기능 외에 늘어나는 로그를 적절히 잘라 디스크 공간을 확보하는 역할도 겸하고 있다.
TechNet에 따르면 ‘Exchange에는 Exchange 데이터의 VSS(볼륨 섀도 복사본 서비스) 기반 백업을 만들 수 있는 Windows Server 백업용 플러그 인이 포함’되어 있다고 한다. 이번 포스트에서는 Windows Server 2012 R2의 자체 백업 기능으로 Exchange Server 2013 Mailbox Server를 백업해본다.
기존에 백업을 한 적이 있는지?
▼ Exchange 관리 셸에서 Get-MailboxDatabase -status | fl name,*Fullbackup 명령으로 기존에 백업이 된 적이 있는지 살펴본다. 물론 아래와 같이 아무것도 없는 상태로 나타나야 정상일 것이다.

드라이브 정보 확인
▼ 이번에 백업할 MBX서버의 디스크 사용 현황. 테스트 머신이다.

▼ 현재 사서함 DB와 로그는 각각 487MB, 702MB를 차지하고 있다. 백업 전/후 용량 차이를 알아보기 위해 캡처했다.

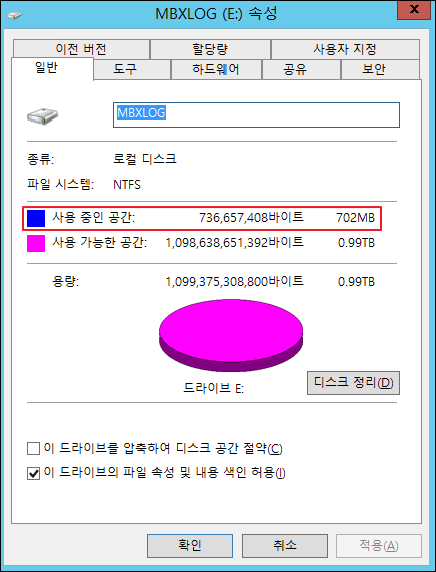
윈도우 서버 백업 실행
▼ ‘Windows Server 백업’을 찾아 실행한다.

Windows Server 백업 설치
▼ Windows Server 백업이 설치되어 있지 않으면 아래와 같은 메시지를 볼 수 있다. 설치되어 있다면 다음으로 넘어가면 된다.
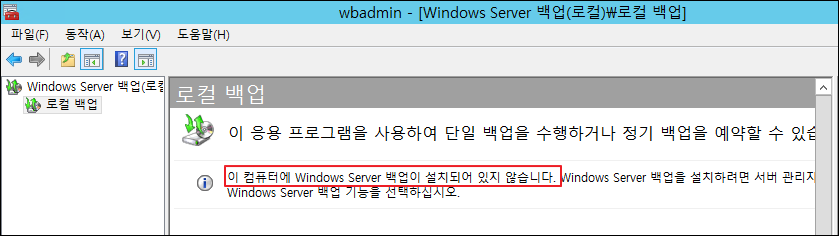
▼ 서버 관리자에서 ‘역할 및 기능 추가’로 설치해야 한다.
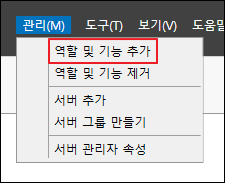
▼ Windows Server 백업은 ‘기능’에 있다.(설치 시 다시 시작 필요 없음)
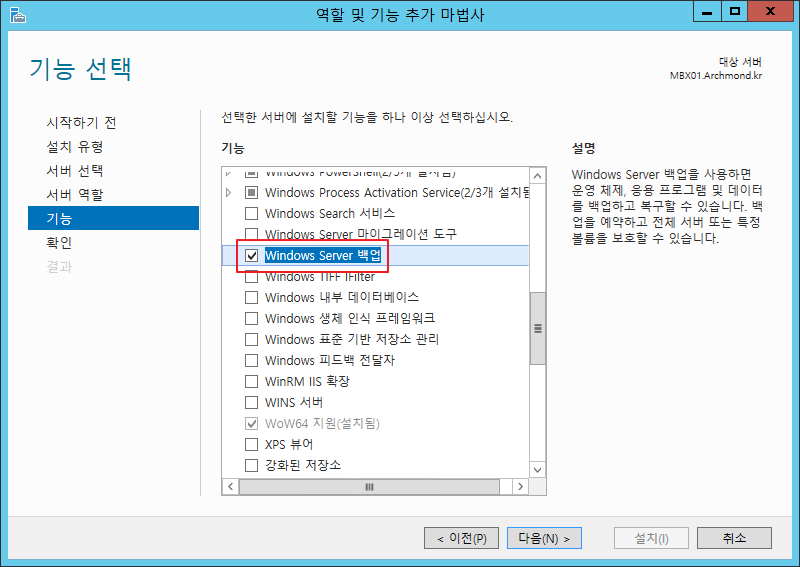
A. 한 번만 백업하는 경우
테스트 겸 ‘한 번 백업’하는 경우 아래처럼 하면 된다.
▼ 우측의 ‘작업’ 섹션의 ‘한 번 백업’을 클릭.
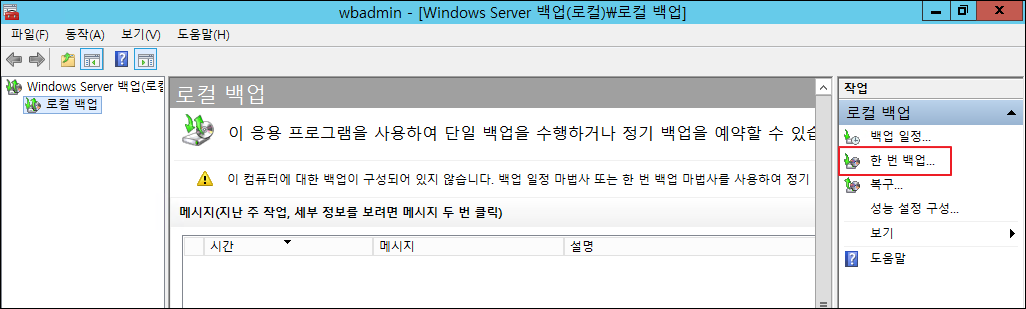
▼ 예약된 백업이 없기 때문에 아래와 같이 ‘다른 옵션’이 기본값으로 나온다. 그대로 진행.
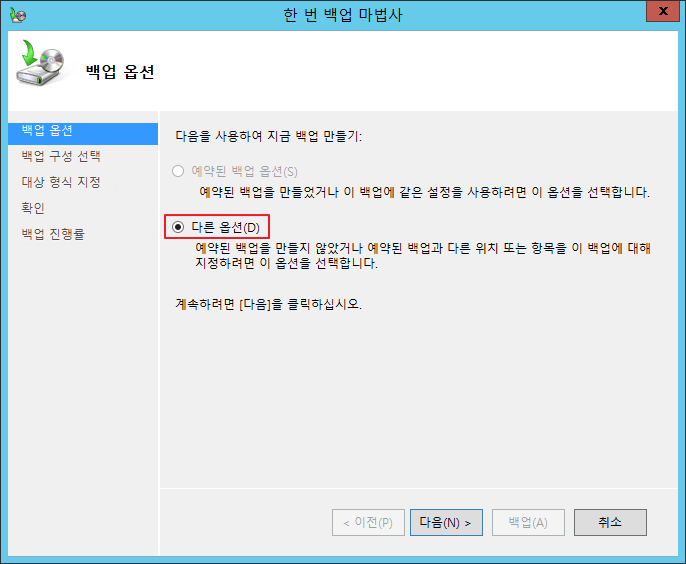
▼ ‘사용자 지정’을 선택한다. VSS(볼륨 셰도 복사본 서비스) 옵션을 바꾸기 위해서는 사용자 지정 옵션이 필요하다.

▼ 백업 항목을 선택한다. ‘항목 추가’ 클릭.

▼ 모두 체크.
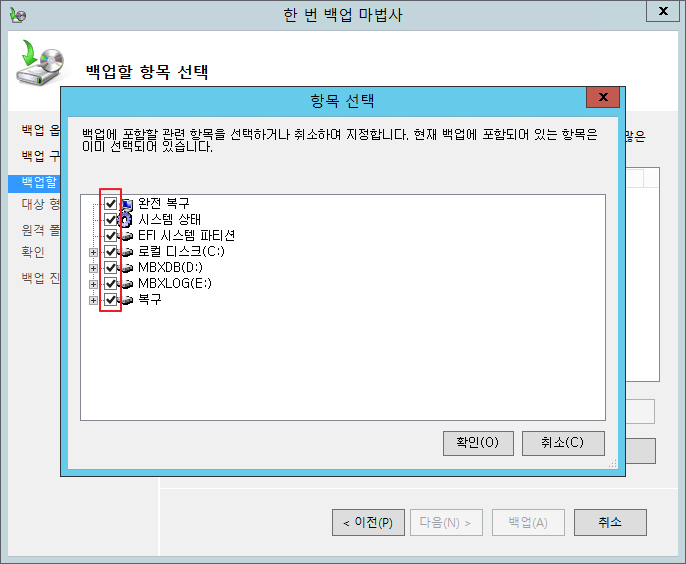
▼ ‘고급 설정’을 누른다.

▼ ‘고급 설정’ 창이 나오면 VSS 설정 탭의 ‘VSS 전체 백업’을 선택.
- VSS 전체 백업: 다른 제품을 사용하지 않고 응용 프로그램을 백업하려면 이 옵션을 선택합니다. 이 옵션은 각 파일의 백업 기록을 업데이트하고 응용 프로그램 로그 파일을 지웁니다.
- VSS 복사본 백업: 다른 제품을 사용하여 백업에 포함된 볼륨에 있는 응용 프로그램을 백업하려면 이 옵션을 선택합니다. 이 옵션은 응용 프로그램 로그 파일을 유지합니다.

▼ 어디에 백업할지 정한다. 원격 공유 폴더를 선택했다.
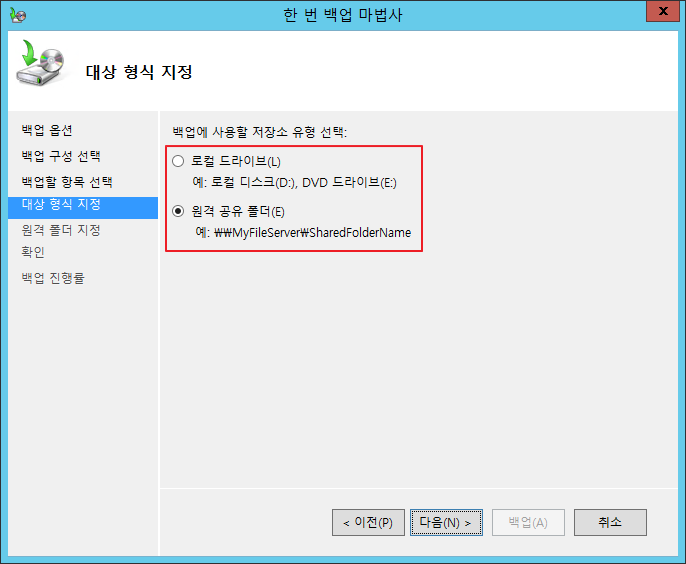
※ 나처럼 C드라이브는 시스템, D나 E는 사서함/로그를 저장하도록 설정한 상태라면? C, D, E 드라이브 중 하나를 백업에 사용할 저장소로 선택하면 정상적으로 진행이 되지 않는다. 백업을 저장할 공간은 백업의 대상이 되는 드라이브를 포함할 수 없는 것 같다.

▼ 원격 폴더를 지정했으면 아래와 같이 실제 위치나 액세스 제어 옵션이 나타난다. 적절하게 입력한다.
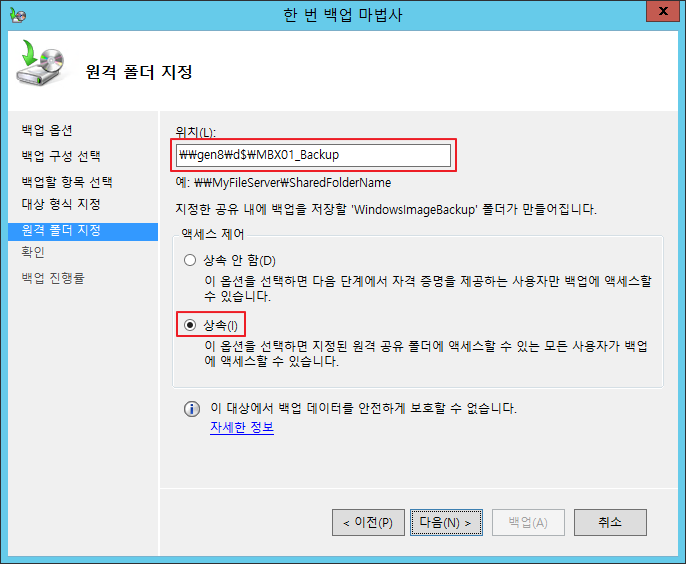
▼ 백업을 하기 전에 지금까지 구성한 옵션을 살펴본다. VSS 전체 백업인지 확인한다.

▼ 백업 소요 시간은 현재 시스템의 성능이나 디스크 사용량에 따라 다르다. 나는 가상 컴퓨터에서 호스트 머신의 공유 폴더로 백업을 내보내도록 했다. 내 서버에서 초당 1.2Gbps 정도로 원활하게 작업이 되었음.
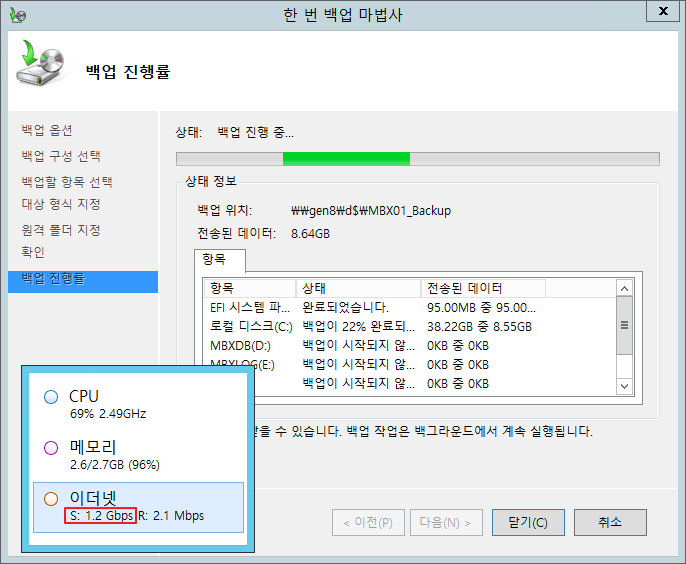
▼ 백업이 저장되는 폴더에는 아래와 같이 VHDX 파일이 만들어지고 있음. 드라이브 별로 나눠서 VHDX가 생성됨.

▼ 백업 완료. 10분 정도 걸려 완료되었다.

▼ 백업이 다 되니 아래와 같이 여러 XML 문서와 VHDX 파일이 생긴 것을 볼 수 있음.

▼ 백업에 사용된 용량은 40GB정도.
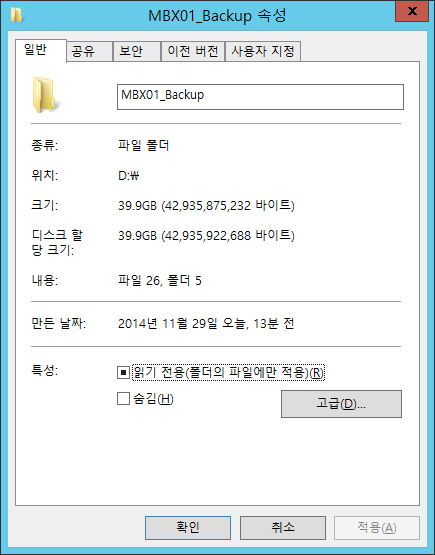
백업 전/후 디스크 용량 비교
▼ 백업 전 데이터베이스가 487MB를, 로그가 702MB를 차지하고 있음.
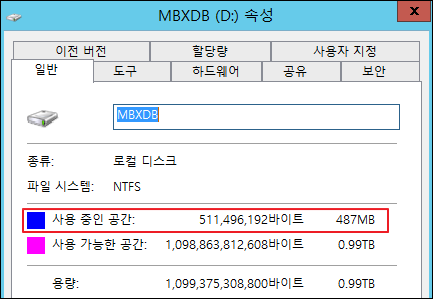
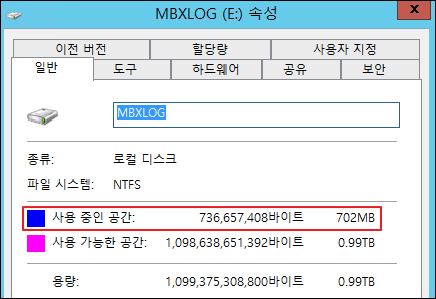
▼ 백업 후 487->501MB / 702->231MB로, 사서함 데이터베이스 부분은 조금 증가했지만 로그가 저장된 공간이 반 이하로 줄어들었다.


Exchange Server 2013 백업 시 ‘VSS 전체 백업’을 사용해야 하는 이유가 여기에 있는 것 같다. 로그를 잘라주는 기능이 있다.
VSS 전체 백업: 다른 제품을 사용하지 않고 응용 프로그램을 백업하려면 이 옵션을 선택합니다. 이 옵션은 각 파일의 백업 기록을 업데이트하고 응용 프로그램 로그 파일을 지웁니다.
▼ 백업이 끝난 뒤 로그 파일들. 이럴 줄 알았으면 미리 전의 모습을 캡처 해 두는 건데. 아깝다.

▼ 백업 완료.
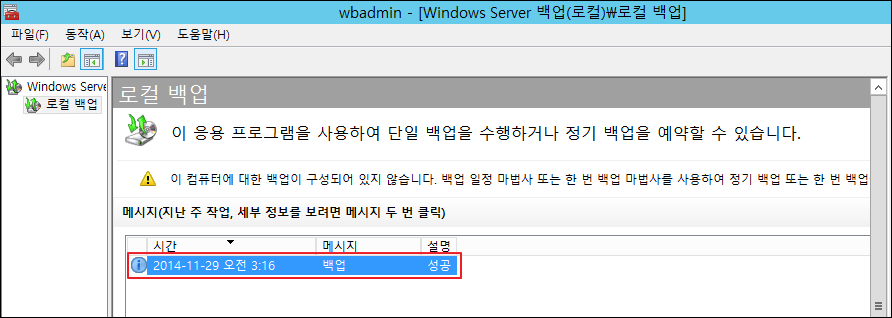
▼ 백업 로그는 아래와 같다.(C:\Windows\Logs\WindowsServerBackup 폴더에서 가장 최근에 만들어진 텍스트 파일을 열면 됨. ‘Backup-일-월-년_xx-xx-xx’ 이름이 붙어 있음.)
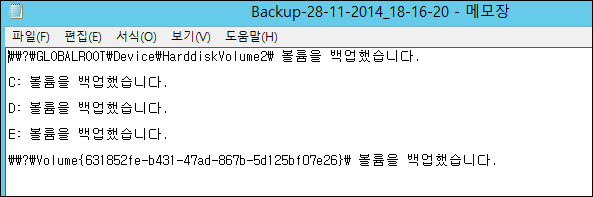
백업이 잘 되었는지 확인
▼ Exchange 관리 셸에 들어간다. 이 포스트의 처음에 입력했던 명령을 다시 내려본다.
Get-MailboxDatabase -status | fl Name,*Fullbackup

SnapshotLastFullBackup과 LastFullBackup에 마지막으로 백업된 정보가 잘 나타나면 완료!
B. 백업 일정 만들기
기본적으로는 위에서 봤던 ‘한 번 백업’의 경우와 거의 비슷하지만, 세부적인 화면이나 옵션이 다른 경우가 있어 기록해둔다.
▼ Windows Server 백업의 우측에 있는 ‘백업 일정’을 클릭.
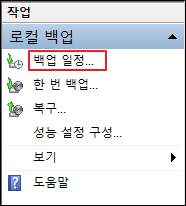
▼ ‘사용자 지정’ 선택.

▼ 이번에도 모든 항목을 선택.
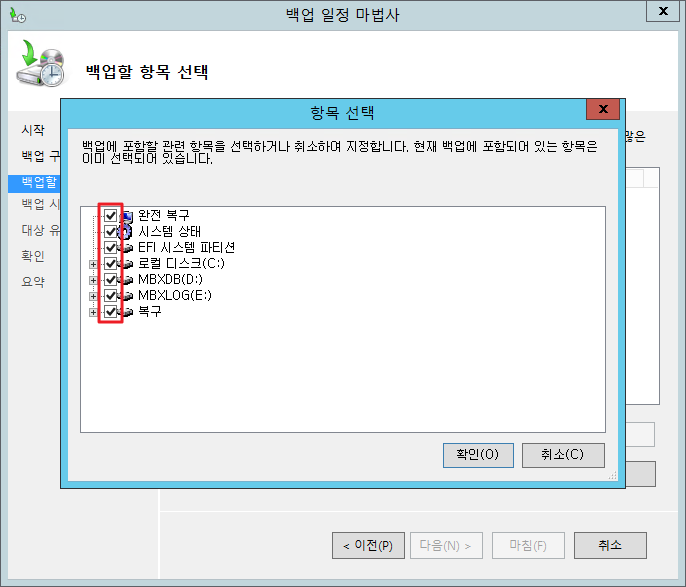
▼ 고급 설정 –> VSS 설정 –> VSS 전체 백업 선택.

▼ 백업 시간을 지정한다. 자신이 원하는 빈도로 백업을 실행할 수 있다. 다만 안타깝게도 GUI상에서는 하루에 한 번/하루에 두 번 이상 중에서 고를 수 밖에 없다. 일주일에 한 번 실행하거나, 한 달에 한 번 실행하는 옵션은 wbadmin 명령줄 도구를 사용해야 한다. 이 부분은 추후에 포스팅할 예정.
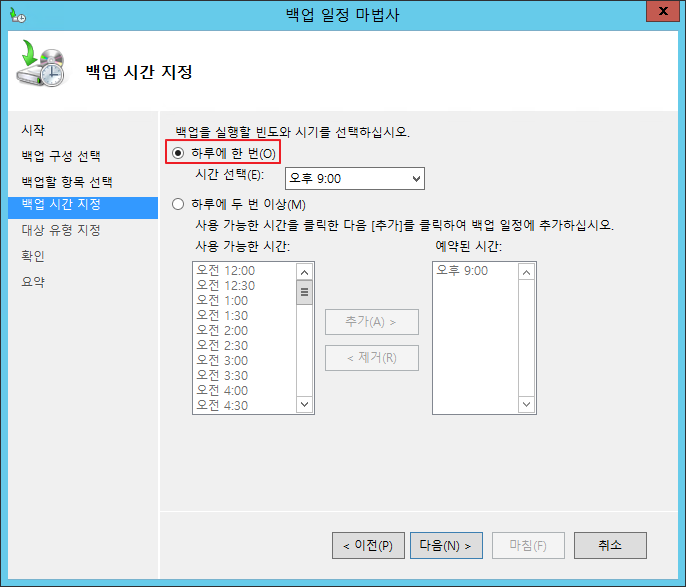
▼ 백업을 저장할 위치를 선택. ‘한 번 백업’때와 비교해보면 상당히 다른 모습을 보여준다.

※ ‘한 번 백업’ 마법사를 다시 보자. ‘백업 일정’ 기능이 부실해 보인다.
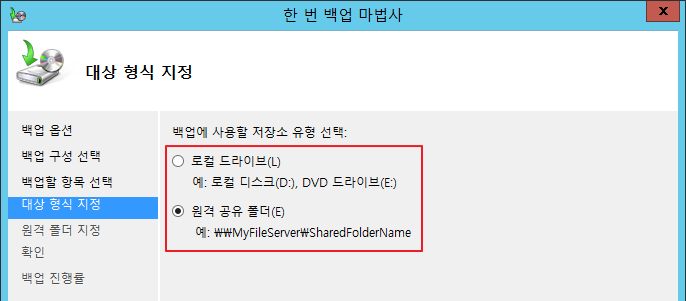
▼ 공유 네트워크 폴더에 백업하면 ‘각 백업은 이전 백업을 지우므로 최신 백업만 사용할 수 있습니다.’라고 알려준다.

▼ 원격 공유 폴더 지정. 액세스 제어 옵션에서 ‘상속’만 선택 가능하게 되어 있다.

▼ ‘자세한 정보’를 보면… 아래와 같은 메시지가 나온다. 공유 폴더에 저장되어 다른 사용자가 액세스할 수 있으니 신뢰할 수 있는 곳에 저장하라는 말을 한다.
원격 공유 폴더에 저장된 백업은 네트워크상의 다른 사용자가 액세스할 수 있습니다. 해당 위치에 대한 액세스 권한이 있는 다른 사용자를 신뢰할 수 있는 위치 또는 추가 보안 조치가 마련되어 있는 네트워크에만 백업을 저장해야 합니다.
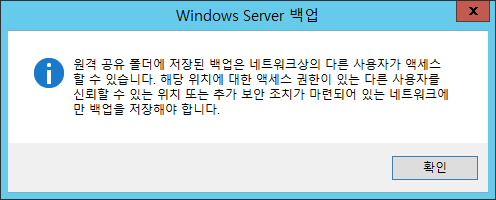
▼ ‘다음’을 눌러 진행하면 해당 공유 폴더에 대한 사용자 이름과 암호를 묻는다.
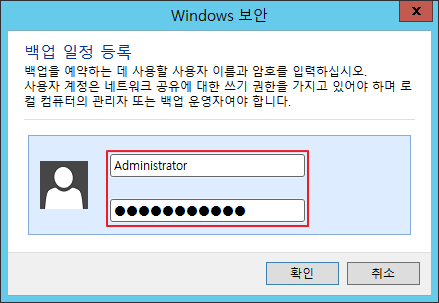
▼ 백업 옵션을 확인하고 진행하자.
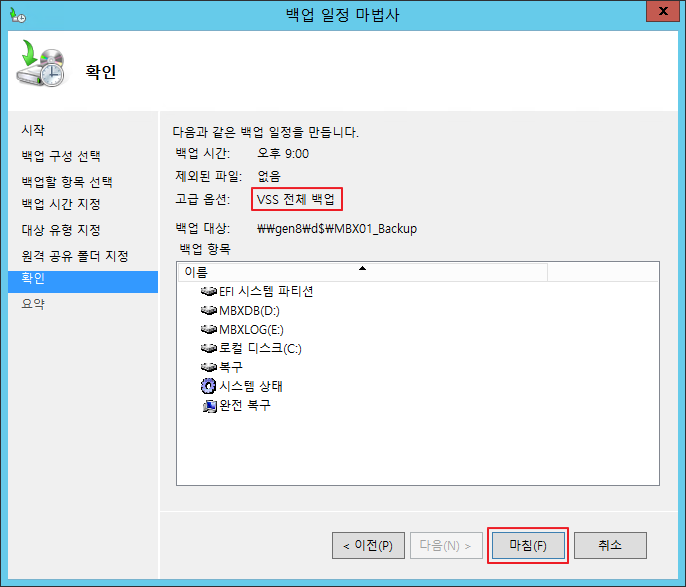
▼ 백업 일정을 잘 만들었다. 완료!
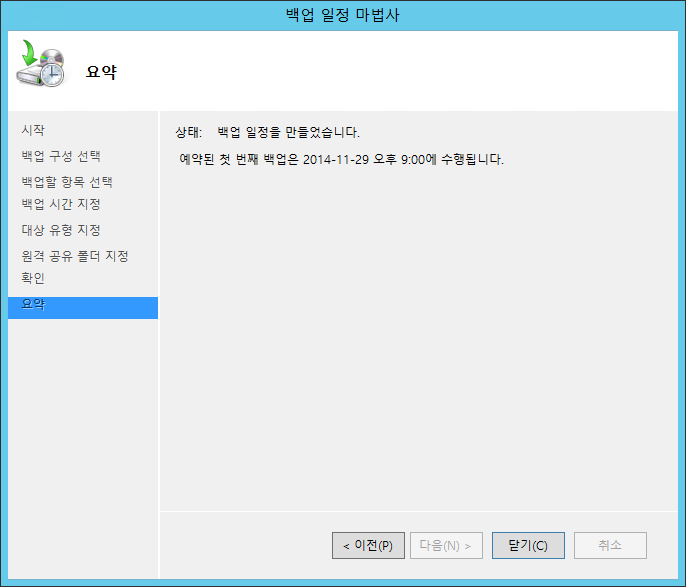
▼ Windows Server 백업 프로그램의 ‘다음 백업’이 잘 예약되어 있는지 확인한다.

wbadmin을 사용한 백업 스케줄 만드는 법은 추후 포스팅 예정. 익스체인지 서버 2013 백업에는 꼬알라님이 많은 조언을 주심.
#30daysofblogging 7일차 완료.



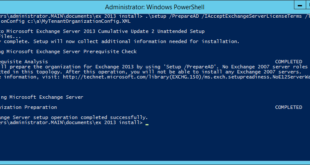

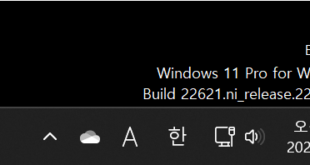
원격으로 일정을 예약해서 백업파일을 보내는 경우 덮어쓰기만 가능한데
명령줄로 덮어쓰기 하지 않고 따로 보관하게 하는 방법을 혹시 아시나요??
음.. 그런 방법은 잘 모르겠습니다. 하지만 백업이 완료되는 시점에 자동으로 해당 폴더를 압축 또는 복사하여 다른 폴더/파일로 보내주는 스크립트를 실행하면 되겠다는 생각은 듭니다.
wbadmin 명령줄을 사용해서 일주일 주기로 돌릴 수 있는 방법이 무엇인지 궁금합니다…
명령줄에서는 오후 11시까지 밖에 지정할 수가 없다고 하더군요…
아래 링크를 참고하세요.
http://exchangeserverpro.com/schedule-windows-server-backup-exchange-2010/