Mastering Windows Server 2012
https://www.amazon.com/Mastering-Windows-Server-2012-R2/dp/1118289420 를 보며 진행.
관련글:
- 2016년 3월 3일 Windows Server 2012 R2: Server Core로 살아남기2(DHCP)
- 2016년 2월 28일 Windows Server 2012 R2: Server Core로 살아남기1
- 2016년 2월 16일 Windows Server 2012 R2: Server Core의 디스크를 원격으로 관리하기(Diskmgmt.msc)
Hello Again!
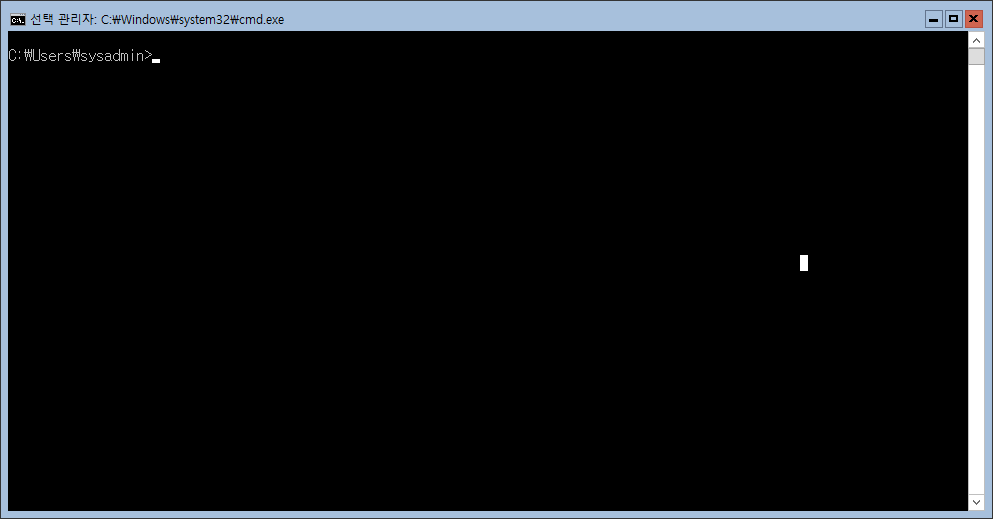
반가운 Windows Server 2016 Server Core.
[파일 공유에 액세스]

net view \\서버명 으로 기존 파일 공유를 확인
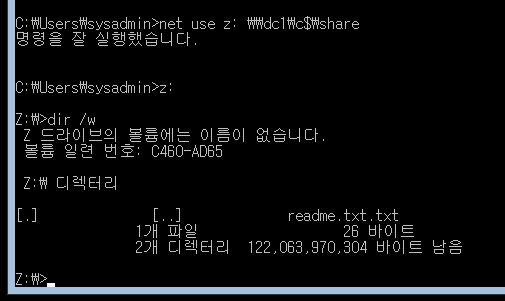
net use 드라이브명: \\서버명\경로
위 명령으로 네트워크 드라이브를 연결.(현재 Z:\ 드라이브로 연결됨)

드라이브에 잡힌 파일을 확인. 텍스트 파일이기 때문에 type 명령으로 내용을 쉽게 볼 수 있다.
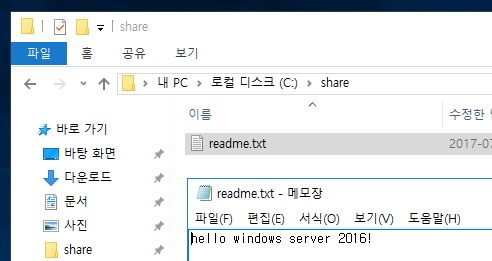
실제 DC1 컴퓨터의 readme.txt 파일.
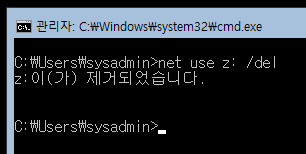
네트워크 드라이브 연결을 끊을 때는
net use 드라이브명: /del
※ 커맨드 라인 레퍼런스
https://technet.microsoft.com/en-us/library/cc754340.aspx
[Core지만, 있을 건 있어요]

notepad 파일명
메모장도 열리구요.
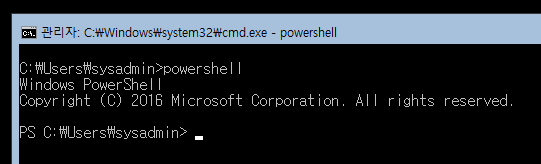
powershell
Server Core 를 제대로 쓰려면 PowerShell을 배워야.
[컴퓨터 초기 설정]
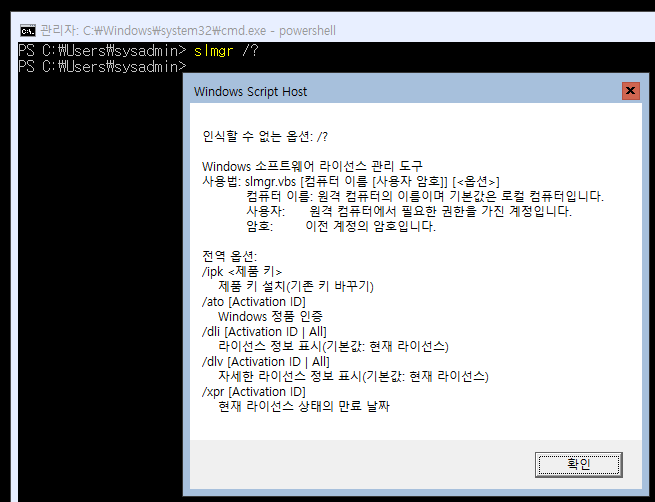
Server Core를 설치하기만 하면 끝나는 것이 아니다… 기본적인 설정은 필요.
slmgr 으로 라이선스를 관리하고,(정품 인증 시 필요)

w32tm /tz
시간대를 확인하고,

Get-NetIPConfiguration 으로 네트워크 어댑터 설정을 확인.

Add-Computer로 도메인에 가입.

hostname
컴퓨터 이름을 확인하고,
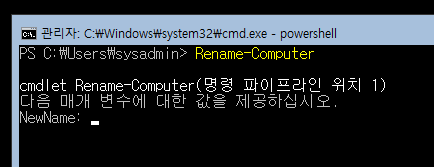
Rename-Computer로 컴퓨터 이름을 변경.

sconfig을 통해 Windows Update도 가능.

6번 메뉴를 통해 Windows Update에 액세스 가능
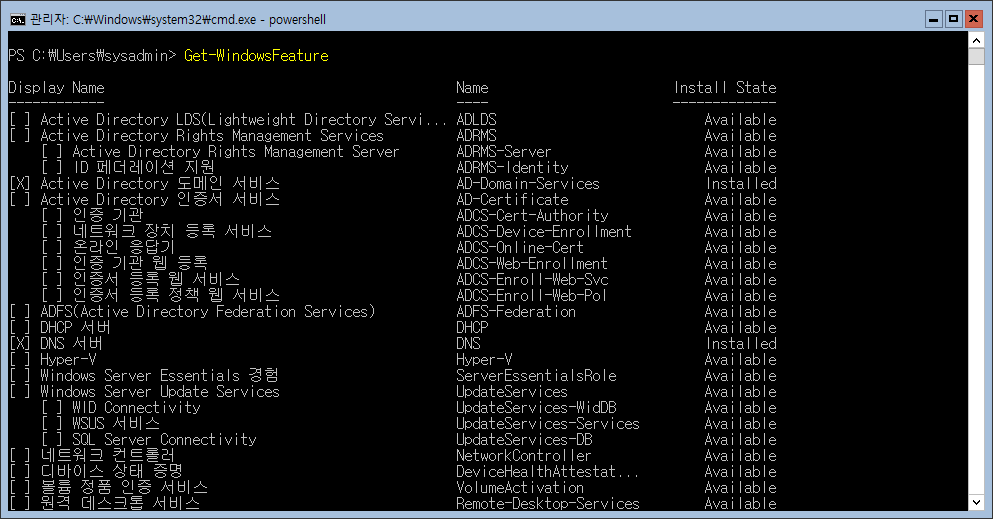
Get-WindowsFeature 명령으로 설치된 기능 확인 가능.
(설치하고픈 기능은 Add-WindowsFeature로…)
[원격으로 관리하기]
딱 봐도 Server Core는 원격에서 조종하기 좋게 생겼다. GUI를 찾아 보기 쉽지 않기 때문이다.
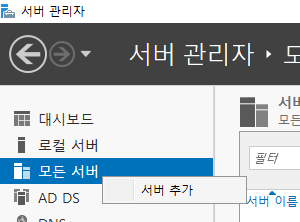
GUI가 있는 서버에 가자. 서버 관리자에서 ‘모든 서버’에 마우스 오른쪽 단추를 누르면 나오는 메뉴에서 서버 추가를 클릭.

서버 추가 창에서, 원하는 방식(AD, DNS, 가져오기 중 선택)으로 Server Core를 추가하자.

DC2 컴퓨터(Server Core)가 추가됨.

역할 및 기능 추가를 통해 Server Core에 Windows Server 백업을 설치함.

mmc를 실행.

스냅인 추가/제거
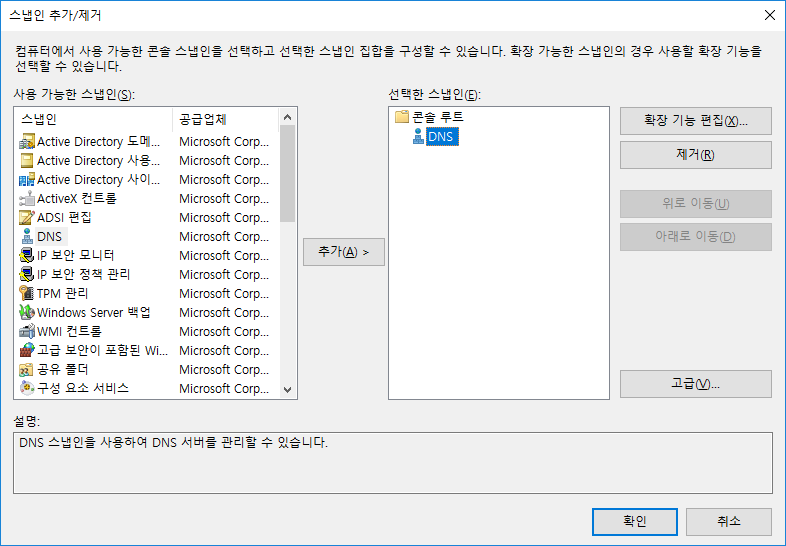
원하는 관리 도구를 선택하여 추가. AD의 DNS를 관리해 봄.
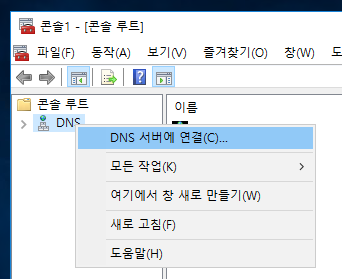
DNS 서버에 연결…
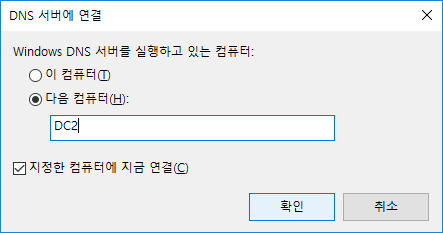
DC2(Server Core)를 선택

잘 나타난다.






댓글 하나
핑백: Windows Server: version 1709 (Updated Jan 2018) 설치 – 아크몬드넷