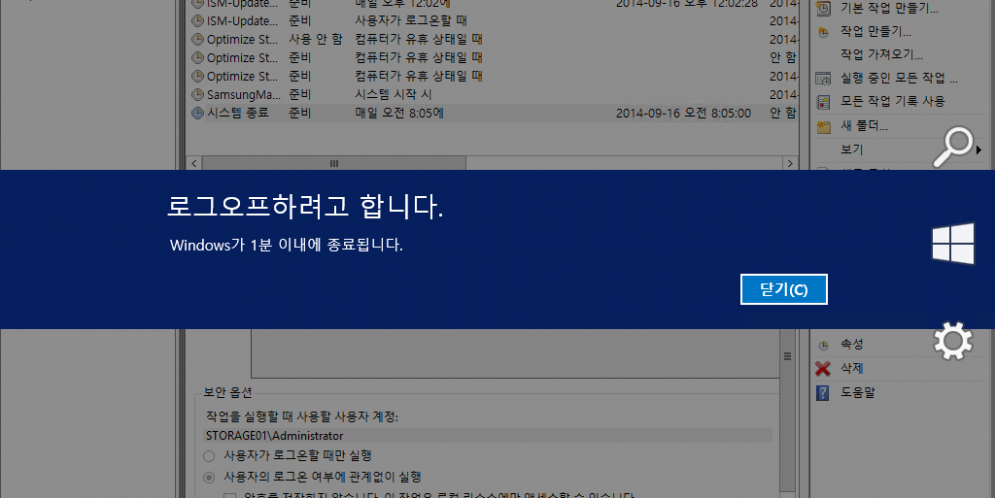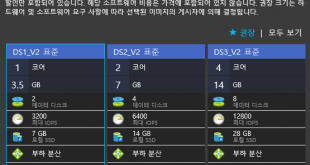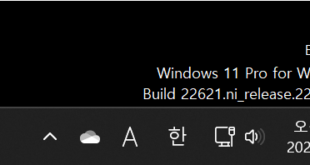지난 7월 초, 내 HP MicroServer N40L에 하드디스크를 추가 증설했다. 1TB짜리 디스크 4개, 2TB짜리 디스크 4개가 각각 RAID-5로 묶여 있고, Hyper-V VM을 위한 SSD가 하나, 호스트 운영체제를 위한 SSD가 하나 장착되어 있다.
VM으로는 WSUS와 개인용 NAS 시스템이 작동하고 있다. 최근에 대용량 자료를 업로드할 곳을 찾는 친구에게 사용자 계정을 할당해 나누어 쓰고 있는데, MicroServer N40L이 소음이 적긴 하지만 조용한 곳에서 자는 버릇이 들다 보니 미세한 소리에도 민감할 때가 많아 서버를 꺼놓고 자곤 한다. 어젯밤에도 12시가 되면 꺼달라고 친구에게 부탁을 하고 자리에 누웠는데, 마이크로서버의 불빛이나 쿨러가 돌아가는 소리에 바로 잠에 들지 못했다.
몇 년 전, 대학교 연구실에서 그랬듯이 지정된 시간이 되면 자동으로 시스템이 종료되도록 작업 스케줄러(Task Scheduler)를 활용했다. 이제 정해진 시간이 되면 자동으로 서버가 종료되어 숙면을 취할 수 있을 것이다.
▼ 시작 화면에서 ‘Task Sheduler’를 입력하거나 ‘작업 스케줄러’를 타이핑해서 직접 실행한다.

▼ 우측의 ‘작업 만들기’ 메뉴를 클릭한다.

▼ ‘새 작업 만들기’ 창이 나온다. 아래와 같이 내용을 넣어준다.
- 이름: 적절하게 입력.
- 설명: 적절하게 입력.
- 사용자의 로그온 여부에 관계없이 실행 선택.
- 가장 높은 수준의 권한으로 실행에 체크.
사용자의 로그온 여부에 관계없이 실행
옵션을 선택하면 작업을 저장할 때 암호 저장하지 않습니다. 확인란 선택 여부에 관계없이 계정의 자격 증명을 제공하라는 메시지가 나타납니다. 해당 작업이 트리거될 때 계정이 로그온되어 있지 않으면 서비스에서 저장된 자격 증명을 사용하여 지정한 계정으로 실행하고 결과 토큰을 제약 없이 사용합니다.가장 높은 수준의 권한으로 실행
확인란을 선택하면 작업 스케줄러에서 최소 권한(UAC) 토큰 대신 상승된 권한 토큰을 사용하여 작업을 실행합니다. 상승된 권한을 사용하여 동작을 완료해야 하는 작업만 상승된 권한으로 실행해야 합니다. 자세한 내용은 사용자 계정 컨트롤(페이지는 영문일 수 있음)을 참조하십시오.작업 보안 컨텍스트: 작업 스케줄러 – Microsoft TechNet

▼ ‘설정’ 탭에 들어가 ‘다음 시간 이상 작업이 실행되면 중지’에 ‘1 시간’을 선택한다.
다음 시간 이상 작업이 실행되면 중지
이 설정을 사용하면 작업 실행 시간을 제한할 수 있습니다. 이 설정을 사용하여 실행 시간이 길어져 사용자에게 불편을 초래할 수 있는 작업을 제한합니다.작업 설정: 작업 스케줄러 – Microsoft TechNet
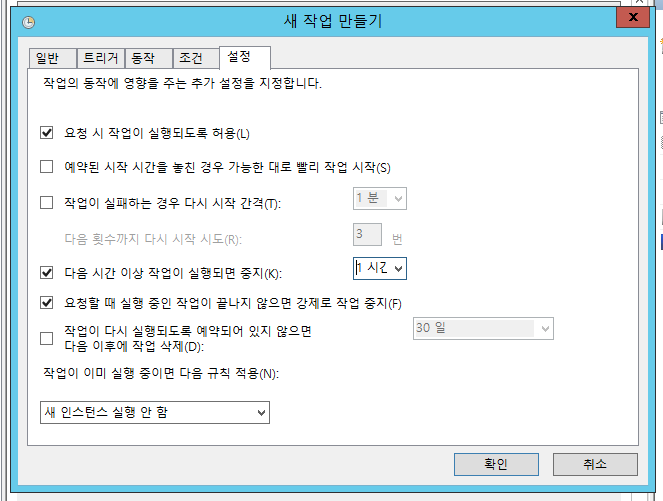
▼ ‘동작’ 탭에서 ‘새로 만들기’ 단추를 클릭한다.

▼ 아래와 같이 내용을 넣어 준다.
- 동작: 프로그램 시작(기본값 그대로)
- 프로그램/스크립트: shutdown
- 인수 추가(옵션): –s

▼ 아래와 같이 들어가면 제대로 입력된 것이다.

▼ 이번엔 ‘트리거’ 탭에서 [새로 만들기]를 클릭.

▼ ‘새 트리거 만들기’ 화면에서 작업 실행 빈도를 정하면 된다. 나의 경우 ‘매일’ ‘정해진 시간’에 실행되길 바라기 때문에 아래와 같이 입력했다. 테스트할 겸 현재 시간과 근접한 오전 8시 5분으로 설정해봤다. 제대로 동작하는지 한번은 봐야 할 것 같았다.

▼ 아래와 같은 트리거가 만들어졌다. 여기까지 했으면 다 된 것이다. [확인]을 누르자.

▼ 해당 작업(시스템 종료)을 할 수 있는 사용자 계정 정보를 입력해 놓으면 된다.
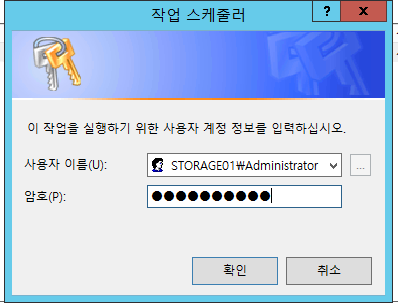
▼ 이제 메인 화면의 좌측에 있는 ‘작업 스케줄러 라이브러리’를 선택해 추가한 작업이 목록에 나타나는지 본다. 잘 추가된 듯 하다. ‘다음 실행 시간’을 확인해 놓으면 좋다.

▼ 정확하게 8시 5분이 되니 시스템 종료 메시지가 나타난다. 성공! ![]()
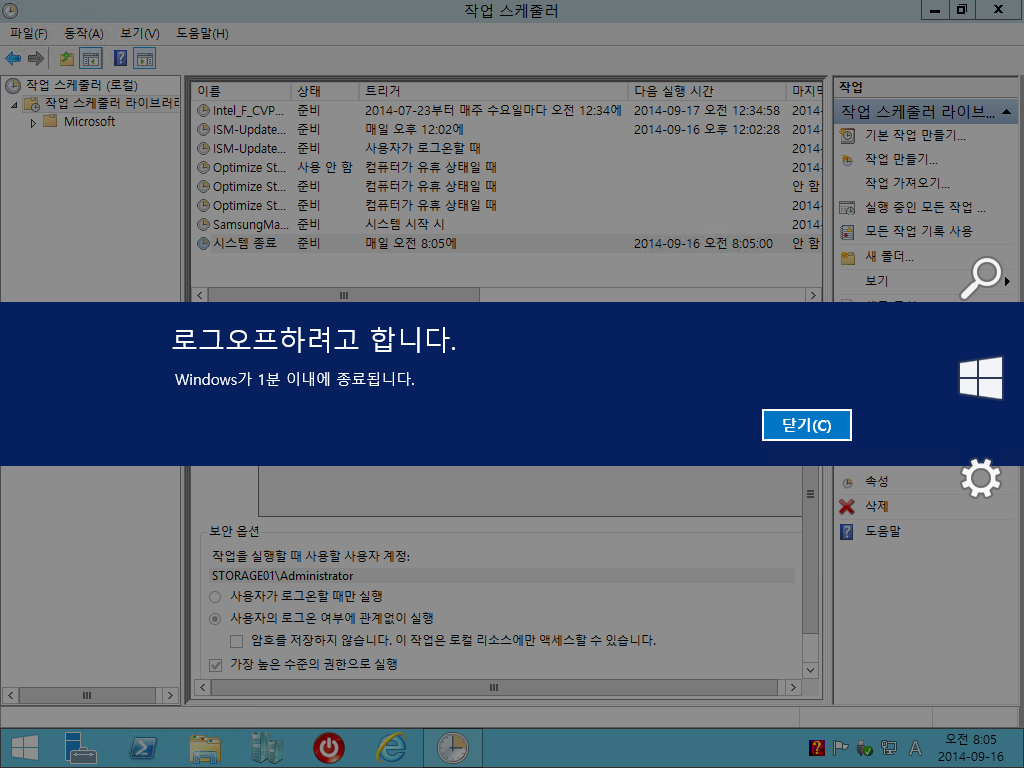
작업 스케줄러로 좀 더 다양하게 시스템을 관리해보고 싶다.
작업 스케줄러를 잘 활용하고 있는 분들: