2014년 7월 17일: 오늘은 새벽~9시까지 잠을 자지 않았다. 그 놈의 Lync Server가 무엇인지… 방금 전 1시간 정도 꿀잠을 자고 나니 조금 힘이 생겼다. 물리 머신은 그리 많지 않지만, VM들이 늘어나고 있어서… 먼저 WSUS를 동작시키는 VM을 만들어 중앙에서 업데이트를 관리하려고 한다.

설치 환경
- 운영체제: Windows Server 2012 R2 with Update (x64, 한국어)
- 설치대상: HP MicroServer N40L
나도 좀 편하게 Windows Update 해보자!
구글에서 WSUS를 검색하니 Windows Server Update Services 홈이 나온다.

상당히 좋다… 정리가 잘 되어 있다. MDT에 대한 내용도 나오고. 하지만 Windows Server “8”이라고 하는 걸 보니 업데이트가 제대로 되지 않는 느낌이다. ‘지금 나온 버전과는 별도인가?’는 생각도 든다. WSUS 3.0 SP2까지 나온듯 한데…(내려받을 수 있는 제품에 한해? Windows Server 2012 R2에는 어떤 버전이 들어 있을까?)
역시 ‘시작하기’ 부분을 먼저 봤다. 3.0에 대한 내용(Windows Server 2008과 Windows 7에 대한 내용이 가득…)만 있어서 Windows Server 2012를 위한 내용으로 다시 검색했다. 역시 Windows Server 2012에 탑재된 WSUS에 대한 내용도 찾을 수 있었다.
개요를 보면 WSUS를 통해 ‘중앙 집중식 업데이트 관리 및 업데이트 관리 자동화’를 할 수 있다고 나온다. 나도 이걸 위해서 설치를 하는 거지. 암.
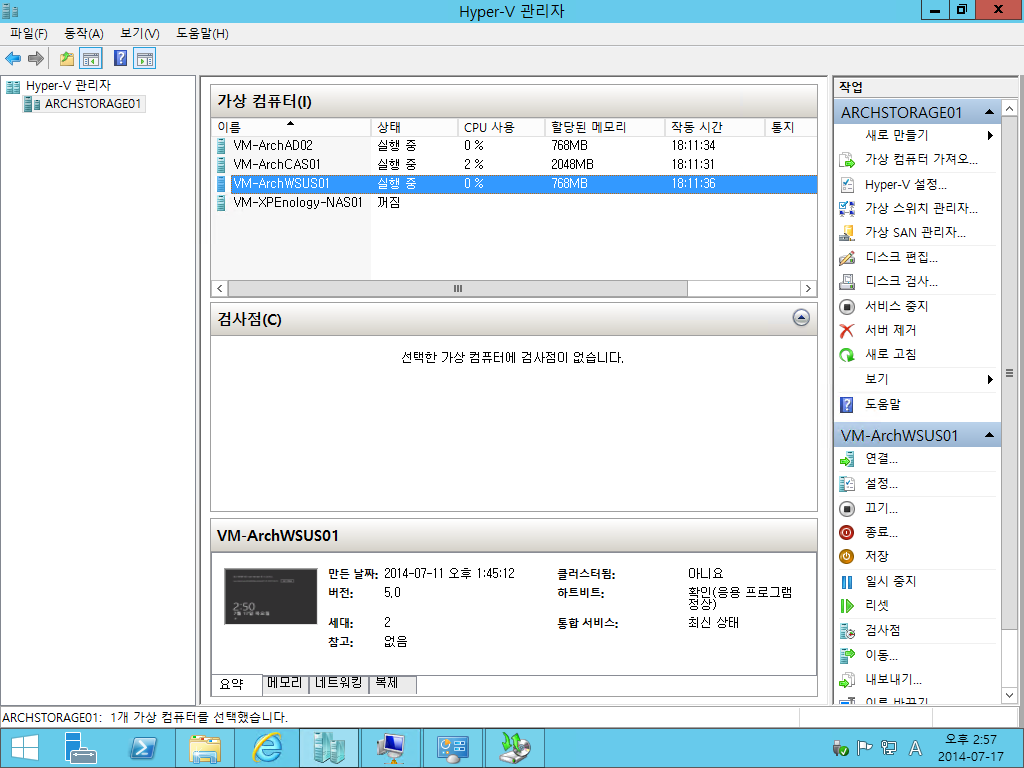
미리 WSUS를 위해 VM을 만들어놨는데, 1GB도 되지 않는 RAM을 할당해놨다.
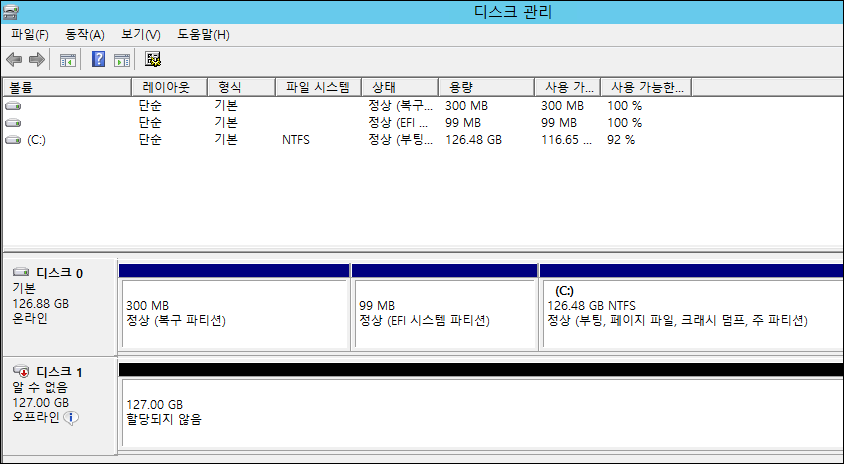
최소 하드웨어 요구 사항이 아래와 같다고 하니 RAM 할당을 1.5GB로 해주고 추가로 D 드라이브에 128GB 정도를 붙여줬다.
WSUS 최소 하드웨어 요구 사항
|
프로세서 |
1.4GHz x64 프로세서(2Ghz 이상이 권장됨) |
|
메모리 |
2GB RAM 이상 |
|
디스크 공간 |
10GB(40GB 이상이 권장됨) |
|
네트워크 어댑터 |
100Mbps 이상 |
참고로 WSUS VM을 올릴 머신은 HP MicroServer N40L. 1.5GHz 프로세서라 성능이 그리 높지는 않지만… WSUS가 복잡한 기능을 요구되지 않는 것으로 보아 실습을 진행하는 데는 문제가 없을 것 같다.
곧바로 WSUS 배포 페이지로 넘어간다.
1단계: 배포 준비
뭔가 여러 대의 WSUS 머신을 사용해 수준 높은 기능을 구현하려면 SQL Server와 연계하는 것이 좋다고 한다. 하지만 별도의 DB 서버를 둘 만큼 하드웨어 환경이 좋지 않으므로 내부 DB를 활용하는 소규모의 가장 기초적인 배포 방식을 선택하려고 한다.
TechNet 인용:
기본적으로 WSUS 서버는 HTTP 프로토콜용 포트 8530과 HTTPS 프로토콜용 포트 8531을 사용해 Microsoft에서 업데이트를 가져옵니다. 네트워크와 인터넷 사이에 회사 방화벽이 있으면 Microsoft 업데이트와 직접 통신하는 서버에서 이러한 포트를 열어야 합니다. 이 통신에 사용자 지정 포트를 사용할 계획이라면 해당 포트를 대신 엽니다. 상위 WSUS 서버와 동기화할 여러 WSUS 서버를 구성할 수 있습니다. 다음 그림에는 관리자가 사내 방화벽 내부에 WSUS 실행 서버를 설정할 수 있는 간단한 WSUS 서버 시나리오가 나와 있습니다. 이 서버는 Microsoft 업데이트와 직접 콘텐츠를 동기화하며 클라이언트 컴퓨터에 업데이트를 분산시킵니다.
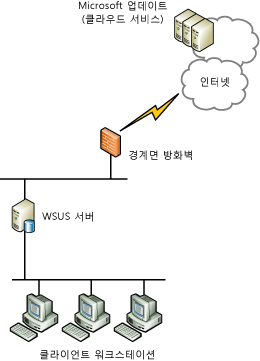
출처: <http://technet.microsoft.com/ko-kr/library/hh852344.aspx>
위 그림과 같은 구성이 지금 내가 구축해볼 모습. 간단한 배포 방식이라 고려할 것이 그렇게 많지는 않지만, 그래도 신경 써야 할 부분은…
- 업데이트 언어: 영어와 한국어
- WSUS 컴퓨터 그룹: 호스트 머신/VM으로 나눌까 싶은데, Lync Server, Exchange Server와 같이 무거운 애들은 따로 빼서 관리하는 것도 좋을 것 같다.
- 우선 순위: 할 일이 적은 VM부터 할 일 많은 VM 순으로? 직접 운영해봐야 알 것 같다.
- 자동 업데이트 설정: 예정된 날짜와 시간에 자동으로 설치되고 다시 시작되도록 설계. 본격적인 서비스 운용 시간과 겹치지 않아야 한다.
2단계: WSUS 역할 설치
Windows 내부 DB(WID)로 WSUS 설치.
서버 관리자 -> 역할 및 기능 추가 -> Windows Server Update Services

재미있게도 ASP .NET 4.5가 설치된다. PowerShell로 편하게 작업할 수 있나 보다.

ASP가 설치되었으니 IIS도 함께 들어간다.

WSUS에서도 SSL을 사용하는 옵션이 제공되는 듯하다.(최근 Exchange Server와 Lync Server 배포 연습으로 인증서에 상당히 고생을 한 바… 보기만 해도 헉 소리가 난다. -_-)

역할 서비스로 지정된 2가지 기본 값을 그대로 사용.
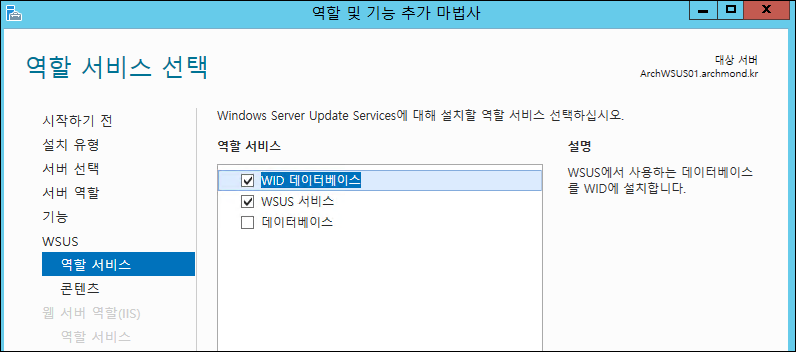
‘콘텐츠 위치 선택’을 위해 NTFS로 포맷되고 6GB 이상 남아 있는 드라이브를 사용하라고 한다. D:\WSUS 이렇게 입력하면 되려나?

그 이후로는 IIS를 설치하게 된다.

기본 값으로 진행하자…

대략 이 정도로 구성이 되었다. 다른 서비스들에 비하면 아주 간략한 듯…
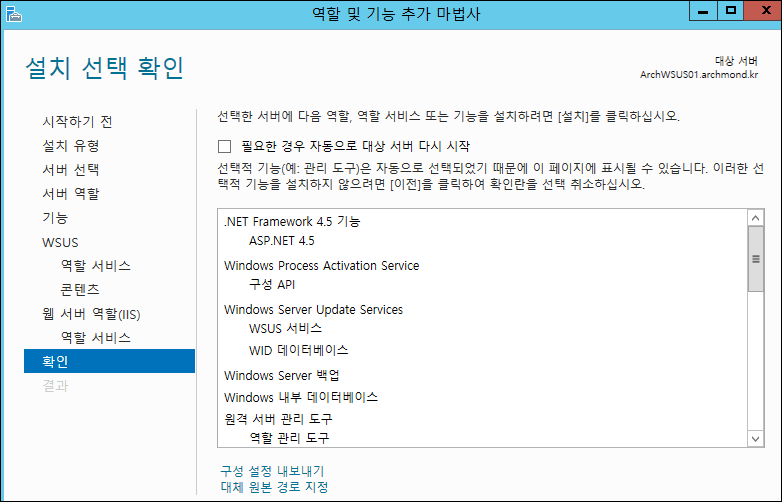
설치가 시작된다. (아… 오늘은 일찍 자야지. 밤을 새니 피곤해서 못살겠다.)
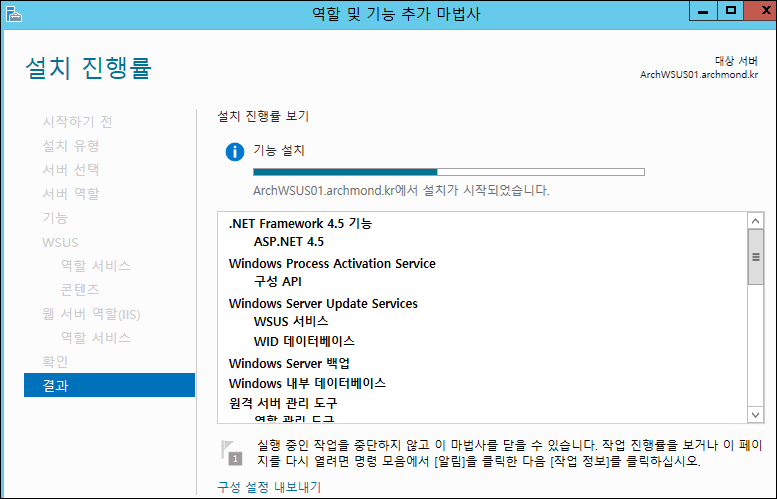
프로세서 파워가 낮아서 그런지 5분 이상 소요되었다.
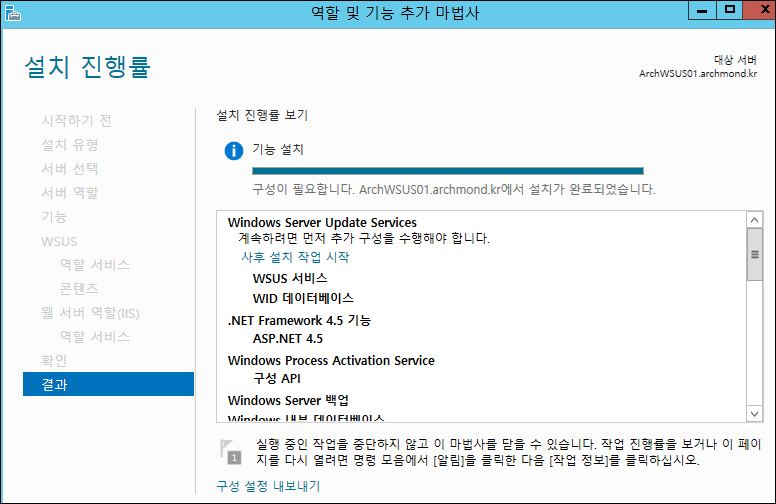
깃발을 눌러 ‘사후 설치 작업 시작'(설치 후 작업 시작이라고 하는 게 맞지 않을까?) 을 클릭.
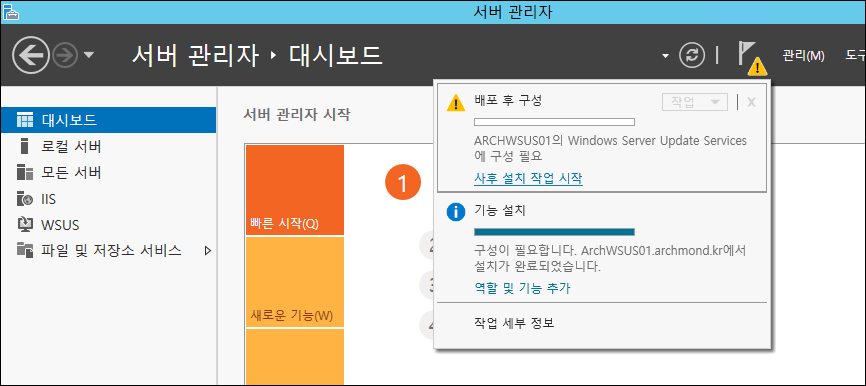
뭔가 열심히 작업을 하고 있는데…
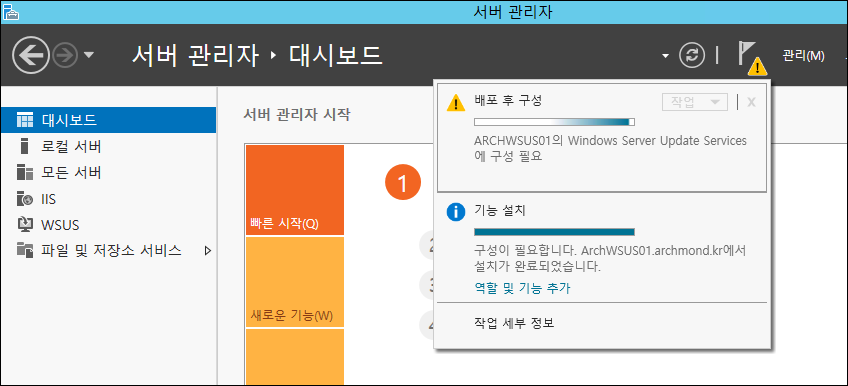
이때 D 드라이브를 보니 WSUS 폴더가 생기고, 그 안에 UpdateServicesPackages와 WsusContent 폴더가 만들어졌다.
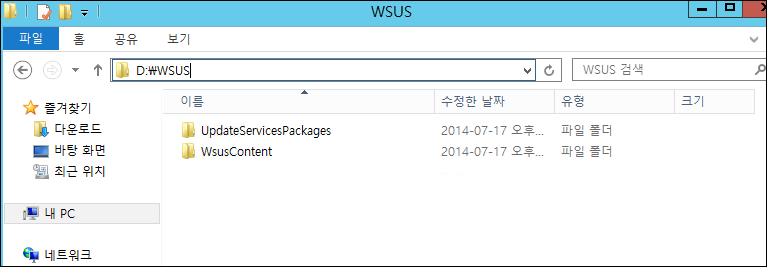
이 작업 또한 5분 정도 흘러 완료되었다.

서버 관리자에 WSUS 탭이 있는 건 처음 본다 +_+
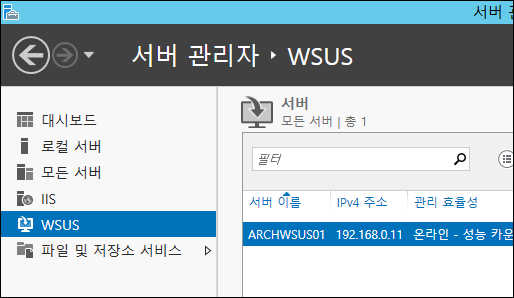
3단계: WSUS 구성
호오~ 드디어 WSUS를 만날 수 있게 되었다. 여러 가지 체크할 부분 중에서, 먼저 ‘네트워크 연결 구성 단계’를 본다.
- http://windowsupdate.microsoft.com
- http://*.windowsupdate.microsoft.com
- https://*.windowsupdate.microsoft.com
- http://*.update.microsoft.com
- https://*.update.microsoft.com
- http://*.windowsupdate.com
- http://download.windowsupdate.com
- http://download.microsoft.com
- http://*.download.windowsupdate.com
- http://wustat.windows.com
- http://ntservicepack.microsoft.com
위 URL들에 접근 가능해야 한다고 한다. 뭐, 지금 거주하고 있는 곳에선 고가의 장비가 없는 일반 ISP에서 서비스를 받으니 큰 문제가 없을 것 같다. 그리고 Windows Server 2012에서 WSUS용으로 사용하는 포트는 8530이라고 한다. 실제 IP주소 하나만 갖고 쓰는 입장이니 포트가 겹치면 많이 불편하다. 다행이다.(WSUS 3.0은 80포트를 사용한다고 한다 -_-)
드디어 Windows Server Update Service 실행.

MMC에 스냅인된 상태로 뜨는 듯…

시작하기 전에 수행해야 할 일을 알려준다. Microsoft 업데이트와 같은 존재를 업스트림 서버라고 표현하고 있다.

Microsoft 업데이트 개선 프로그램 참여를 묻는다. 적절히 선택.

일단 WSUS 서버는 한 대만 구축할 것이니 그대로 진행.
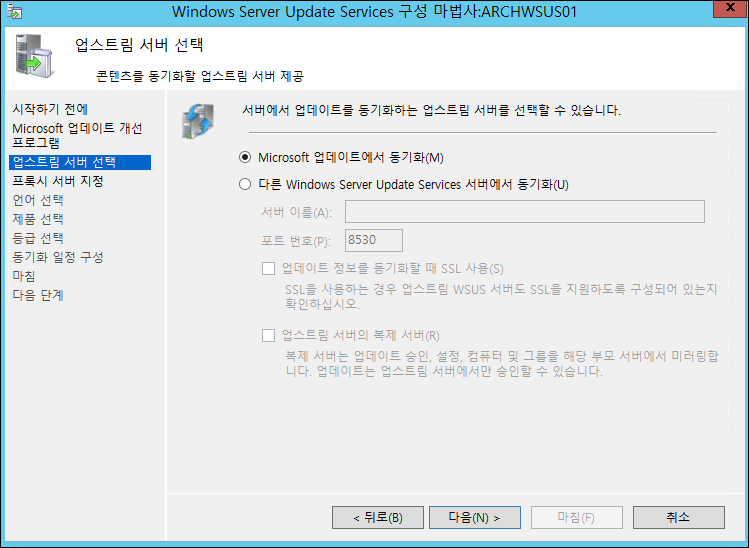
업스트림 서버 접속을 위해 프록시 서버가 필요하지 않으므로 그대로 진행.
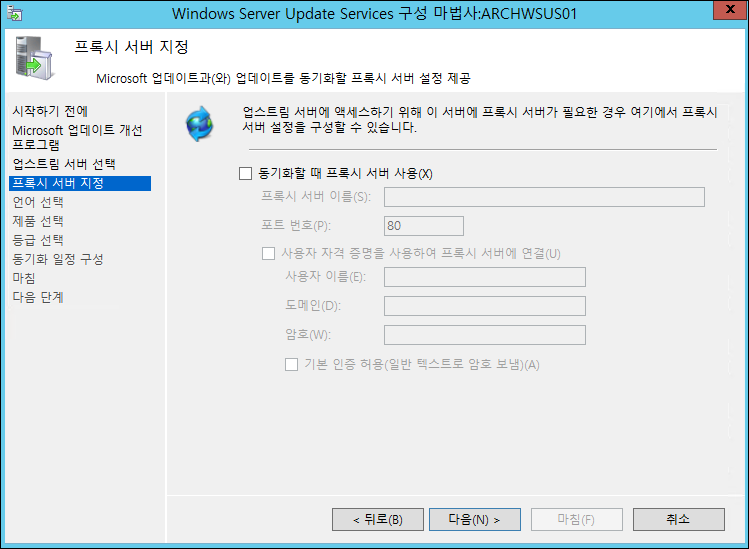
드디어 업스트림 서버와 연결을 시작한다. 연결 시작.
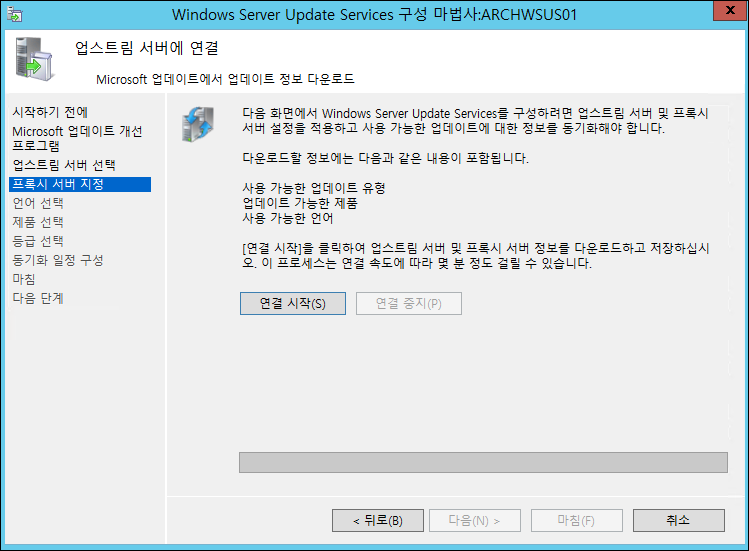
연결되는 데 시간은 얼마나 걸릴까?(제법 시간 걸리네. 하스스톤이라도 한 판 하고 와야지.)

20분 걸려 완료. ㅎ

기본적으로 한국어와 영어가 체크되어 있다. 그대로 진행.

업데이트할 제품 지정.
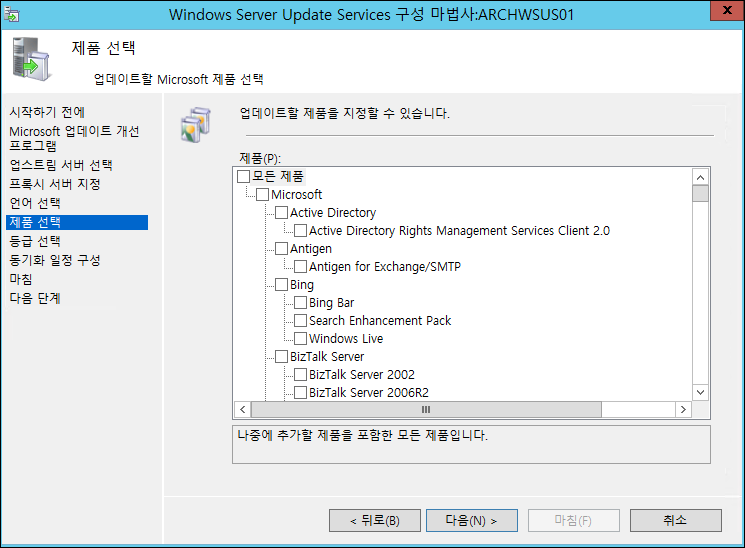
기본적으로 office 계열이 선택되어 있다.
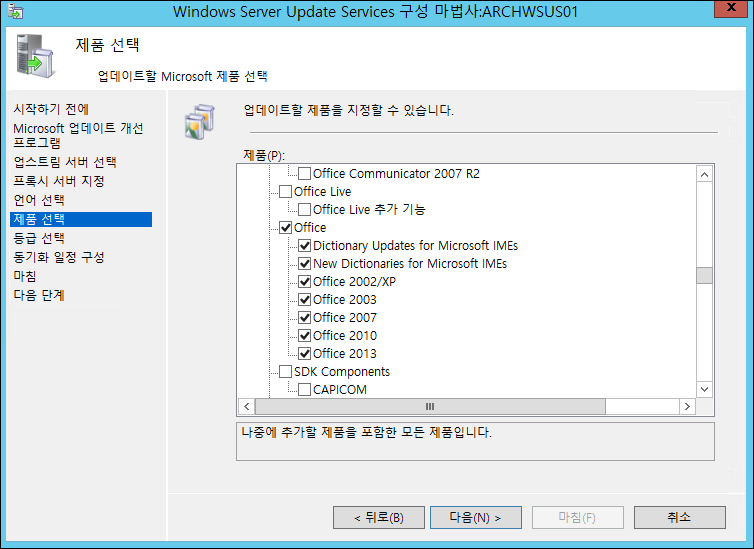
클라이언트 윈도우도 쭉 선택되어 있다.

(계속) Windows RT가 있는 것이 흥미롭다.

(계속)

(계속) Windows 2000부터 지금까지의 서버/클라이언트 운영체제를 모두 포함하고 있다.
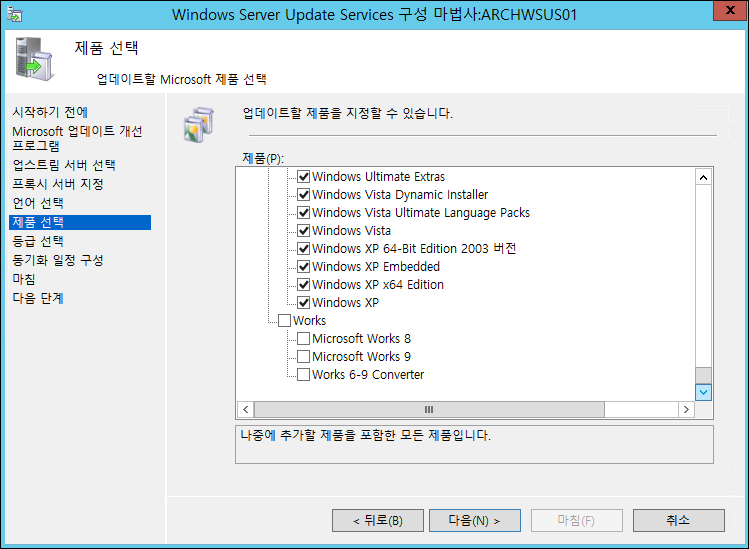
지금 내 환경에서 사용중인 제품만 선택했다.(추후에 운용 제품이 늘어날 때 추가 예정)
- Exchange Server 2013
- Microsoft Lync Server 2013
- Office 2013
- Windows 8.1
- Windows Defender
- Windows RT 8.1
- Windows Server 2008 R2
- Windows Server 2012 R2
이것만 해도 그리 적지 않구나.
동기화할 업데이트의 등급을 지정. 기본으로 3가지 옵션이 선택되어 있다.
- 보안 업데이트
- 정의 업데이트
- 중요 업데이트

헉헉… 등급별로 어떤 것을 포함하는지 TechNet에 제대로 나와 있지 않아서… WSUS 마법사의 글을 아래에 그대로 타이핑했다. 귀찮지만 나중에 보기 편할 듯. 다른 사람에게도 도움이 되면 좋겠다.
|
등급 |
설명 |
|
모든 등급 |
나중에 추가할 등급을 포함한 모든 등급입니다. |
|
기능 팩 |
새로운 기능 릴리스는 일반적으로 다음 제품 릴리스에 포함됩니다. |
|
도구 |
작업 수행을 지원하는 유틸리티 또는 기능입니다. |
|
드라이버 |
새로운 하드웨어를 지원하는 소프트웨어 구성 요소입니다. |
|
보안 업데이트 |
특정 제품의 보안 문제를 해결하는 수정 사항입니다. |
|
서비스 팩 |
모든 핫픽스, 보안 패치, 중요 업데이트 그리고 제품 출시 후 내부적으로 발견된 결함을 해결하기 위해 만들어진 업데이트 및 수정 사항의 누적 모음입니다. 서비스 팩에는 고객이 요청한 일부 디자인 변경 사항 또는 기능도 포함됩니다. |
|
업데이트 롤업 |
손쉬운 배포를 위해 패키지로 만든 핫픽스, 보안 패치, 중요 업데이트 및 업데이트의 누적 모음입니다. 롤업은 일반적으로 “보안“과 같은 특정 영역 또는 “IIS”와 같은 제품 구성 요소를 대상으로 합니다. |
|
업데이트 |
특정 문제 발생 시 보안 문제 이외의 단순한 버그를 해결하는 수정판입니다. |
|
정의 업데이트 |
제품의 정의 데이터베이스에 대한 추가 사항이 포함된 정기적인 소프트웨어 업데이트입니다. 정의 데이터베이스는 흔히 악성 코드, 피싱 웹 사이트 또는 스팸 메일과 같이 특정한(음… ‘특별한’이나 ‘별도’ 정도가 어울리지 않을까?) 특성을 가진 개체를 탐지하는 데 사용됩니다. |
|
중요 업데이트 |
특정 문제 발생 시 보안 문제 이외의 중요한 버그를 해결하는 수정 사항입니다. |
모두 다운로드하면 좋겠지만, 일반적인 경우 자주 보게 되는 업데이트 항목들에 대해서 추가로 체크. 서비스 팩, 업데이트 롤업, 업데이트 ^^

업데이트를 수동 혹은 자동으로 동기화할 수 있다. 기본 옵션은 수동. 그대로 진행.(처음에는 직접 움직이는 맛을 봐야겠지?)
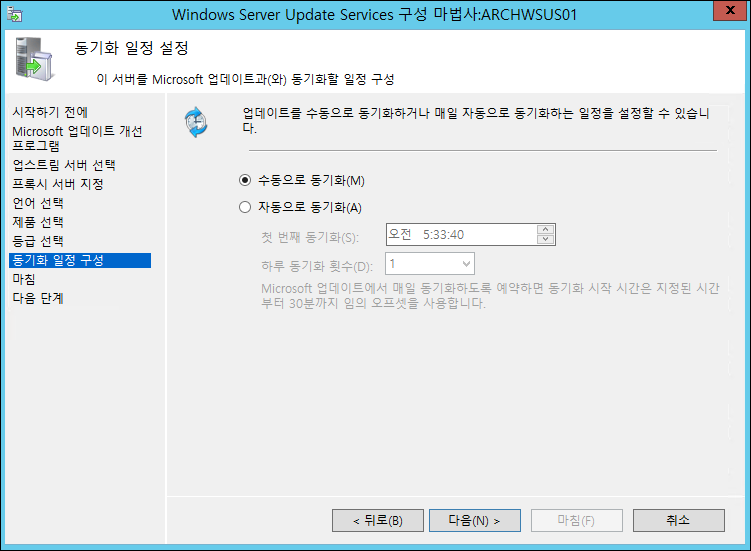
초기 동기화 옵션도 기본으로 꺼져 있다. 이것도 나중에 해보자.

초기 구성은 다 넘어간 것 같은데? ‘다음 단계’라고 해서 SSL을 사용하거나 그룹 만들기, 컴퓨터 할당, 승인 규칙 등을 만들 수 있다. 링크를 클릭하면 TechNet으로 연결된다.(WSUS는 다른 제품들에 비해 세부적인 내용이 잘 나오지 않는다.)

마침을 누르니 업데이트 서비스가 올라온다. 첫 페이지의 중간에는 ‘이 콘솔에서 관리하는 서버’가 보이게 되는 듯하고, 해당 서버의 업데이트 상태가 함께 나타난다.
업데이트 서비스 실행!
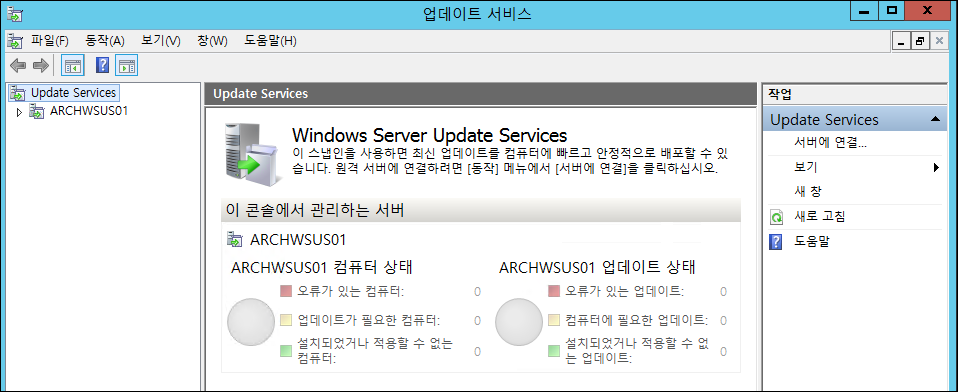
Update Services 하단의 WSUS 서버명을 확장하면 크게 6가지 항목이 보인다.
- 업데이트
- 컴퓨터
- 다운스트림 서버
- 동기화
- 보고서
- 옵션
할 일, 동기화 상태, 업데이트 상태, 다운로드 상태, 서버 통계, 그리고 연결 섹션이 보인다.

할 일에 ‘사용 가능한 업데이트를 보려면 먼저 서버를 동기화해야 합니다.’고 알려준다. 수동으로 동기화를 해볼까? ‘지금 동기화’ 클릭. 하나 있었던 할 일(동기화해야 합니다!)이 쑥쑥 늘어난다. 좋아…

시간이 꽤 오래 걸릴 듯 하니 오늘은 이 정도로 하고 다음 번에는 WSUS를 클라이언트/서버에 배포하는 모습을 그려보면 좋을 것 같다.


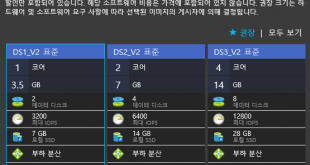


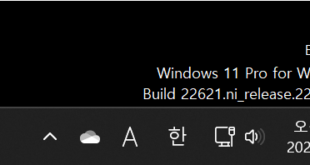
포스팅 잘보았습니다^^
이해가 빠르게 설명도 잘해주셨네요 ~
혹시 ~
클라이언트/서버에 배포 과정은 언제 포스팅하실 계획이신가요^^?