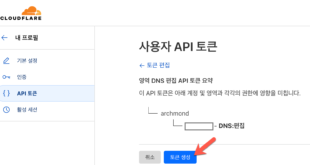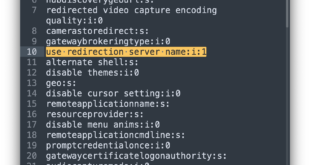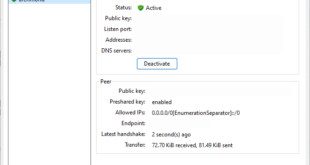설명: 마이크로소프트 애저(Microsoft Azure)에 우분투 서버(Ubuntu Server 16.04 LTS)를 설치해 GUI(XFCE)를 설치한 뒤 원격 데스크톱(Remote Desktop Connection)으로 연결하는 방법까지 알아봅니다.

새로 만들기
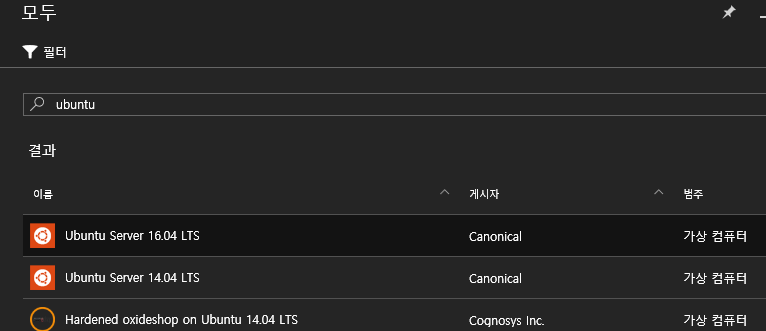
ubuntu로 검색, Ubuntu Server 16.04 LTS 클릭
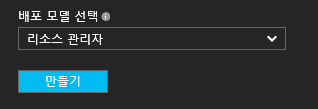
만들기

기본 사항을 적어 줌.
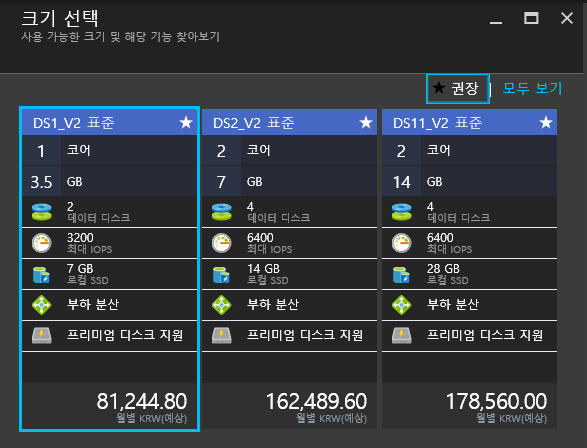
DS1_V2 표준(월 8만원 정도) 선택
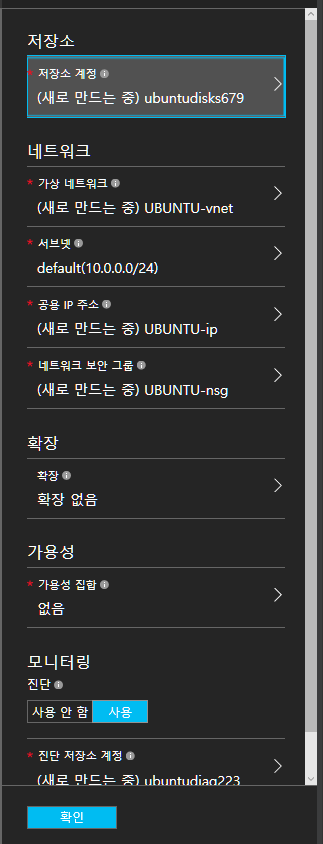
기본 설정으로 확인

유효성 검사 결과 확인.


우분투 리눅스의 배포가 끝날 때까지 기다림. 오후 9시에 시작.
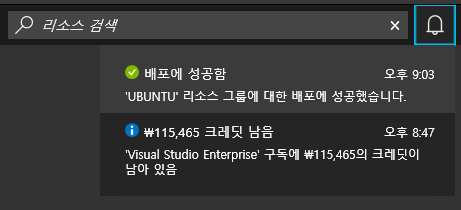
오후 9:03에 배포 성공.

공용 IP 주소를 복사해서,

putty로 접속.
이후에는 https://azure.microsoft.com/ko-kr/documentation/articles/virtual-machines-linux-classic-remote-desktop/ 를 따라서 리눅스 데스크톱(!!)을 설치한다.
운영체제는 맨 먼저 업데이트부터…

sudo apt-get update
이제 우분투 데스크톱 설치

sudo apt-get install xubuntu-desktop
(약 10분 정도 소요됨)
이제, Xrdp 설치
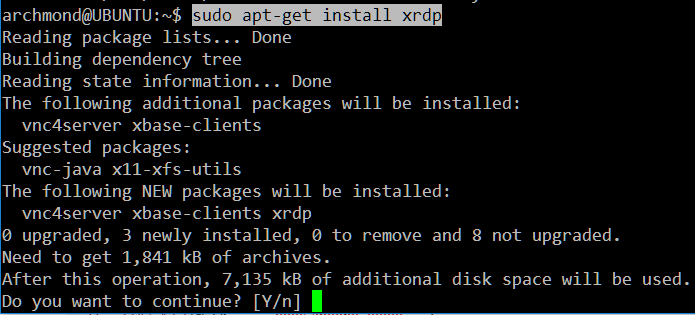
sudo apt-get install xrdp
![]()
echo efce4-session >~/.xsession
xfce를 사용하도록 설정.
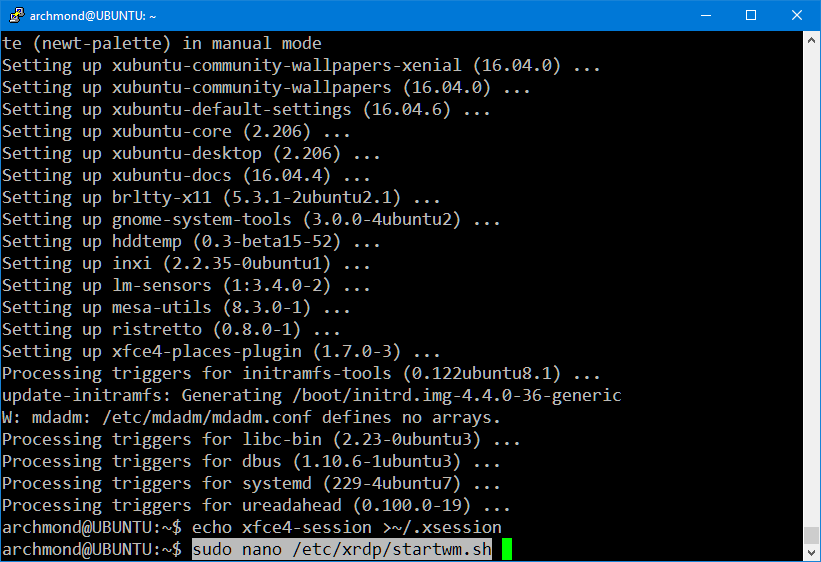
sudo nano /etc/xrdp/startwm.sh
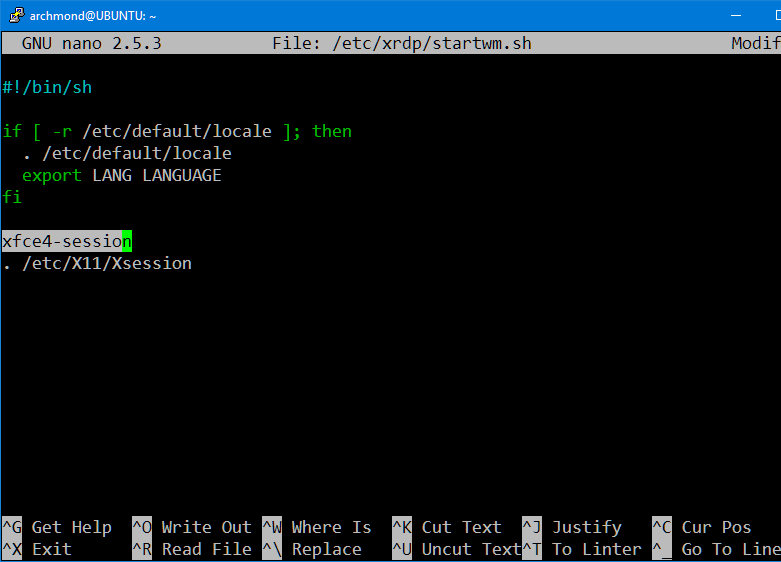
/etc/X11/Xsession 라인 앞에
xfce4-session
라인을 추가.

sudo service xrdp restart
xrdp 를 재시작하고… 이제 포트만 열어주면 된다.
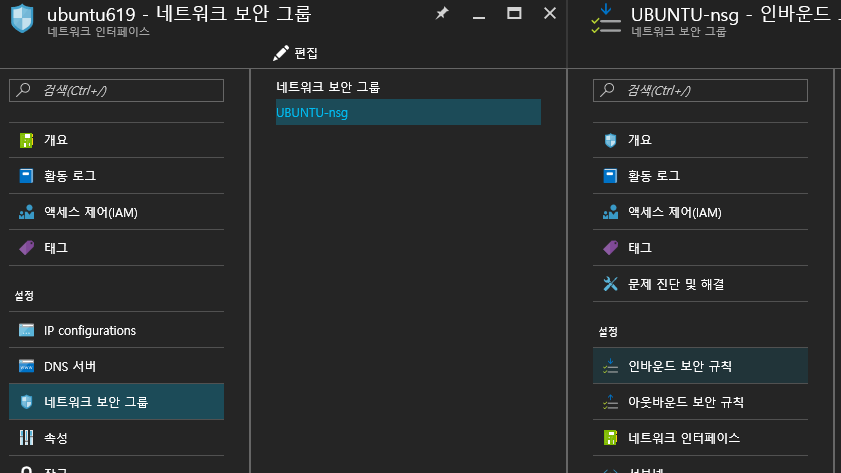
네트워크 보안 그룹 -> 인바운드 보안 규칙

추가
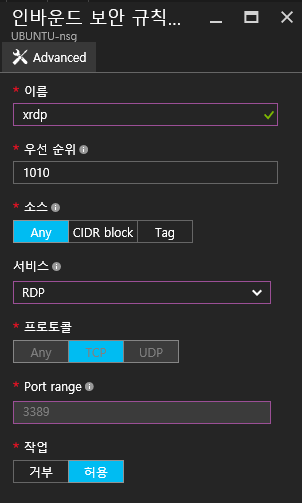
이름을 적고, 서비스에서 RDP를 클릭.

mstsc (원격 데스크톱 연결)를 실행해서, Azure VM의 IP를 적는다.
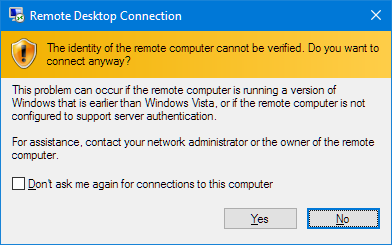
Yes

리눅스 사용자 계정으로 로그인.
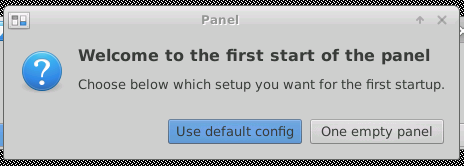
Use default config 선택

잘 동작한다. ^^
좀 더 다양한 GUI 셋에 대해서는 아래 링크 참조.
- https://linuxconfig.org/how-to-install-gui-desktop-environment-on-ubuntu-linux-14-04-lts-trusty-thar
참고한 사이트.