와탭(WhaTap)?
와탭(WhaTap)이라는 서버 모니터링 서비스를 알게 되었습니다. 이 서비스에 대해서 살펴보려면 와탭 홈페이지에 접속해 보는 것이 빠른데요, ‘국내 최초의 가입형 서버모니터링 서비스’를 표방하는 흥미로운 제품입니다. 저는 윈도우 서버를 주로 사용하고 있기 때문에, 시스템 모니터링으로는 마이크로소프트의 시스템 센터 제품군을 들어 알고 있습니다. 하지만 서버 성능이 부족해 아직 맛보지 못하고 있는데요, 중소기업이나 리눅스를 주로 사용하고 있는 곳이라면 와탭을 한번 시험적으로 도입해보고 테스트하는 것도 좋겠다는 생각이 듭니다. 복잡하게 생각할 것 없이 일단 무료로 시작해볼 수 있으니까요. 그리고 국내에서는 처음으로 모바일 앱으로 서버 모니터링 정보를 제공하는 서비스라고 하니 꽤 괜찮다는 생각도 듭니다. 꼭 PC 앞에 앉아 모니터를 들여다보지 않아도, 운영 중인 서버의 정보를 한 눈에 살펴볼 수 있다면 관리자의 노고를 조금은 덜 수 있겠다는 생각이 듭니다. 회의실 등에서도 모바일 기기를 통해 윗분들께 보고하기도 좋구요.
▼ 쉽고 빠르게 서버를 모니터링할 수 있게 도와주는 서비스라고 하는데, 과연 어떤 느낌일지…

와탭 홈페이지에서 알려주는 서비스 특징은 아래와 같습니다.
- 서버 장애를 먼저 알아내고 알려줌(기본적인 모니터링 역할입니다)
- 모바일에 특화(모바일 앱이나 웹으로 알려주는 듯…)
- 일단 무료로 시작해 볼 수 있음(큰 부담 없이 시험적으로 테스트해볼 수 있겠군요)
관리자를 편하게 해주는 솔루션이라는 건데, 과연 어떤 느낌일지 바로 써보고 말씀 드리는 게 좋을 것 같습니다.
1. 무료 가입으로 와탭(WhaTap)을 맛보자…
▼ 와탭 홈페이지(http://whatap.io)에 접속하면 ‘무료 가입하기‘ 단추가 있습니다. 무료로 어느 정도의 서비스를 받을 수 있는지도 궁금해지네요. 바로 가입해보죠.
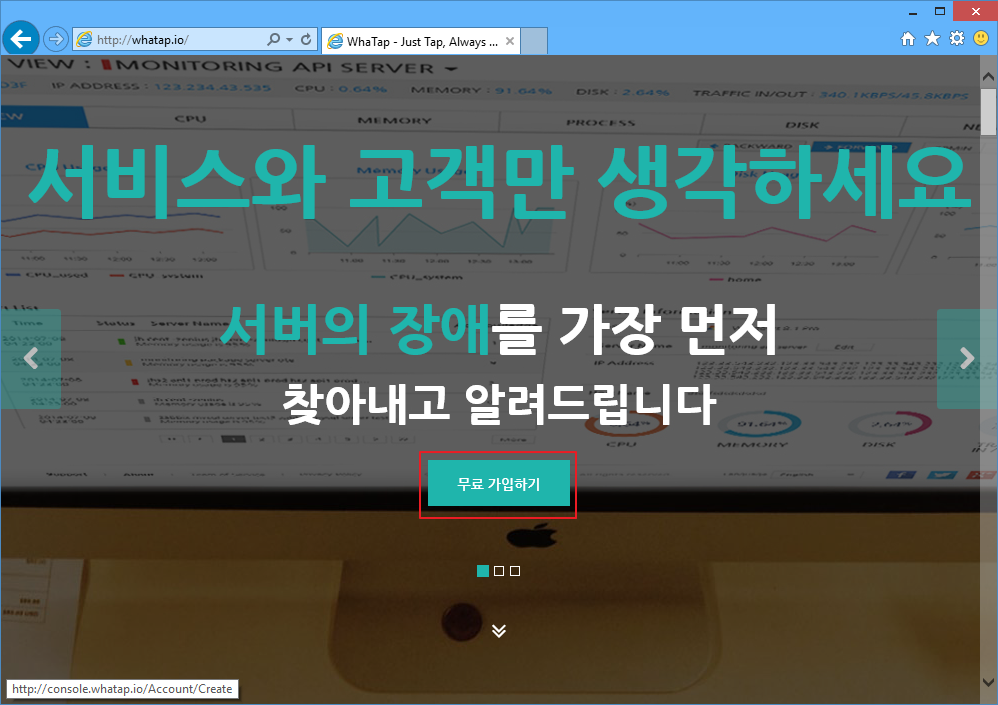
▼ 복잡하게 생각할 필요 없이, 이메일 주소와 비밀번호만 있으면 바로 계정을 만들 수 있습니다.
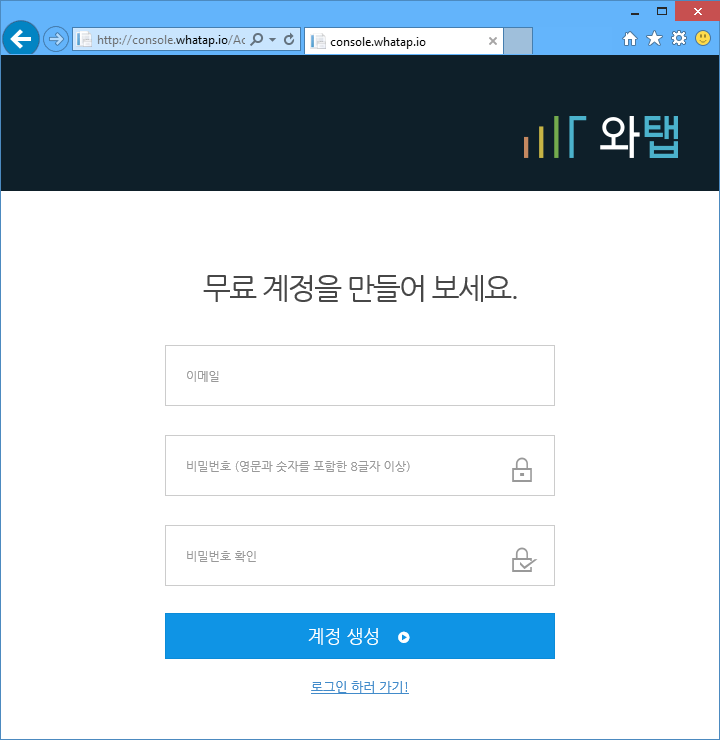
▼ 가입을 끝내니 곧바로 서버에 설치하는 방법이 나오네요. 저는 윈도우 서버에 설치할 것이므로 WINDOWS 섹션을 살펴봅니다. 와탭은 Setup.exe와 무료로 발급되는 라이선스 키만 있으면 설치 가능한 것 같습니다.

▼ 1MB도 안되는 모니터링 에이전트를 서버에 붙이기만 하면 된다고 합니다.

▼ 모니터링 프로그램을 많이 써보지 않아서, 신기하게 느껴지네요.
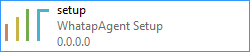
2. 시험적으로 와탭(WhaTap)을 설치해보았습니다.
▼ 혹시나 해서 Windows 10 Technical Preview(빌드 9879)에 와탭을 설치해봤습니다. setup.exe가 별 문제 없이 실행되더군요. 클라이언트 윈도우에서도 설치 가능한 것 같습니다. 라이선스 키를 넣고 통과되면 설치가 진행됩니다.
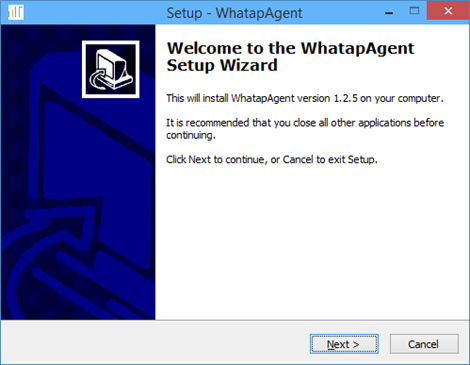

▼ 기본적으로 C:\Program Files (x86)\Whatap 폴더에 설치됩니다.
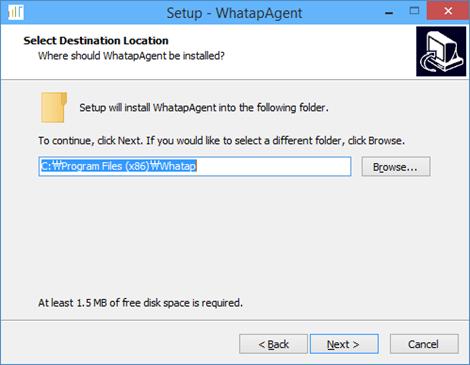

▼ 설치 과정이 아주 간단하네요. 이제, 제대로 동작하는 걸까요?? +_+

▼ 메모리는 4.5~6.6MB 정도로 차지하더군요. 제가 가지고 있는 머신들이 메모리가 그리 넉넉한 편이 아닌데, 이렇게 작게 동작해 주면 고맙죠.

▼ 설치된 폴더를 찾아가보면 약 1.5MB 정도의 공간을 차지하고 있더군요.
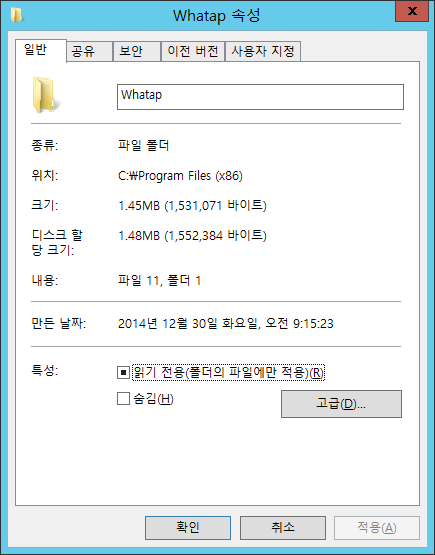
▼ 메인 엔진과 스크립트 폴더에 시스템 상태를 받아오는 몇몇 스크립트들이 포함된 것 같습니다. 봐도 뭐가 뭔지 잘 모르니 일단 와탭에 잘 리포팅되는지 살펴보죠.

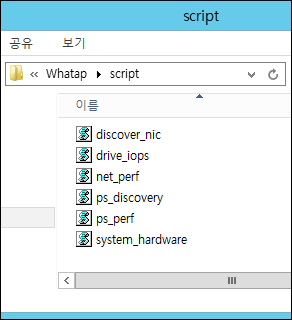
▼ 와탭 모니터링 페이지(http://console.whatap.io)의 ‘서버’ 탭을 보면 방금 추가한 클라이언트 운영체제가 서버 목록에 올라온 것을 볼 수 있습니다. 제대로 되는군요!
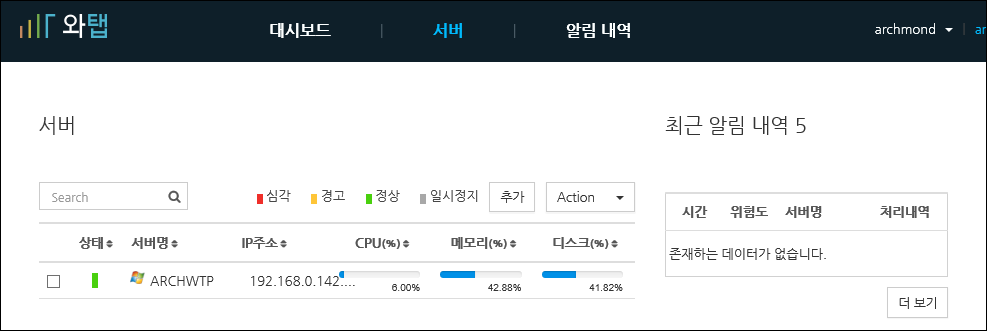
클라이언트에서도 잘 돌아가는 것을 확인했으니, 서버에도 한번 설치해보겠습니다.
3. 운영중인 서버에 와탭을 쭉 설치해봅니다.
현재 제가 랩 환경에서 운영중인 서버는 대부분 윈도우 서버 2012 R2를 사용하고 있습니다. 그리고 1, 2개 정도가 윈도우 서버 2008 R2로, 가상 컴퓨터에서 동작하고 있습니다.
A. 윈도우 서버 2012 R2(GUI 사용)에 설치
▼ Active Directory 환경에서 공유 폴더를 만들어 해당 위치에 setup.exe와 라이선스 키가 담긴 텍스트 파일을 넣어놨습니다. 컴퓨터마다 와탭 웹사이트에 일일이 들어가지 않고도, UNC 경로로 접근하면 편리하겠지요.
UNC는 범용 명명 규칙(Universal Naming Convention)을 나타냅니다. UNC 구문은 다음과 같습니다: \\\servername\\sharename\\directory\\
UNC 경로 무엇입니까? – Microsoft 고객지원

GUI가 포함된 윈도우 서버 2012 R2에서는 클라이언트 운영체제에 설치했던 것과 마찬가지로 설치하면 됩니다. 너무 간단해서 알려드릴 것도 없네요. ^^
B. 서버 코어(Server Core) 버전에 설치
▼ 마찬가지로 윈도우 서버 2012 R2이지만, GUI가 최소화된 서버 코어에 설치해봅니다. 명령 프롬프트에서 taskmgr을 실행해 [파일] -> [새 작업 실행]에 들어갑니다.

▼ 처음에 공유해놓았던 위치에 접근해 setup.exe와 라이선스 키가 담긴 텍스트 파일을 열어줍니다.

▼ 오, 별 문제 없이 설치되네요. 혹시나 해서 Active Directory에 가입하지 않은 순정(?)상태의 Server Core(Windows Server 2012 R2)에도 설치해봤는데, 제대로 동작하는 것을 확인했습니다.

▼ 에이전트 프로세스도 잘 붙어 있네요.

▼ 와탭 에이전트가 서버에 붙어서 모니터링이 될 때까지는 약 5분 정도가 걸리더군요. 일단 서버에 설치하기만 하면 ‘Loading a new server’ 메시지가 보이는데, 잠시 뒤에 서버 목록에 정상적으로 올라옵니다.

C. 윈도우 서버 2008 R2에 설치
▼ 윈도우 서버 2008 R2에서도 동일한 방법으로 설치할 수 있습니다.(GUI 포함 설치, 순정 상태)
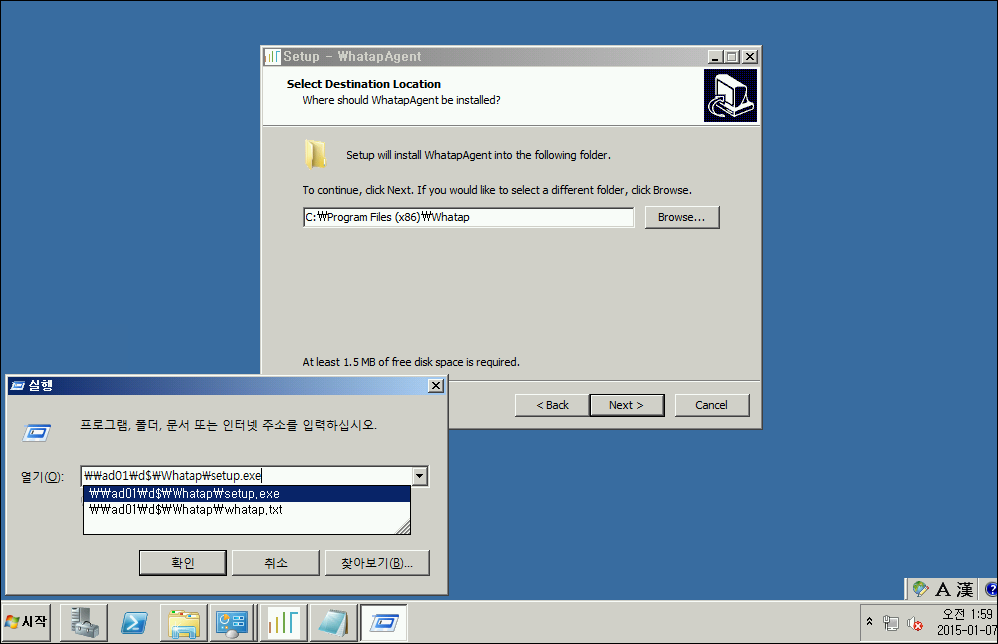
▼ 와탭 모니터링 에이전트가 호환성이 높은 것 같네요. 잘 붙는군요.

설치 끝? 시작이 반이죠! 이제 어떻게 활용할까요?
잘 구축했다면 이제 제대로 운영하는 일만 남았죠. ‘무료’로 시작해볼 수 있어 가벼운 마음으로 시작해볼 수 있는 와탭! 여러 대의 서버에 설치하기만 해도 제법 많은 스크린샷을 찍은 것 같네요. CPU, 메모리, 디스크 사용량 및 알람을 받을 수 있는 서비스라는 것을 보여줍니다. 궁금하신분은 http://whatap.io 에서 무료로 사용해보실 수 있습니다.
▼ 다음 포스트에서는 와탭 ‘무료’ 버전의 서버 모니터링 경험에 대해 살펴보겠습니다. 언뜻 보면 각 항목들에 대해 여러 수치를 그래프를 통해 쉽게 보여주려 노력한 것이 보이는데요, 과연 어느 정도의 정보까지 제공될지 한번 살펴보도록 하겠습니다.

관련 링크
와탭 사용자 그룹
- 와탭 사용자 모임 – Facebook
보도자료
- 서버모니터링도 스마트하게 “와탭” 모바일 모니터링 APM서비스 출시 – Platum
- 모바일앱으로 서버모니터링 하는 와탭 ‘인기’ – 베타뉴스






2 댓글
핑백: 너무 쉬운 서버 모니터링: [2] 와탭(WhaTap)의 모니터링 기능에 빠져보자 | 아크몬드넷
핑백: 너무 쉬운 서버 모니터링: [3] 와탭(WhaTap)에서 개선되었으면 하는 사항들 | 아크몬드넷