![]()
와탭(Whatap)에 대해서는 이전 글을 읽고 오시면 어떤 서비스인지 감을 잡으실 수 있습니다.
- 2015년 1월 11일 너무 쉬운 서버 모니터링: [1] 와탭(WhaTap) 소개 및 설치
글 제목을 ‘너무 쉬운’이라고 적었는데, 과연 어느 정도로 편리한 모니터링 기능을 갖고 있을지 알아보겠습니다. 약 2주 동안 와탭을 사용하며 각종 기능들에 익숙해지고 있는데요, 여러 VM의 정보를 한 눈에 살펴볼 수 있어서 좋더군요. 어디서든 와탭 사이트에 들어가기만 하면 되니 서버의 상태를 가늠하기가 아주 편리해졌습니다.

와탭으로 할 수 있는 것은?
- 장애 관리
- 성능 관리
- 모니터링(CPU, RAM, Disk, Process, Network)
위와 같은 기능을 제공하는 도구인데요, 실제로 서버 관리자가 와탭을 사용하는 모습을 보여드리며 살펴보겠습니다.
와탭의 대시보드 한 페이지만 봐도 장애 현황이 한눈에!
▼ 와탭으로 모니터링되는 서버들의 정보를 보려면 http://console.whatap.io에 접속해야 합니다. 맨 먼저 ‘대시보드’가 눈에 들어오게 되는데요, 운영 현황 막대를 보면 가장 빨리 전체 서버의 장애 여부를 판단할 수 있습니다. 초록색/노란색/빨간색 혹은 회색으로 서버의 정상, 경고, 심각, 일시정지 상태를 알려줍니다. 제가 운용중인 서버는 HP의 MicroServer(N40L, Gen8)이라 시스템 성능이 그리 높지 않습니다. 그래서 CPU나 RAM의 자원이 부족하기 일쑤인데요, 와탭에서도 이러한 문제를 파악하고 실시간으로 알려줍니다. 아래 스크린샷을 보면 운영 현황에 빨간색으로 올라온 부분이 보이고, 구체적으로는 AD02라는 VM에서 CPU가 99%이상 사용 중이라는 것을 보여줍니다.

자세한 서버 모니터링 정보를 살펴보죠
▼ ‘서버’ 메뉴에서 문제의 AD02 머신에 대해 살펴보겠습니다.

1. 요약 페이지
▼ 서버 목록의 특정 항목(AD02)을 누르면 아래와 같이 서버의 현 상태를 자세히 보여줍니다. CPU 사용량이 높다는 것이 문제였으니, 해당 항목에 대해 살펴보죠. AD02 서버의 알림 내역만 모아서 보면 얼마나 자주 문제가 일어났는지 확인할 수 있습니다.
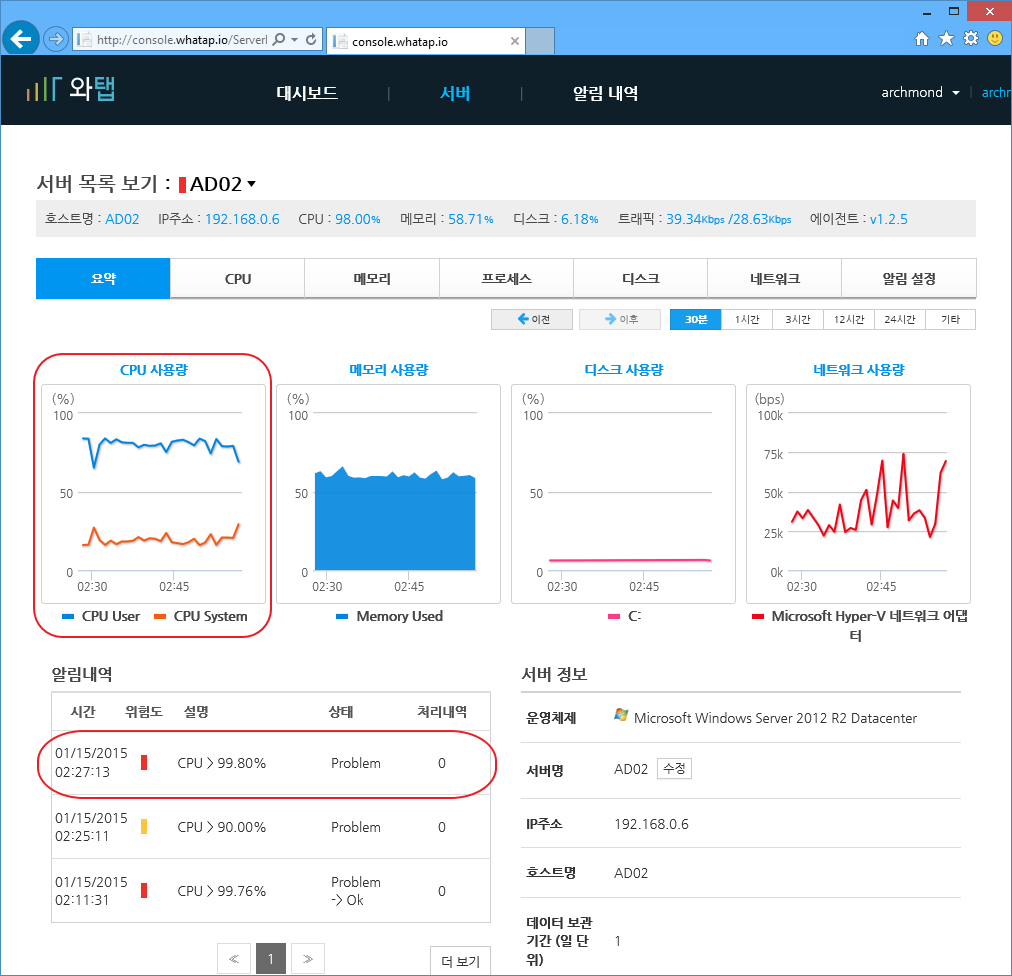
2. CPU 페이지
▼ CPU가 높은데, 무엇 때문에 높은 걸까요? 살펴보기 위해 CPU 탭을 눌러 자세히 살펴봅니다. CPU를 사용하고 있는 프로세스가 무엇인지, 사용량이 어떻게 변했는지 살펴볼 수 있습니다. svchost가 1위로 올라 있는데, 구체적으로 무엇이 문제인지 모르겠네요.

▼ 문제가 된 서버에 들어가 작업 관리자를 켜봅니다. CPU가 정점을 찍고 있네요.
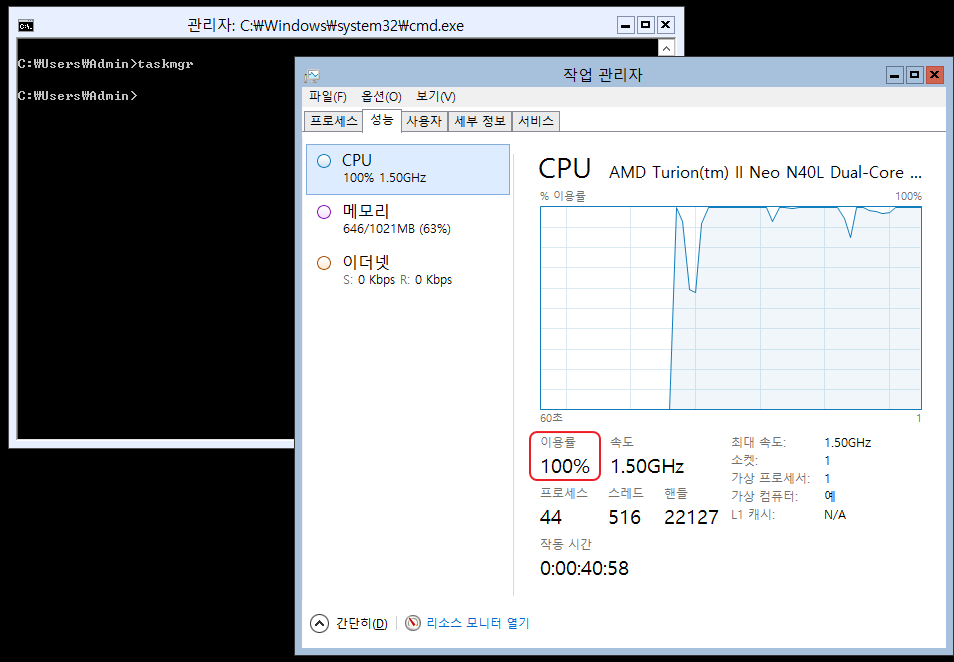
▼ 위에서 svchost(서비스 호스트)가 가장 높은 점유율을 가지고 있었는데, 프로세스 부분을 확장해 보니 Windows Update와 관련하여 .Net Framework의 보안 업데이트가 이루어진 모양입니다.(매월 정기 보안 업데이트가 올라오는 날이었습니다. ^^)

3. 메모리 페이지
▼ 메모리 탭을 살펴볼까요? Active Directory Domain Controller다 보니 역시 DNS가 메모리 사용량이 높네요. 메모리는 그래도 여유 공간이 있습니다.

4. 프로세스 페이지
▼ 프로세스 탭에 들어가보면 mscorsvw가 가장 높은 점유율(12.52%)을 가지는 것을 볼 수 있습니다. 이 프로세스의 점유율이 높은 이유는 이 블로그에서 확인할 수 있습니다. 방금 작업 관리자에서 .Net Runtime Optimization Service라고 보였던 부분이 바로 이 프로세스입니다. 기본적으로 가장 높은 점유율을 가진 프로세스를 보여주는데, 다른 프로세스를 클릭하면 그 부분의 정보도 살펴볼 수 있으니 참고하세요.

5. 디스크 페이지
▼ AD02 가상 컴퓨터의 자원 사용량이 많은 이유가 CPU 부분이었는데, 이번에 가장 상관 관계가 적은 디스크 탭입니다. 현재 디스크 입출력(I/O) 상황과 사용량 정보를 보여줍니다.
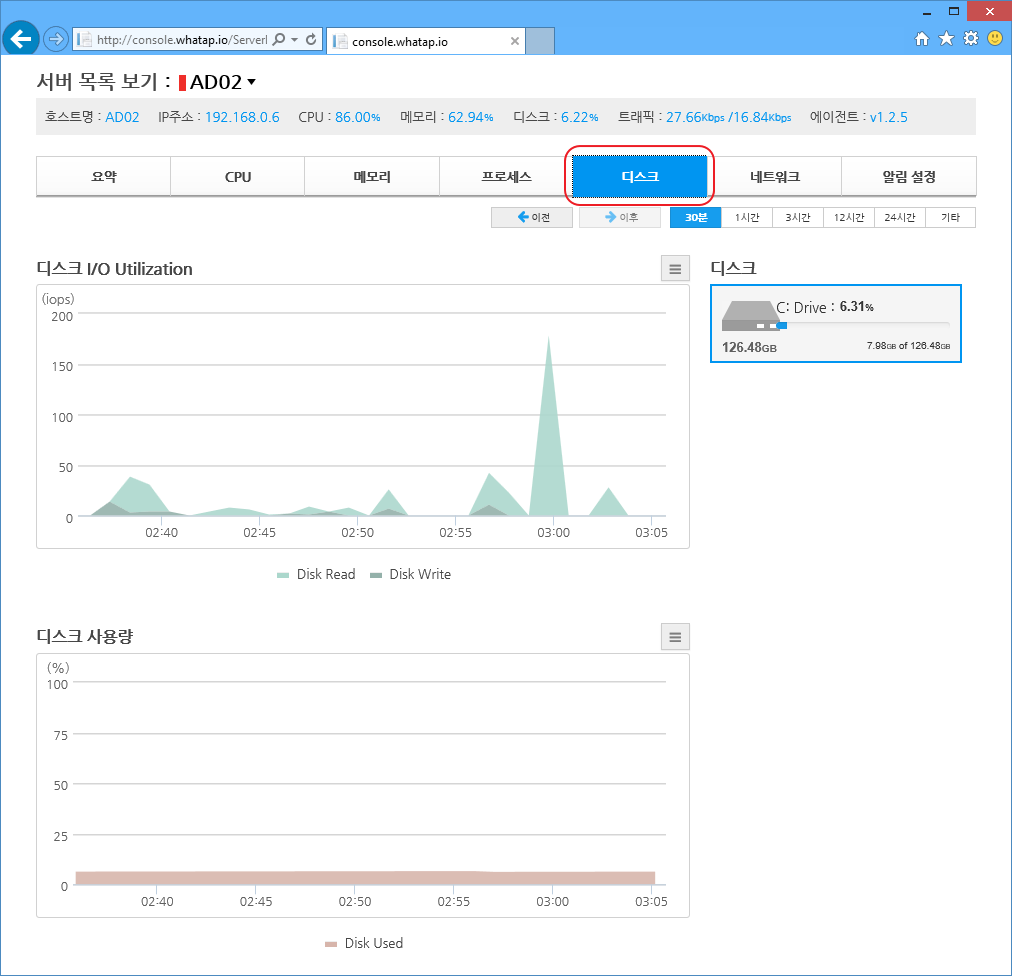
6. 네트워크 페이지
▼ 네트워크 입출력(I/O)양과 사용량을 살펴볼 수 있습니다. VM이다 보니 Microsoft Hyper-V 네트워크 어댑터로 나타나네요. 윈도우 업데이트를 하는 중이라 제법 네트워크를 사용하고 있네요.
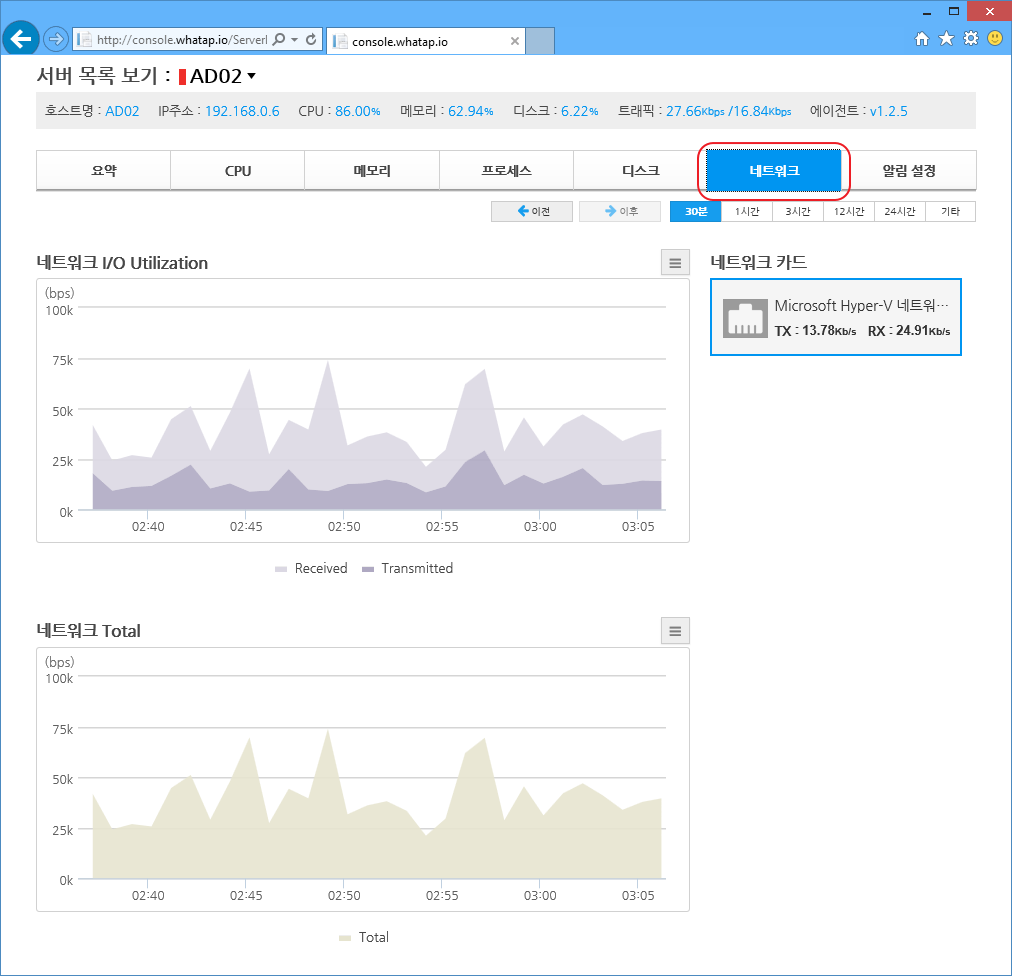
내가 원하는 시간 별로 보는 것도 가능하죠~
위에서 보여드린 각 탭들의 정보는 기본적으로 30분 동안 수집된 데이터입니다. 좀 더 긴 기간의 데이터를 보고 싶다면, 1시간, 3시간, 12시간, 24시간 단위로 살펴볼 수 있고, ‘기타’를 누르면 좀 더 넓은 범위의 정보를 확인하는 것도 가능합니다.
▼ 1시간 단위입니다. CPU 사용량에 문제가 있다는 사실은 알겠는데, 이전 상태(문제가 없었던 때)와 비교해 보고 싶다는 생각이 듭니다. 좀 더 단위를 크게 잡아보죠.

▼ 3시간 단위로 바꿔봤습니다. 아, 이제 알겠네요. 새벽 2시가 되는 시점부터 CPU의 사용량이 급격하게 오르면서 새벽 3시쯤 정점을 찍고 내려온 것을 볼 수 있습니다.

▼ 24시간 단위로 바뀌보니 너무 그래프가 급격하게 바뀌어서 잘 살펴볼 수가 없네요. 적당한 단위로 살펴보는 것이 문제 파악에 도움될 것 같습니다.

▼ ‘기타’를 누르면내가 원하는 기간을 정해서 데이터를 추려볼 수 있습니다.

▼ 월초를 선택해서,

▼ 2주 정도가 되는 15일까지의 데이터를 보죠. 서버 모니터링을 일시 중지했거나 서버를 꺼놓았던 날은 데이터가 빠져 있습니다.

요약 화면으로 다시 돌아와서…
일종의 트레이닝이라고 해야 할까요? 일주일 정도 CPU, 메모리, 프로세스, 디스크, 네트워크 등의 각 탭을 살펴보느라 정신이 없었는데요, 약 2주 정도가 되니 요약 페이지만 봐도 전체적인 상태를 파악할 수 있겠더군요.
▼ 먼저 특정 VM의 요약 페이지의 아래쪽에 있는 원들을 살펴봅니다. CPU, 메모리, 디스크, 트래픽 In/Out을 가장 빠르게 확인한 뒤, 위쪽에 있는 그래프로 변화를 체크하면 좀 더 시간을 아낄 수 있는 것 같습니다.

와탭의 강력한 알림(Notification) 기능
지금까지 AD02 가상 컴퓨터에 대해 살펴봤는데요, 아닌 밤중의 홍두께(?)라고 새벽 2, 3시에 일어나 살펴보게 된 이유는 바로 와탭의 알림 기능 때문입니다. 1시쯤 자려고 누웠더니 금새 메일이나 문자 메시지가 와서 깜짝 놀라 일어났는데요..ㅎ
▼ 아래와 같이 와탭이 AD02 컴퓨터를 모니터링하는 도중 CPU 상태의 문제를 인식하고 메일을 보내 준 것이었습니다.

▼ 거의 새벽 2시부터 계속 알림 메일을 보내왔는데요, 삑삑거리는 메일 알람을 도저히 참을 수 없어서 일어났습니다. 문제가 된 VM을 찬찬히 살펴봐야 하겠죠?

지금은 꺼 놓은 상태이지만…(?) 문자 메시지로도 알려줍니다.
보통 메일은 PC나 태블릿을 꺼놓으면 알림을 잘 느낄 수 없는데, 문자 메시지로 알림이 오면 피하고 싶어도 피할 수 없게 됩니다. 위에서 본 대로 메일로도 알림을 보내오지만, 핸드폰으로도 알람이 오면 더 강력하겠죠?
▼ 설정 페이지에서, 계정 목록에 들어가면 내 계정의 정보를 편집할 수 있습니다.

▼ 여기서 핸드폰 번호를 넣어주면 됩니다.

▼ 이제 서버에 문제가 생길 때마다 문자 메시지로 알려주게 됩니다. 아무리 게으른 서버 관리자라도 핸드폰 진동/벨은 피할 수 없죠! ㅎ 저도 한 게으름 하지만… 문자 메시지가 오면 외면하기 힘들더군요.

폭풍우 같은 서버 알림이 끝나고… 문제가 된 VM은 어떻게 되었을지?
▼ 알림도 잦아들고…(^^;) 서버도 안정화된 것 같네요. 윈도우 업데이트도 다 적용된 것 같고, 문제가 되었던 VM을 살펴보죠.

▼ CPU 사용량이 안정화된 것을 볼 수 있습니다.

▼ 눈으로 보지 않으면 못 믿는 성격이라… 원격 데스크톱으로 직접 들어가서 다시 확인해 봅니다. 별 문제 없는 것 같네요!
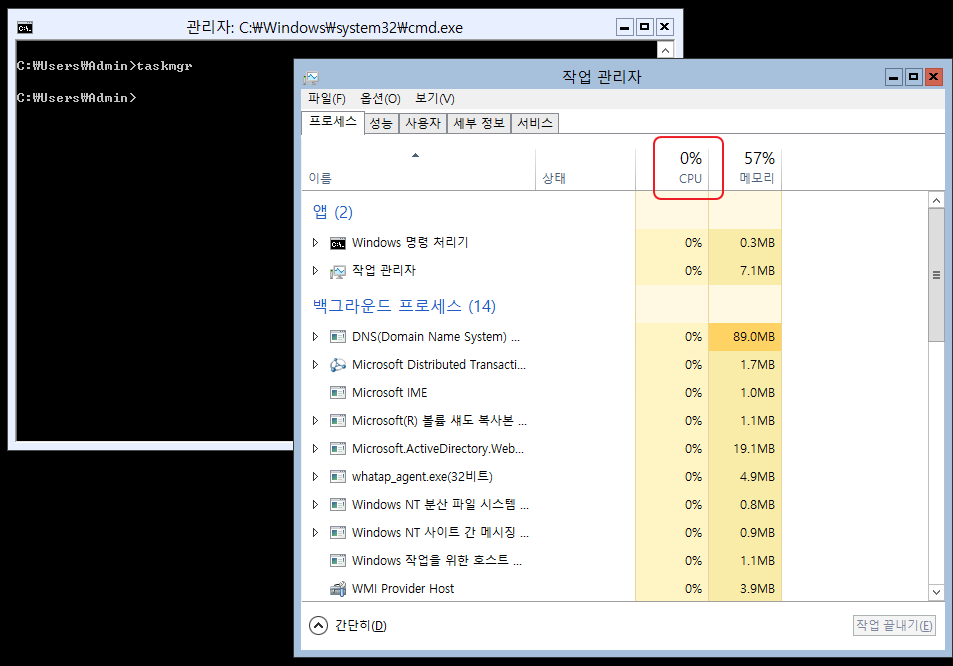
와탭 그래프에서 누를 수 있는 건 다 눌러보자! 필터링이 되는군요?
▼ 서버 요약 페이지에서 CPU User/System을 필터링할 수 있는 것은 물론이구요,

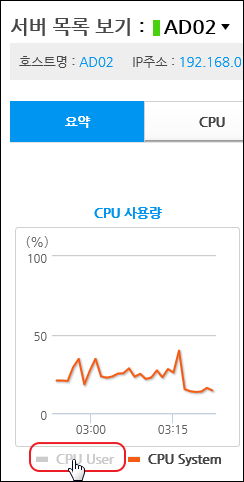
▼ 다양한 그래프 형식에서 원하는 항목을 필터링해 볼 수 있다는 것이 흥미롭더군요. 깨알 같은 애니메이션이 포함되어 있어서 더 세련된 느낌을 줍니다.


7. 알림 설정 페이지
▼ 서버별로 알림 설정을 바꿀 수 있습니다. 기본적으로는 모든 알림이 켜져 있는 상태인데요, 가끔 서버를 꺼 놓을 때가 있고, 원하지 않는 알림을 받지 않으려면 ‘알림 설정’에 가서 옵션을 원하는 대로 조절하면 됩니다.

위에서 설정한 알림 그대로 정상, 경고, 심각 상태가 결정됩니다. 예를 들어 CPU, RAM, Disk가 5분 이상 90% 사용량을 기록하면 알림이 오는 식이죠.
현황 차트로 여러 서버의 상태를 한 눈에 비교해볼 수 있습니다!
▼ 정말 기능이 많네요. 대시보드 아래쪽에 또 하나의 기능이 숨어있는데요, 바로 ‘현황차트’라는 겁니다.

▼ 어떤 기능인지 느낌 오시죠? 여러 서버들의 정보를 비교해볼 수 있습니다. 체크 단추를 눌러 추가하세요!

▼ 대시보드 페이지에서 문제가 있다고 알려준 서버들을 추가하면 더 좋겠죠?

▼ 방금 현황 차트에서 보겠다고 선택한 서버들을 한 눈에 살펴볼 수 있습니다. 역시 Exchange Server 2013이 설치된 MBX01/CAS01이나, Lync Server 2013이 설치된 머신이 가장 높은 사용량을 갖고 있네요. 리소스를 적게 분배했던 AD02이 그 뒤를 잇고 있습니다. 트래픽도 확연히 MBX01과 LYNC2013이 가장 높네요.
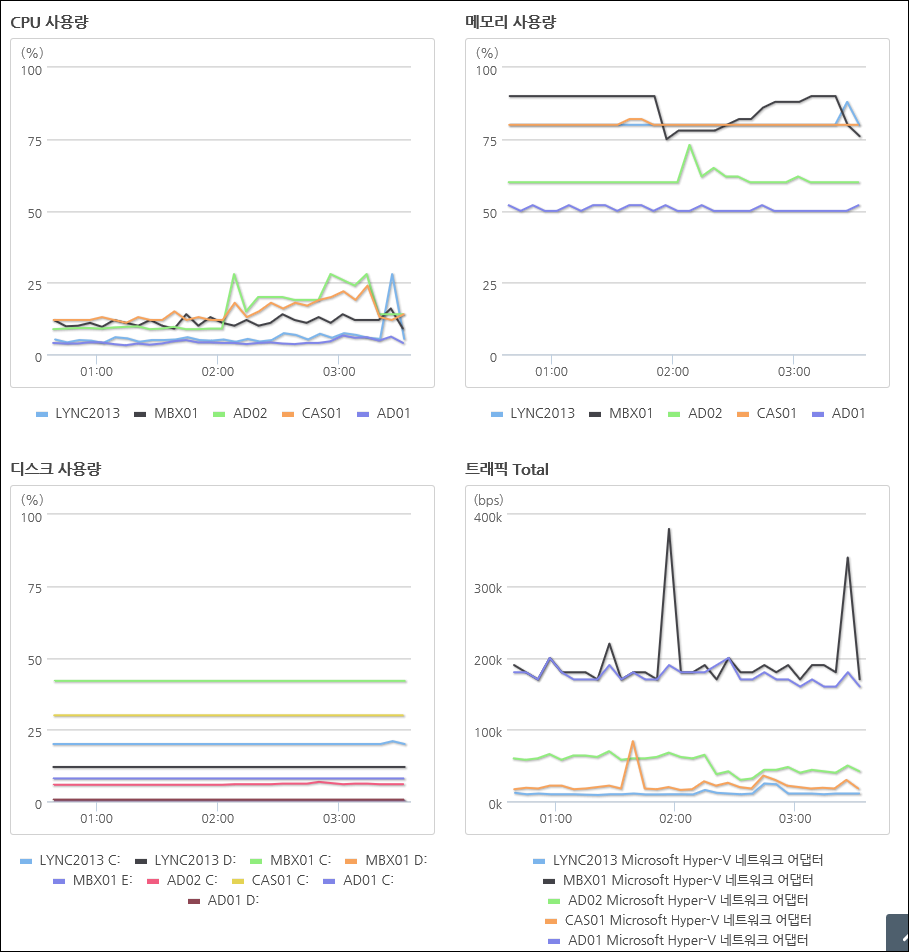
서버 알림 TOP 5 – 어디가 문제였고, 어떻게 문제를 해결했는지 기록하자
▼ 윈도우 업데이트의 시기, 가장 많은 알림을 보여준 VM은 단연 Windows Server Update Services를 담당한 머신(WSUS01)입니다.

▼ WSUS 서버의(WSUS 서버 역할과 현재 구성 상태도 알려줌) ‘알림내역’을 보면 ‘상태’ 부분을 볼 수 있는데요, Problem -> OK 또는 Problem 메시지를 통해 현재 해결해야 하는 문제인지, 아니면 해결이 된 문제인지를 확인할 수 있죠.
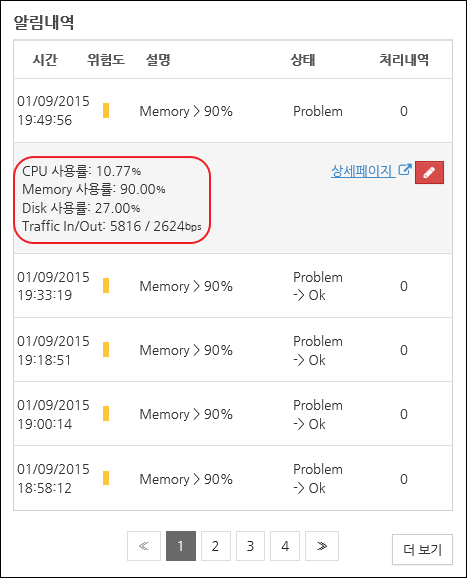
중요한 점: 알림이 나왔던 시점의 정보를 볼 수 있다는 것!
▼ 모니터링 프로그램의 중요한 부분 중 하나입니다. 문제가 있었던 시점을 잘라서 확인하는 기능인데요, 문제가 생긴 VM이 있다면, 꼭 ‘상세페이지’를 클릭해 아래와 같은 정보를 확인하기 바랍니다.

문제에 대해 코멘트하기
▼ 상세페이지 링크 우측에 있는 펜 아이콘을 눌러 코멘트를 해보죠.
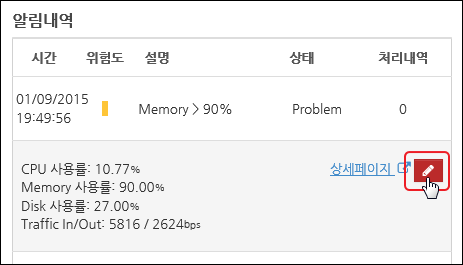
▼ 해당 문제에 대해 확인했다는 것을 표시할 수 있습니다.

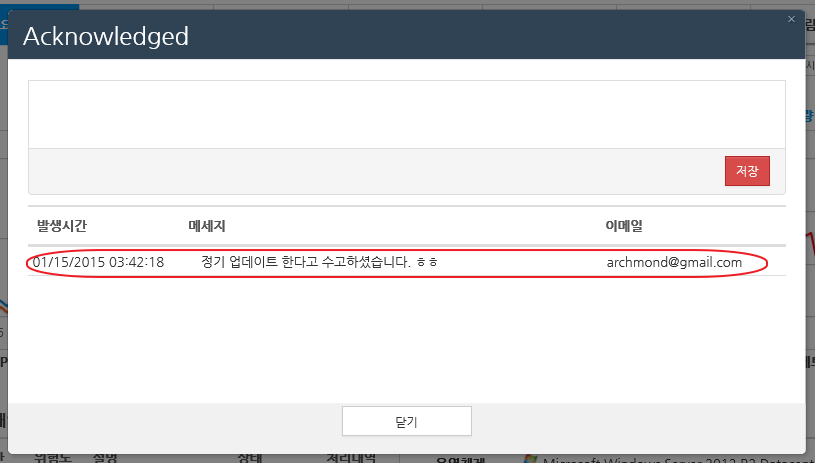
▼ 코멘트가 적히면 처리내역에 카운트됩니다. 이걸로 확인했던 문제는 빠르게 코멘트를 살펴볼 수 있겠네요.

마지막으로, 알림 내역을 살펴보면 거의 끝날 것 같네요.
▼ 알림 내역은 ‘대시보드’ 페이지와 마찬가지로 아주 단순합니다. 방금 봤던 알림 내역을 특정 서버 구분 없이 모두 보여줍니다.
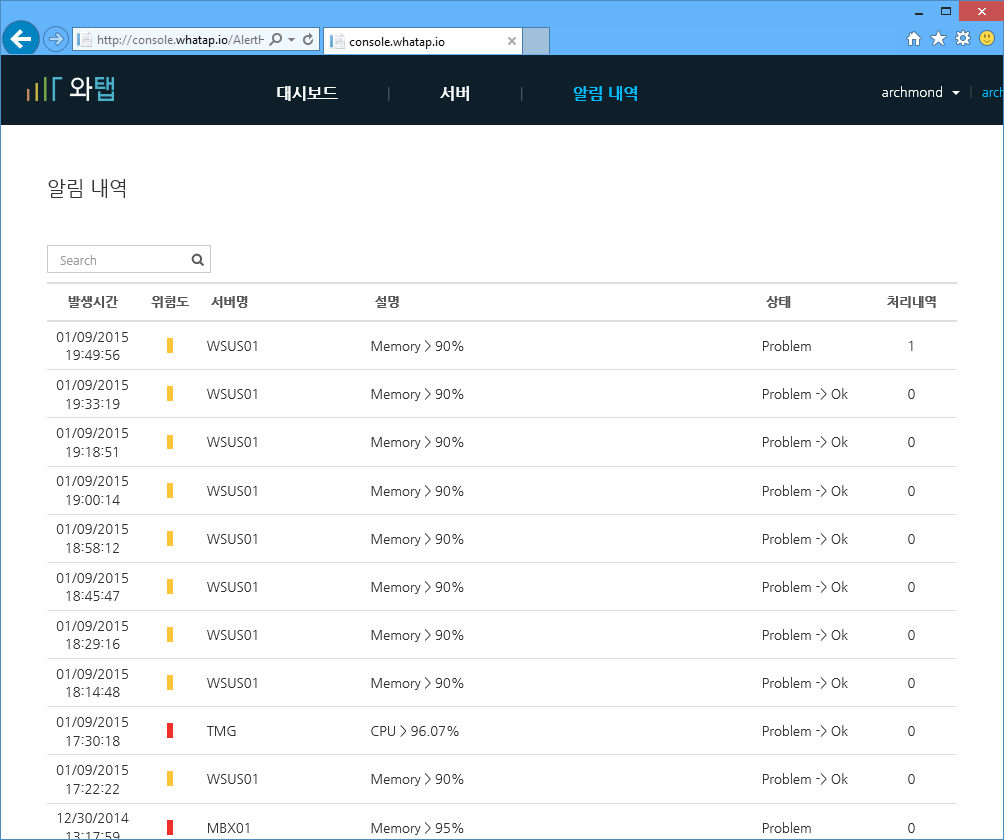
▼ 검색 상자에 서버 이름을 입력해 필터링해 볼 수 있습니다.
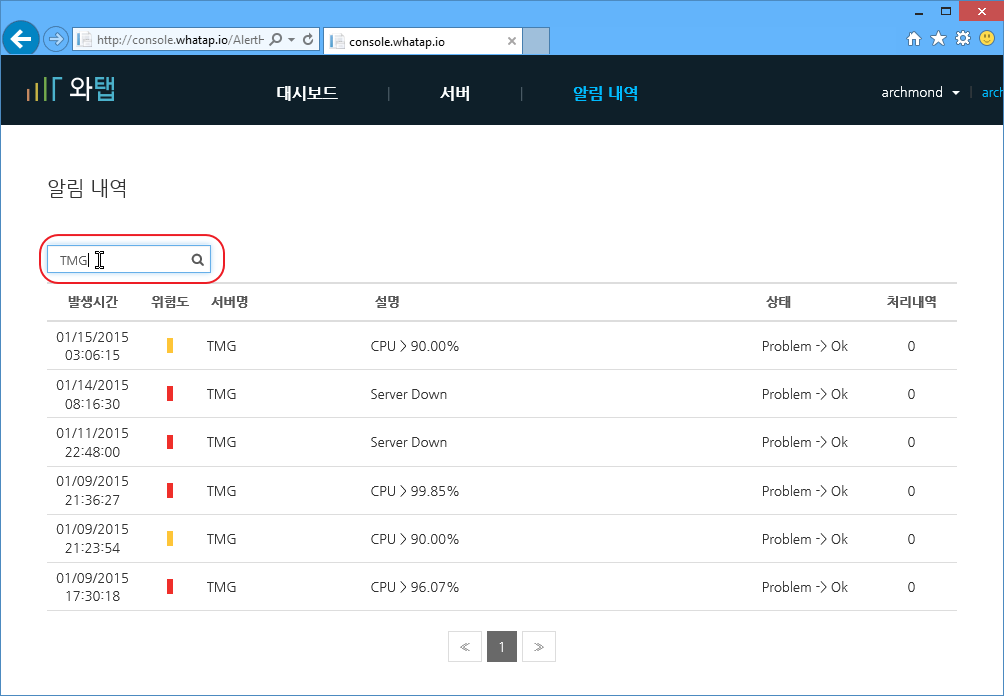
와 이건 대박이야. 그래프 다운로드하기
▼ 각 그래프마다 세줄로 그어진 옵션 단추가 있는데요, 무엇을 하는 버튼일까요?

▼ 그래프를 내려 받는 버튼이었네요. PNG, JPG, SVG, PDF, CSV, XLS 형식으로 다운로드할 수 있습니다.
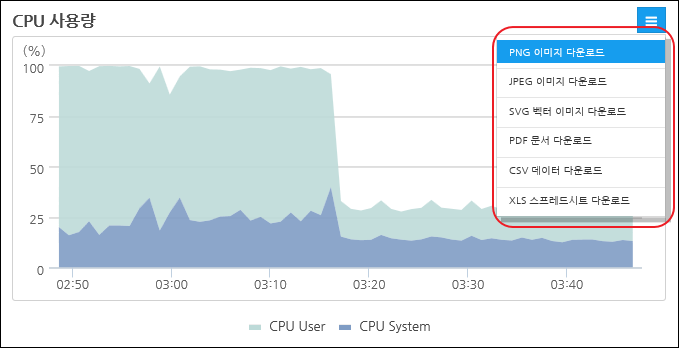
1. PNG/JPG 그림 파일로 다운로드
▼ 가장 단순한 PNG나 JPG 그림 파일로 내려받아볼까요?

▼ 이미지 파일로 저장되네요. 뭐, 당연하다면 당연한 결과네요.
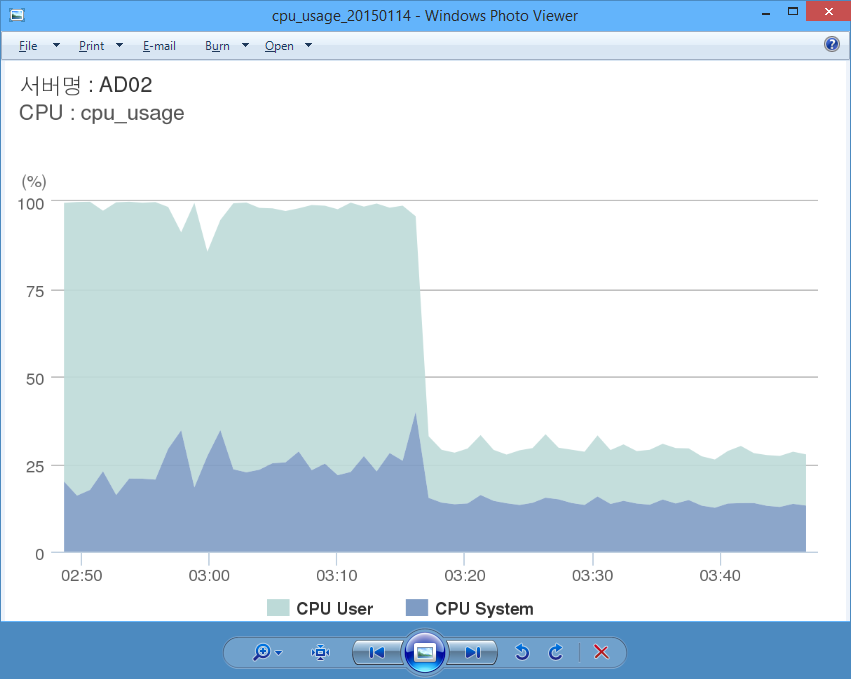
2. SVG 벡터 그래픽으로 다운로드
▼ 마구 확대해도 전혀 깨지지 않는 SVG 파일 형식으로 내려 받아 봅니다. 웹에서 벡터 형식의 그래픽을 보여줄 때 쓰는 파일 형식이죠.
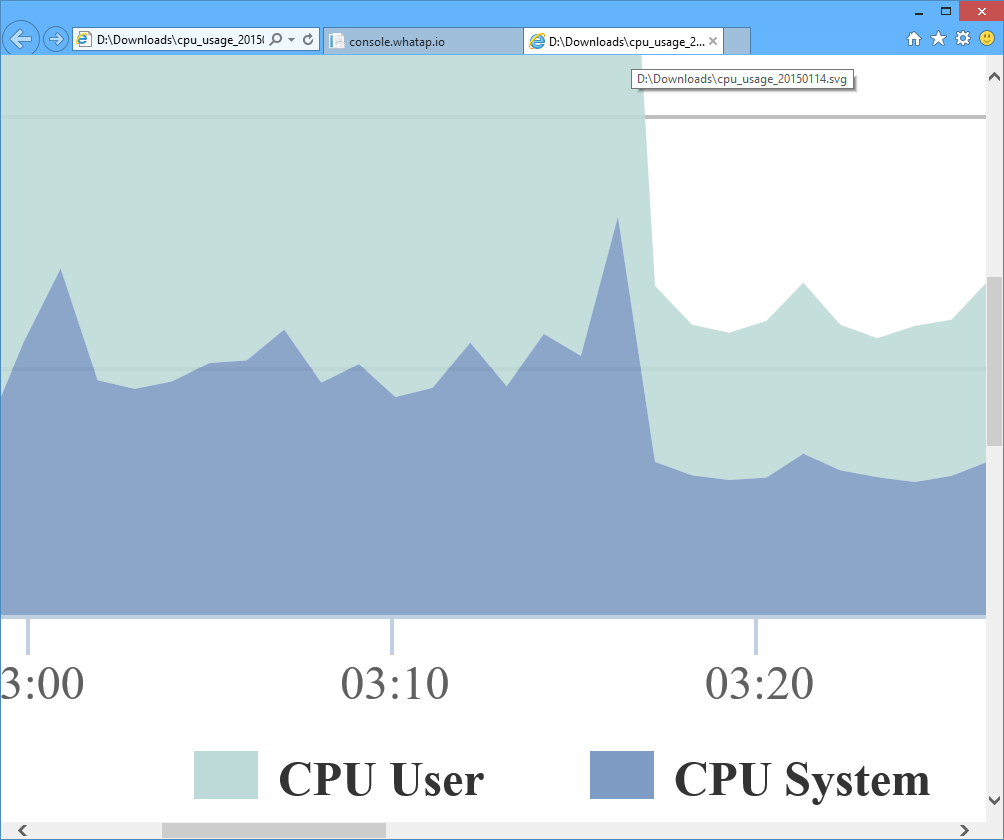
3. PDF 문서로 다운로드
▼ PDF로도 내려받아지네요. 물론 확대해도 깨지지 않으니 좋습니다. 가끔 PDF를 전체 화면 모드로 열어서 프레젠테이션 하는 경우가 있는데, 그럴 때 쓰면 좋을 것 같네요.

4. CSV(쉼표로 구분한 텍스트 파일)로 다운로드
▼ 내 마음대로 데이터를 조작하는 데 쓰려면, 그리고 보관 목적으로 가장 적합한 파일 형식이 아닐까 합니다. 나중에 이 파일을 분석하는 소규모 프로그램을 만들어도 좋을 것 같네요.

5. 엑셀(XLS 스프레드 시트) 형식으로 다운로드
▼ 수치 데이터를 엑셀 파일로 내려받을 수 있습니다. 위에서 CSV 파일 포맷으로 보였던 데이터들을 엑셀 파일로 불러들인 듯한 모습입니다.

보고서 쓰기 좋은 모니터링 서비스, 와탭!
▼ CSV나 엑셀 파일 형식으로 내려받은 뒤, 차트를 만들면 아주 빠르게 보고서용 그래프를 생성할 수 있습니다. 내가 원하는 기간을 정해, 모니터링 데이터를 수집한 뒤에 XLS 파일로 저장하면 되겠죠? 엑셀 2013의 ‘추천 차트’ 기능을 활용하면 더욱 빠르게 만들 수 있습니다.
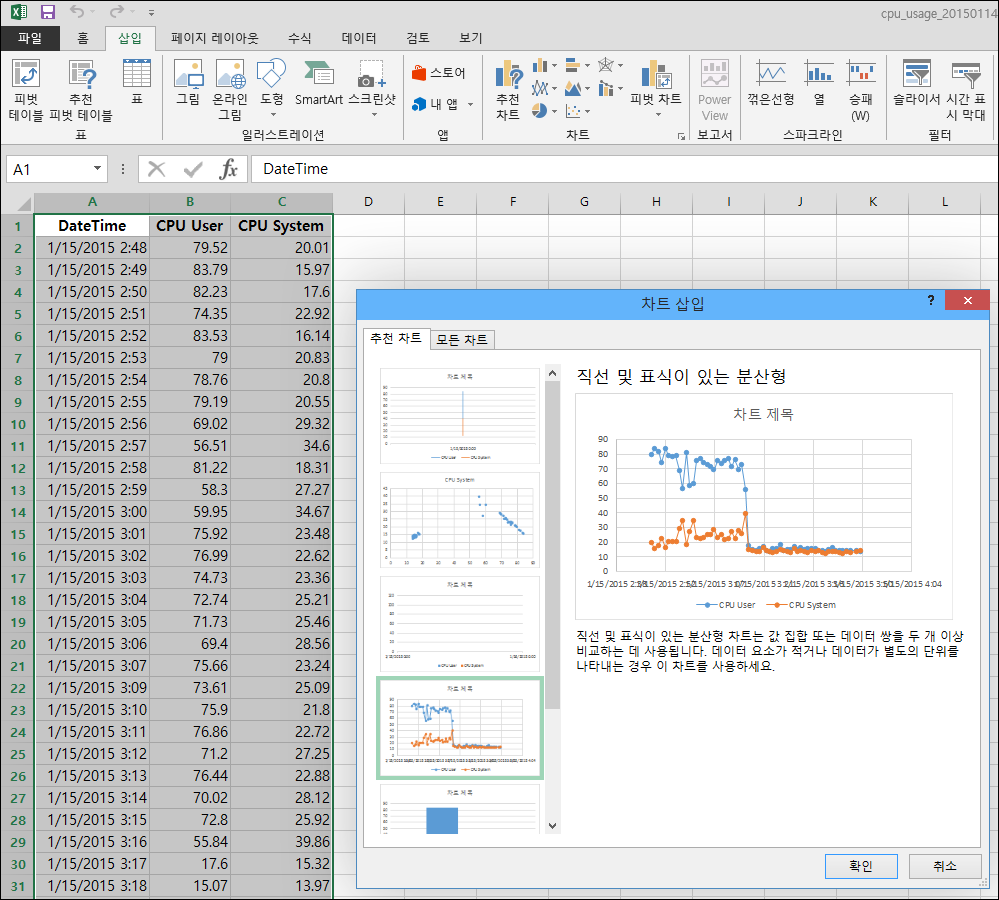
▼ 월별 서버 운영 보고서까지 깔끔하게 만들어 놓으면 더할 나위 없겠죠?

평소에는 메일이나 문자 메시지로 알람을 받아보고 빠르게 문제를 파악하고, 문제를 해결한 뒤에는 코멘트를 기록하고, 마지막으로 월별로 운영 보고서까지 깔끔하게 만들어 놓을 수 있게 도와주는 와탭! 관리자를 편하게 해주는 기능이 많아서 좋네요. 모니터링 서비스를 무엇으로 할까 고민하는 분께 한번 사용해보시길 권합니다. 무료로 시작해볼 수 있답니다. 다음 번 글에서는 모바일 기기에서 모니터링하는 모습을 보여드리겠습니다!
관련 링크
와탭 사용자 그룹
- 와탭 사용자 모임 – Facebook
보도자료
- 서버모니터링도 스마트하게 “와탭” 모바일 모니터링 APM서비스 출시 – Platum
- 모바일앱으로 서버모니터링 하는 와탭 ‘인기’ – 베타뉴스




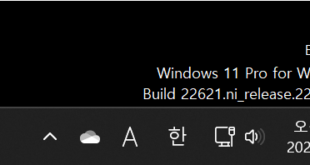
가려웠던 부분을 딱 긁어준 완전 좋은 서비스네요.
좋은리뷰 감사합니다. (^^)
정상이 듬뿍 담긴 리뷰 감사합니다
별말씀을요. 감사합니다.
정말 상세한 리뷰 감사합니다~
별말씀을요. 고맙습니다.
정말 잘보고 가요 ㅎㅎ리뷰 감사합니다