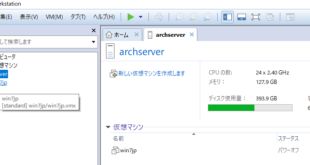https://my.vmware.com/kr/group/vmware/evalcenter?p=vsphere6 에서 60일 평가판 다운로드
VMware-VMvisor-Installer-6.0.0.update01-3029758.x86_64.iso 설치
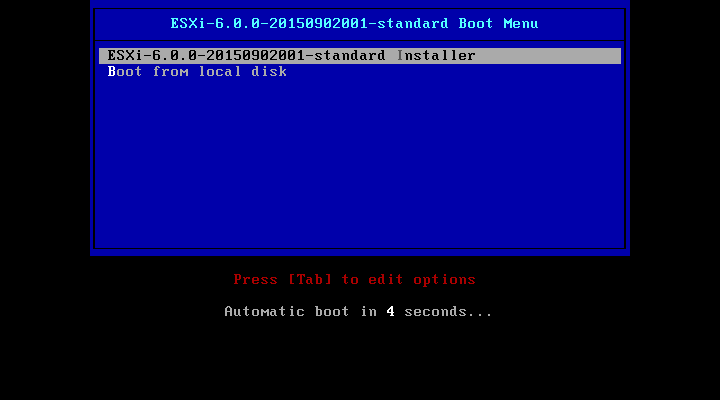

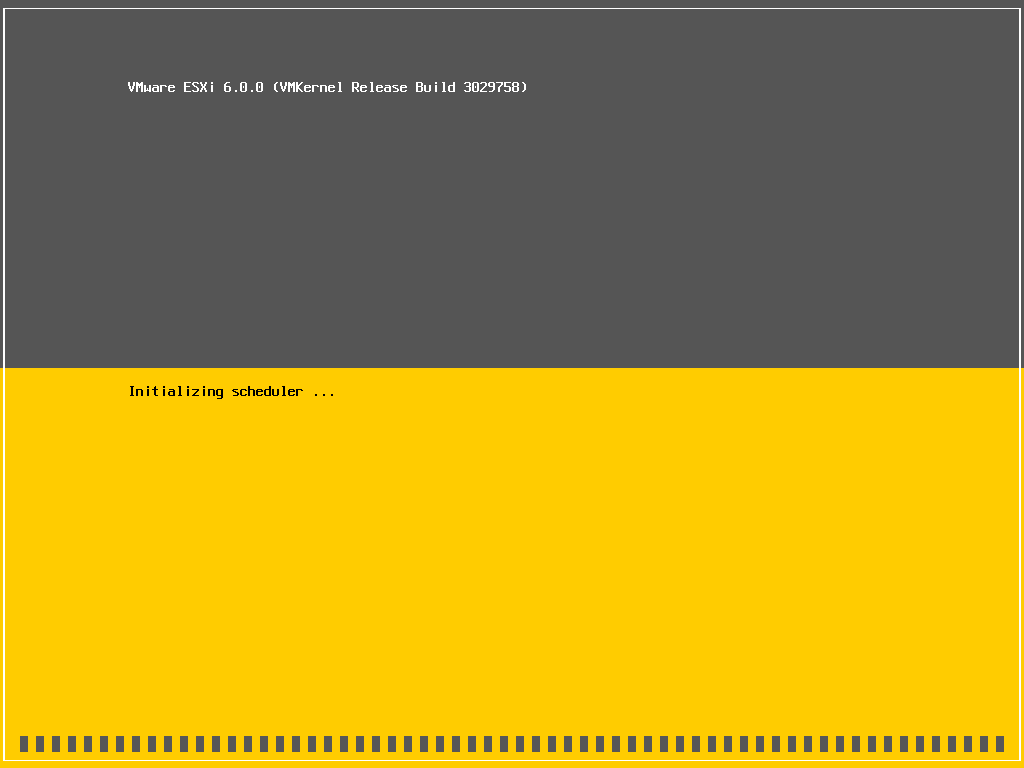
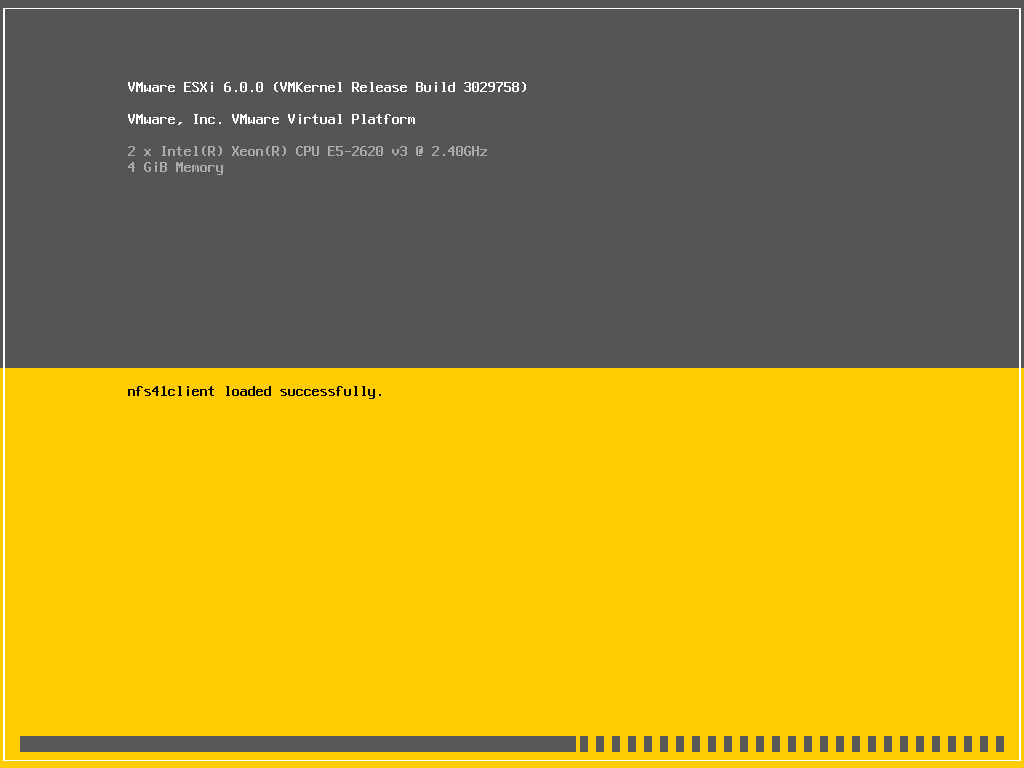
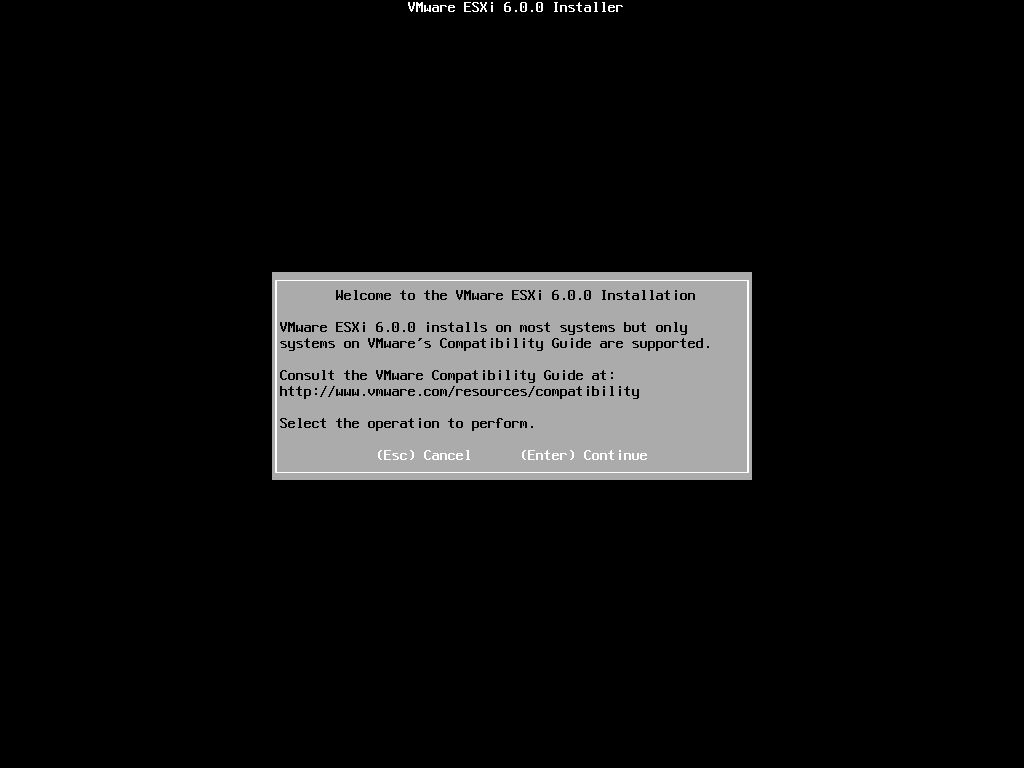





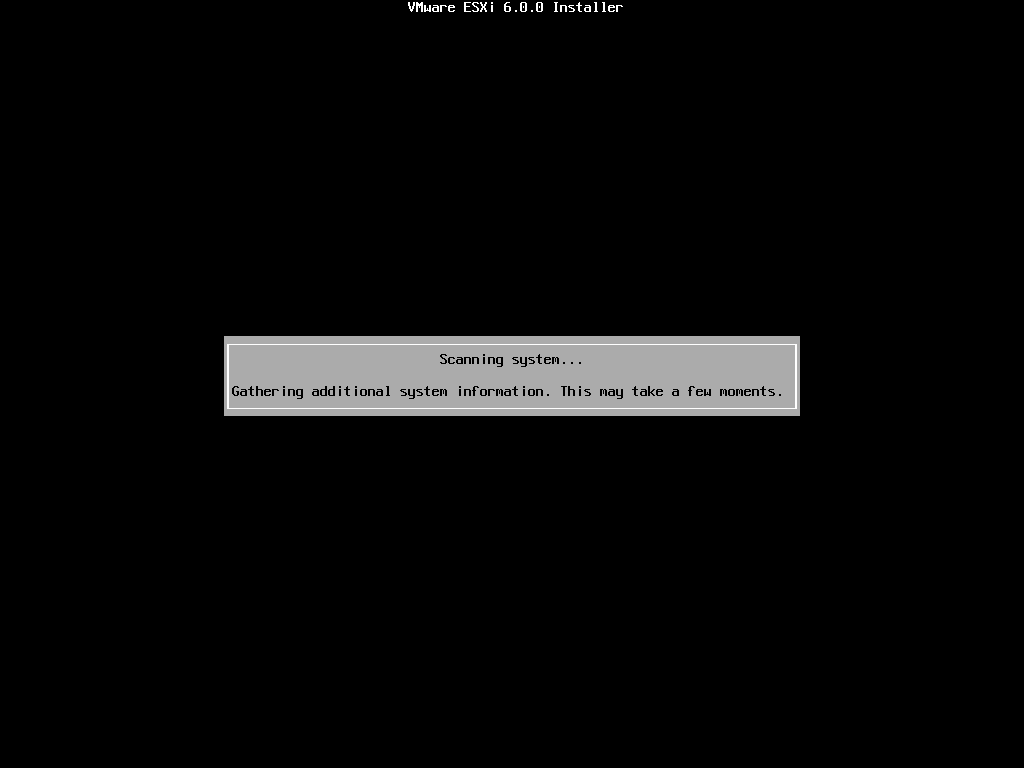

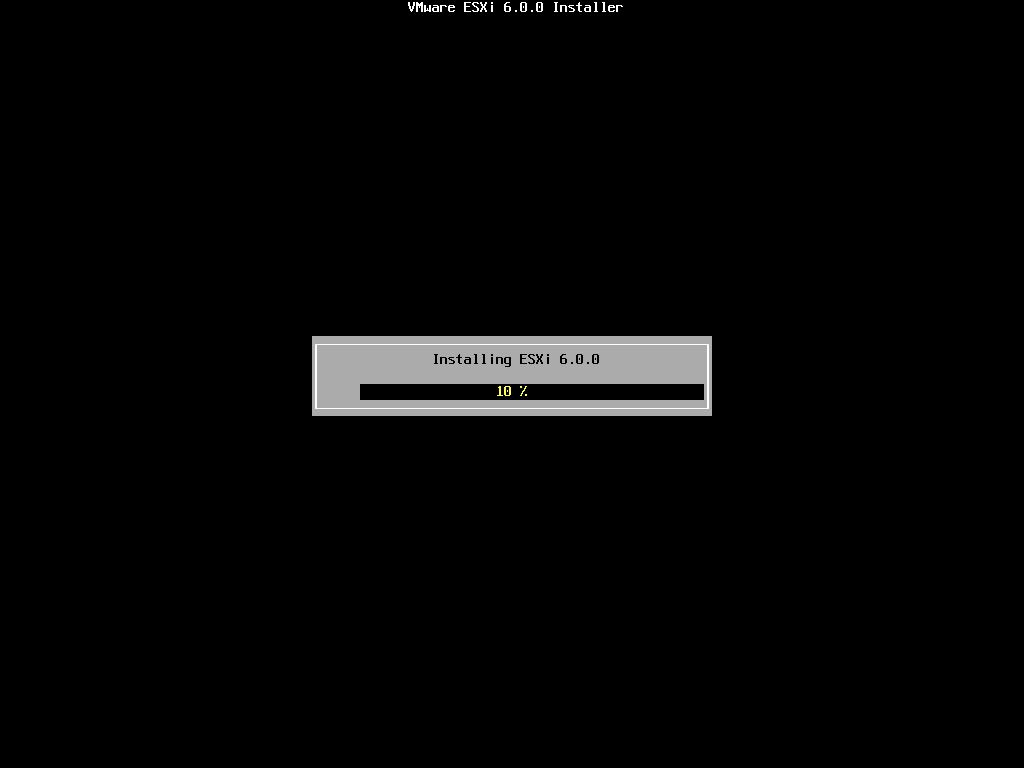
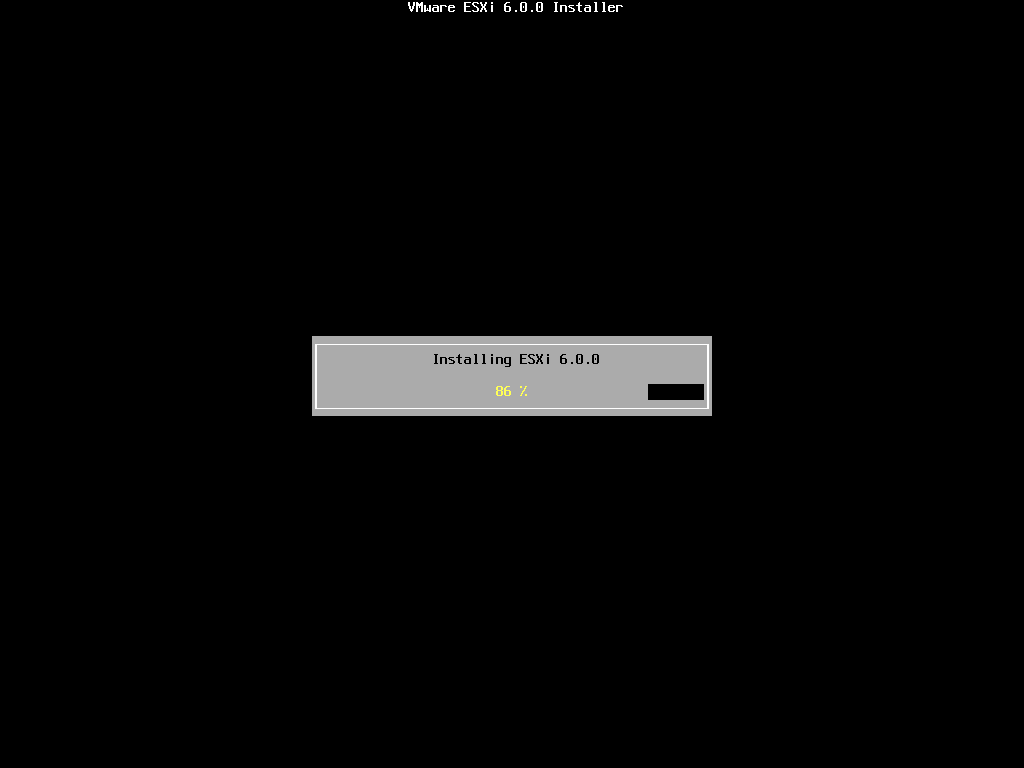


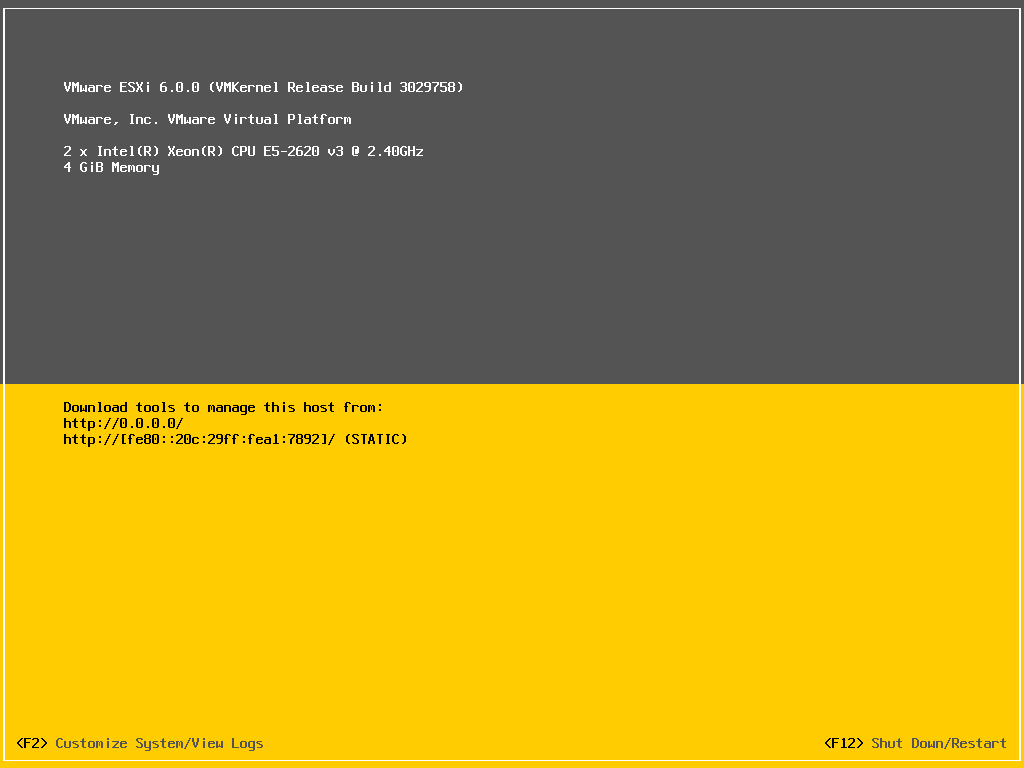
F12를 눌러 종료.
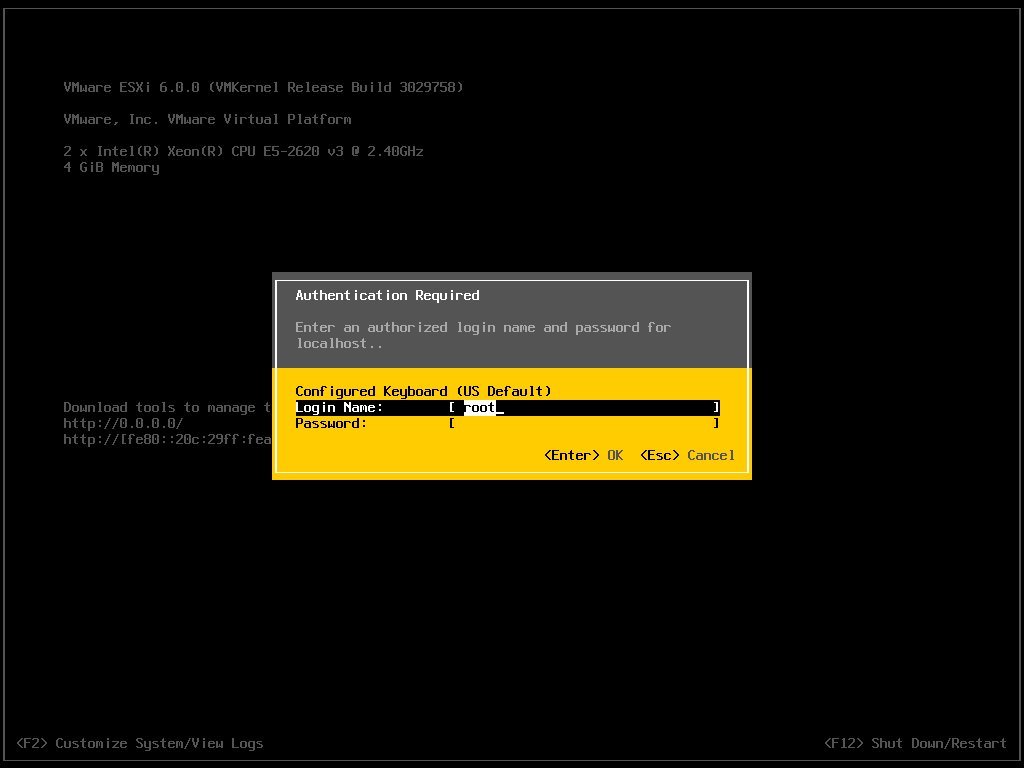


똑같은 ESXi를 하나 더 설치한다.

다시 시작

한 대는 10.0.0.10 지정
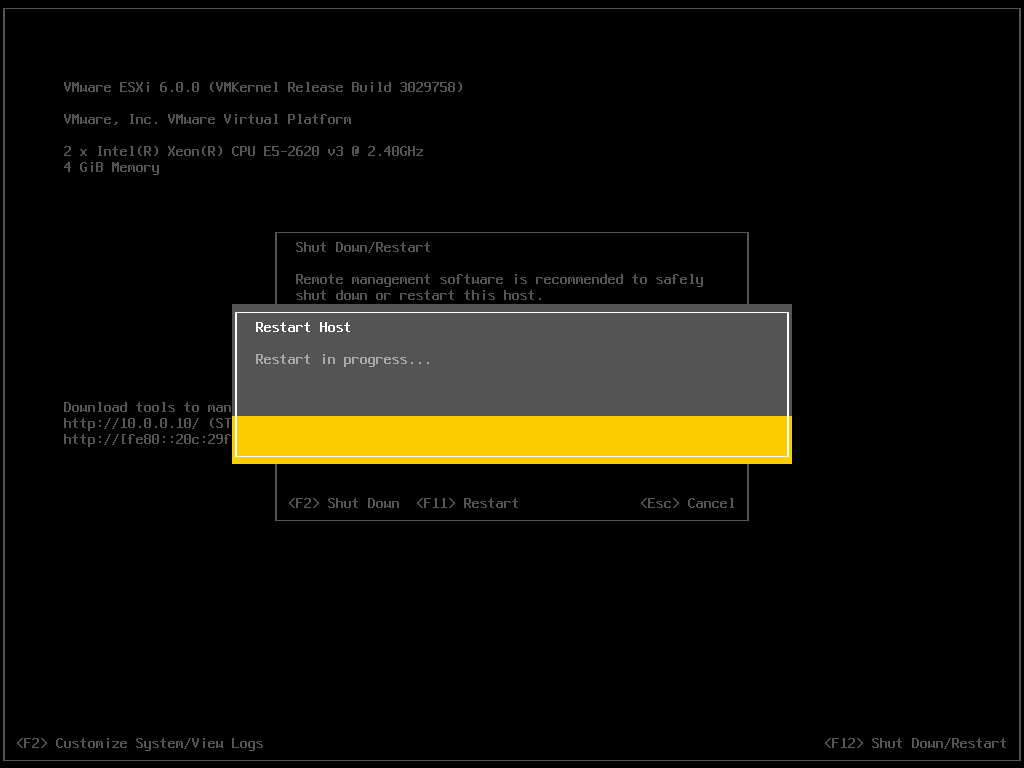
재부팅.

한 대는 10.0.0.20 지정

이것도 재시작.
![clip_image025[1] clip_image025[1]](http://archmond.net/wp-content/uploads/2015/12/clip_image0251.png)

호스트 컴퓨터에서 ESXi 호스트로 핑을 쏴서 응답이 오는지 확인.

vSphere를 설치하기 위한 윈도우 서버 2012 R2 평가판 설치
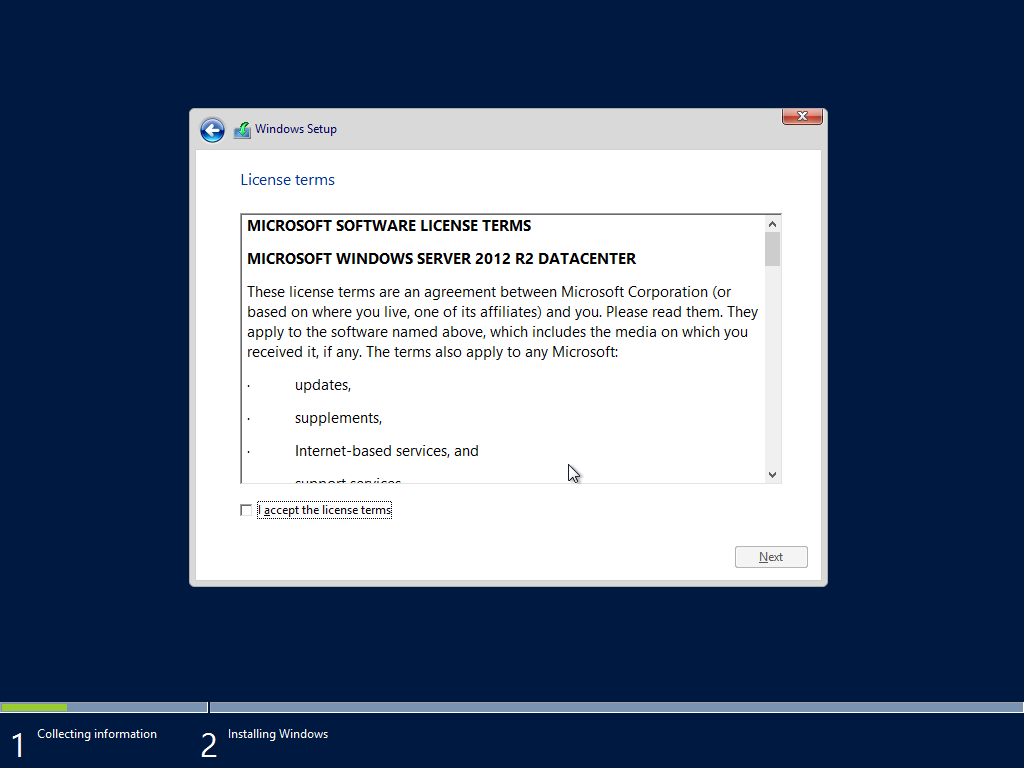
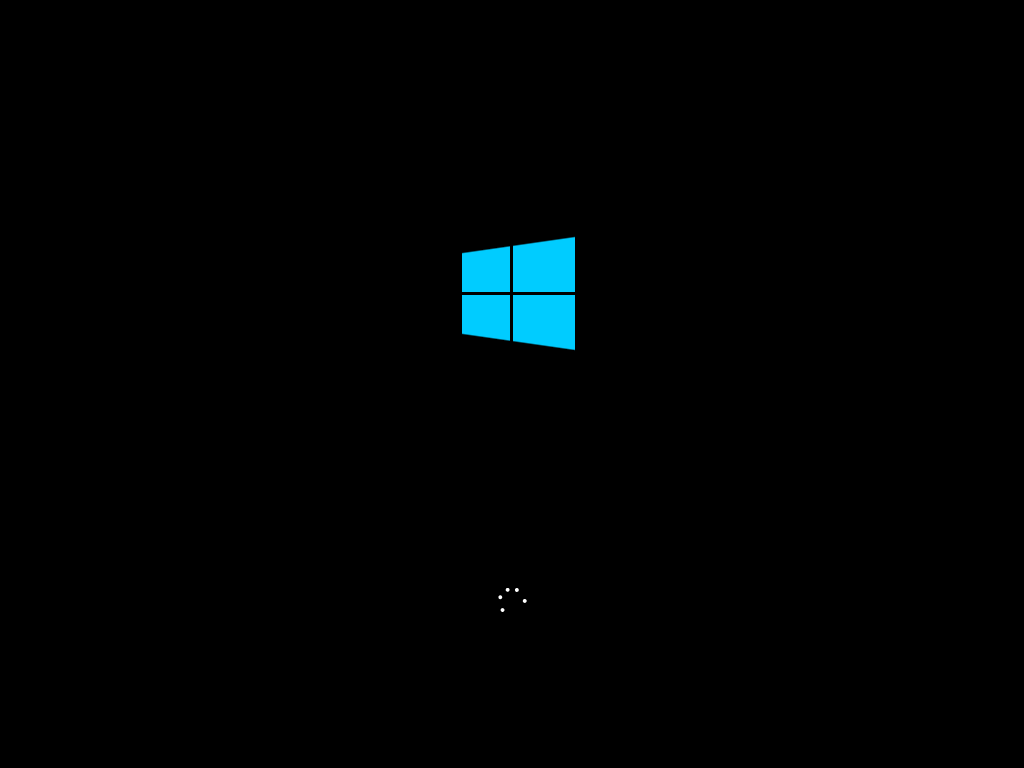

10번과 20번에 핑이 가는지 확인.
VMware-VIMSetup-all-6.0.0-3040890.iso를 삽입하여 설치

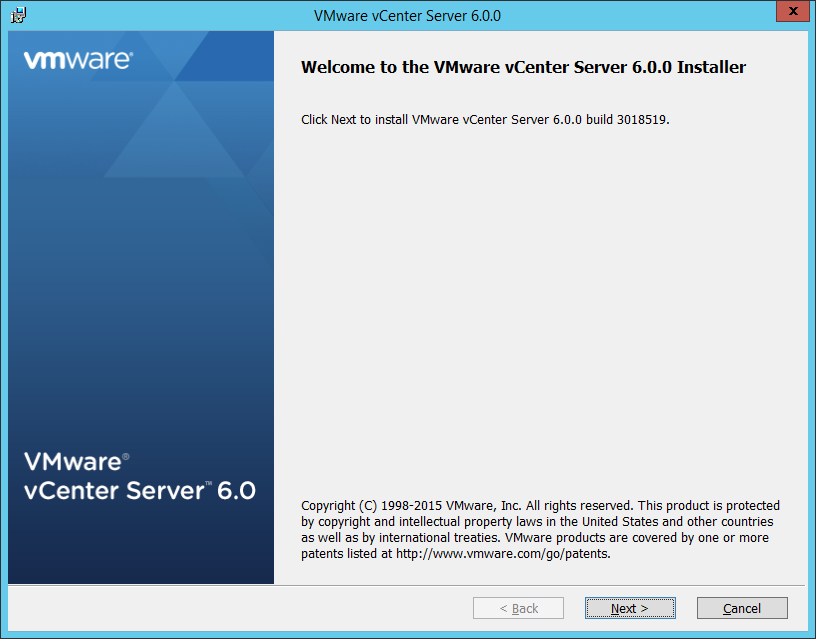


Embedded Deployment와 External Deployment가 있음. 기본값 선택.

DNS 이름이나 고정 IP 주소가 무조건 들어가야 함…
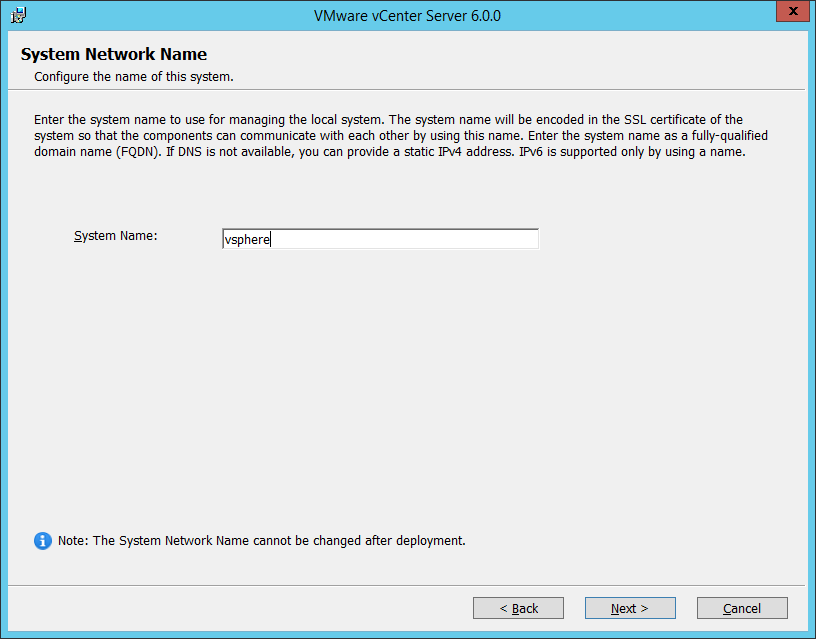
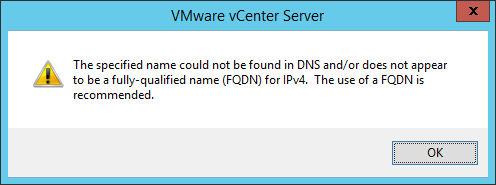
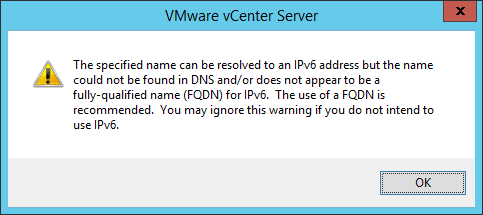
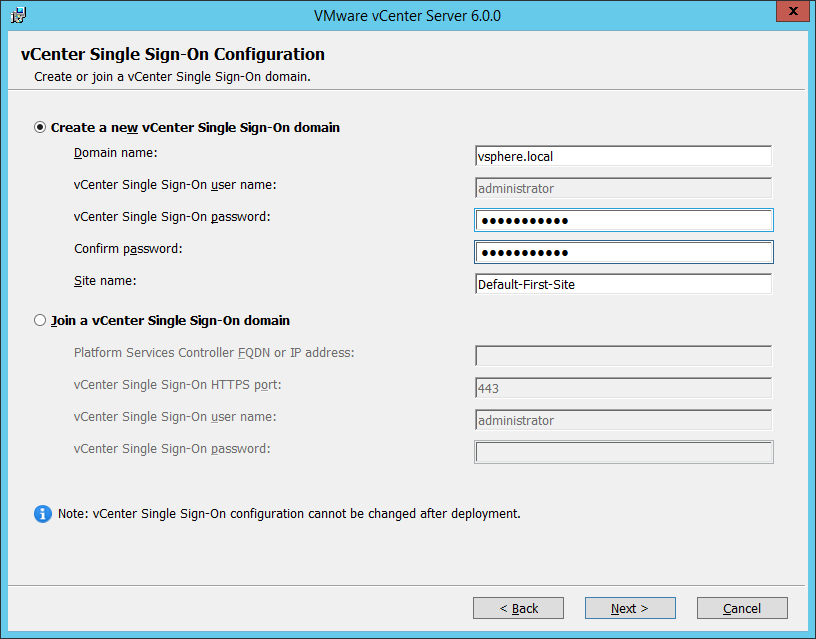

암호 복잡성을 만족하려면 8~20자이면서도, 대소문자를 섞어야 하며 숫자와 특수문자도 들어가야 한다.

서비스를 동작하는 데 로컬 시스템 계정을 사용.

내부 데이터베이스 (vPostgres) 사용




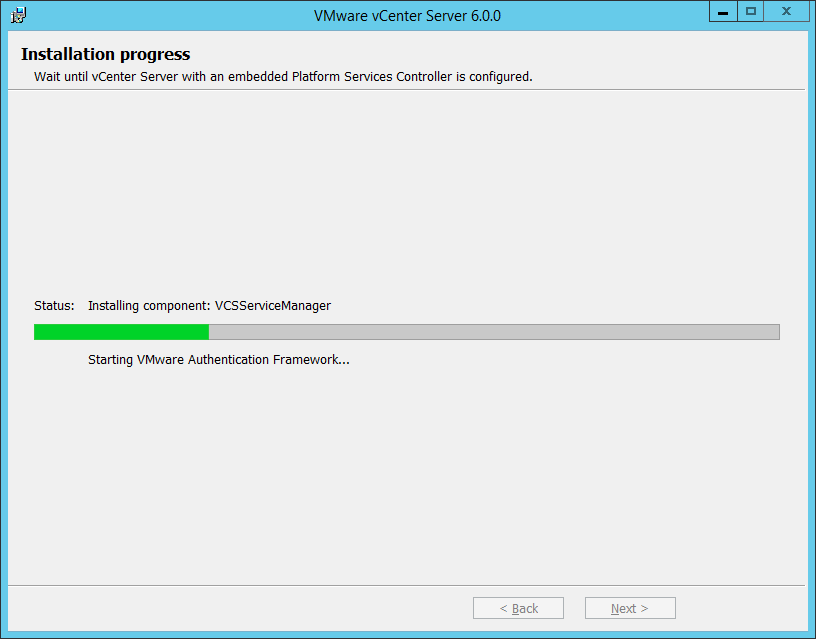
설치 시간이 오래 걸린다. 리눅스에 설치할 걸 그랬나?
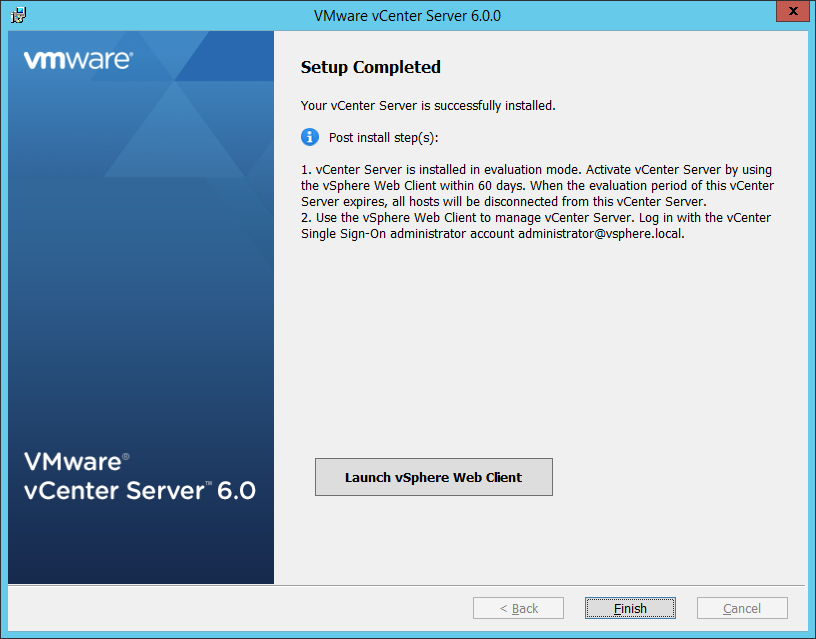
설치 완료…
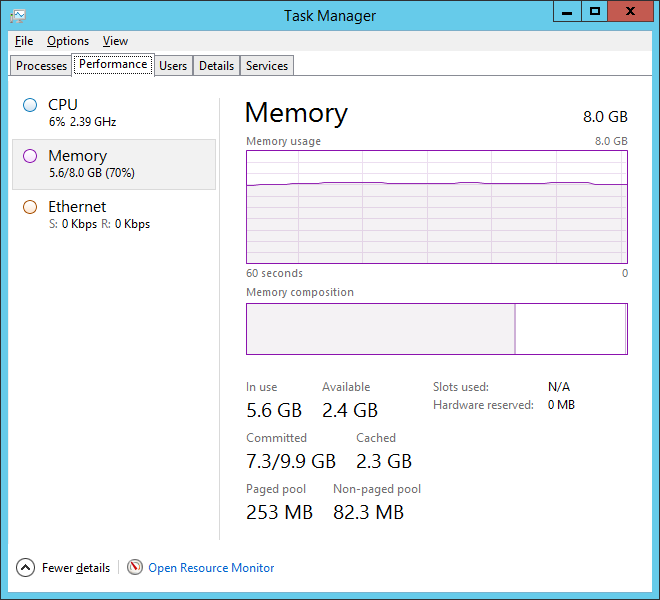
메모리를 5.6GB 정도 차지하고 있음.

서비스가 이렇게 많다…
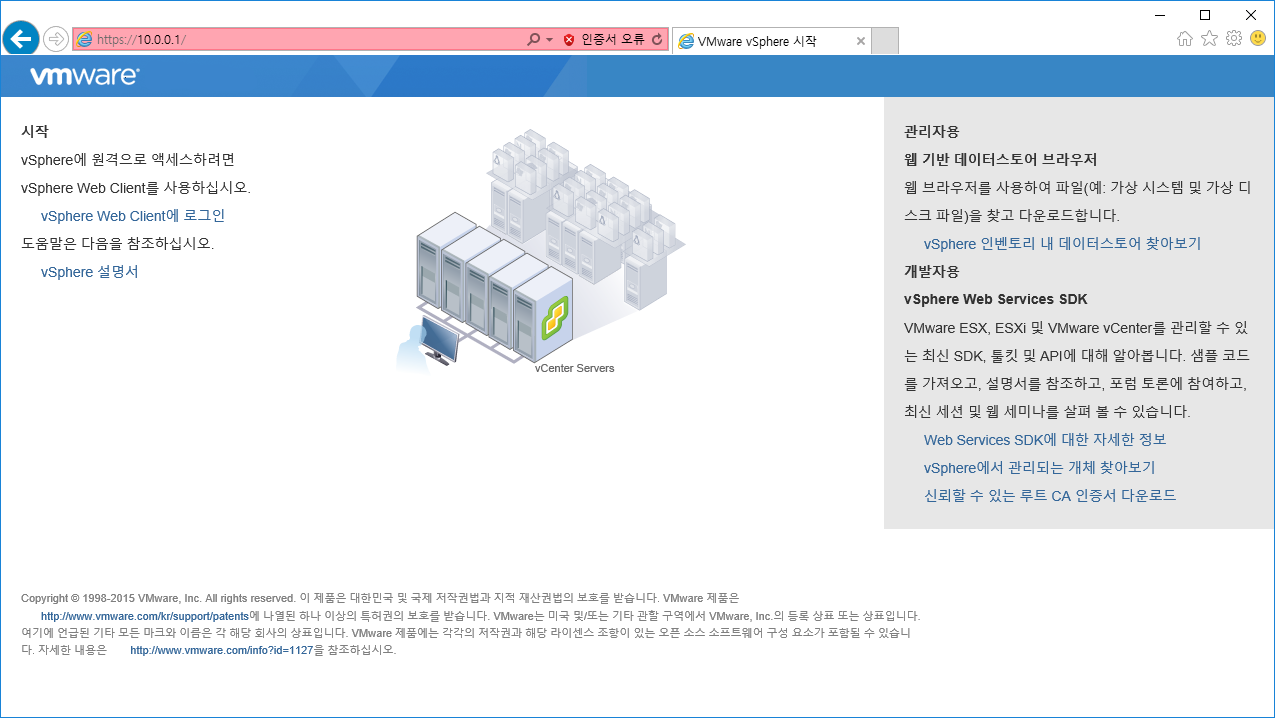
호스트 컴퓨터에서 10.0.0.1에 접속하면 https로 리디렉션된다.

10.0.0.1 서버의 로컬계정(윈도우 계정)으로 로그인.(호환성 보기 및 신뢰하는 사이트 추가했음)

오! 웹 인터페이스가 있네?
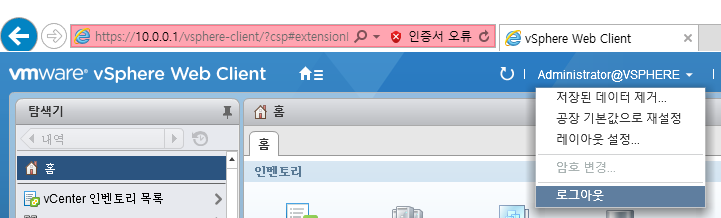
로그아웃하고 통합 플러그인을 내려 받아 보자.

하단에 마우스를 갖다대면 나타난다.




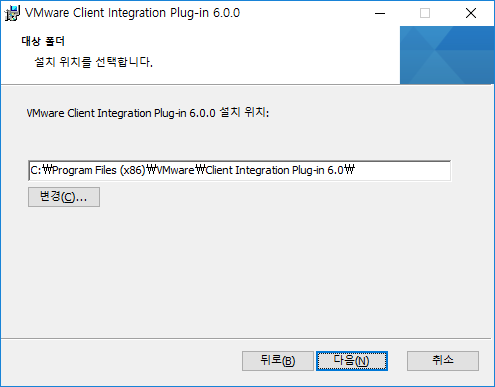


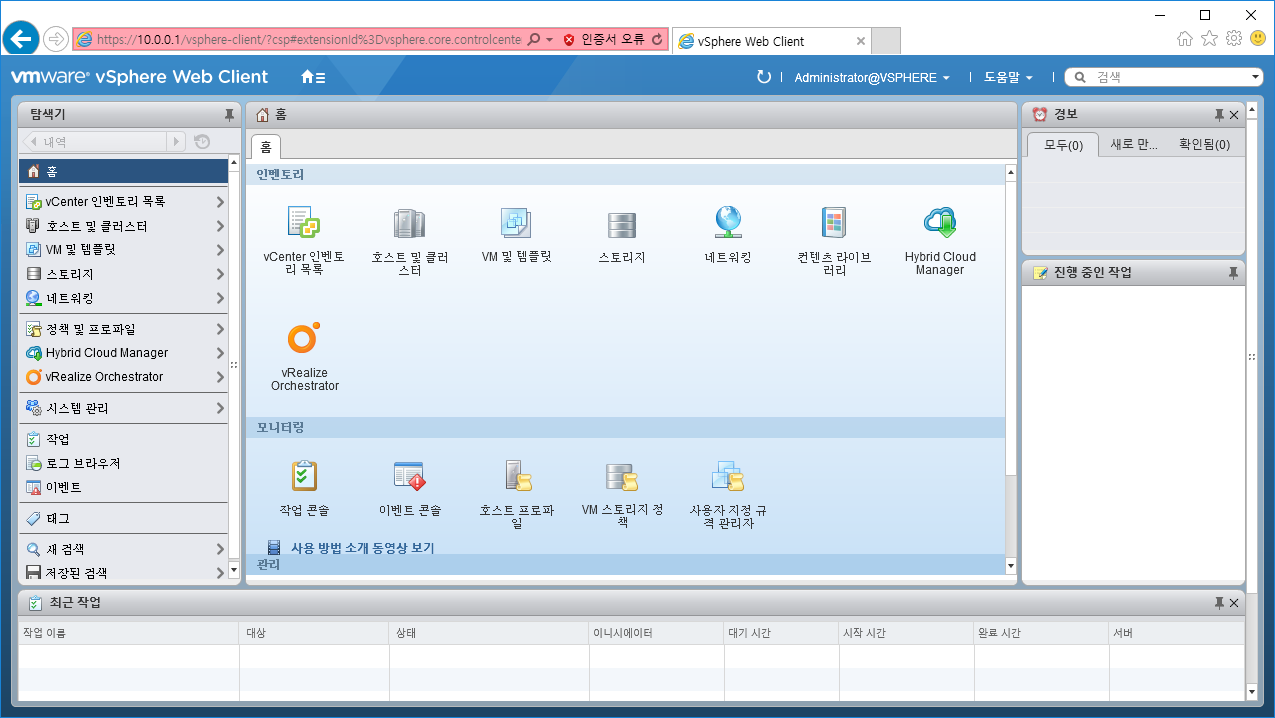
클라이언트 통합 플러그인 설치 이후. 보이는 화면은 그대로이지만 뭔가 내부적으로 기능상에 도움이 되나 보다.
VMware-viclient-all-6.0.0-3016447.exe로 VMWare vSphere Client 6.0 설치.




바탕 화면의 VMWare vSphere Client 실행

로그인 시 로컬 서버 계정이 아니라 vSphere 설치 시 계정으로 접속하자.

몇 번 로그인을 실패하니 아래와 같이 연결할 수 없다는 메시지가 나온다.
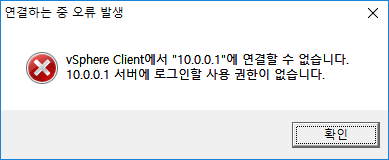
위에서 권장하는 대로 웹 클라이언트 써야겠다? 하지만 될때까지…

vsphere.local\administrator 로 접속하니 된다.
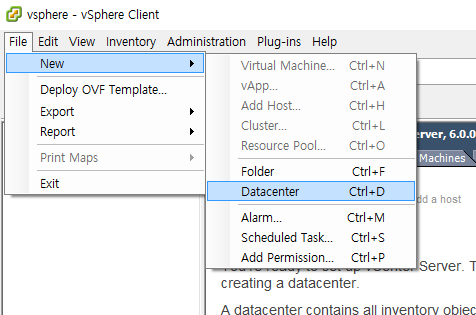
File-> New -> Datacenter

New Cluster를 만들자.
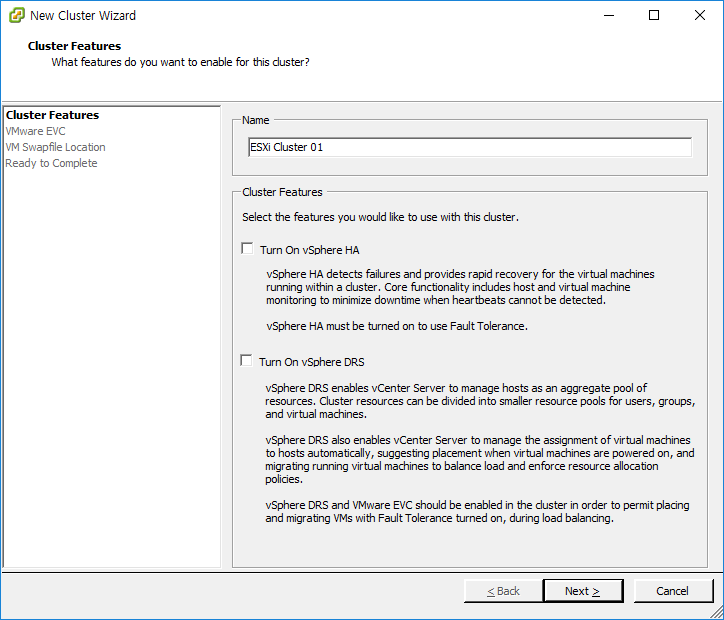

잘 모르니 기본값으로…
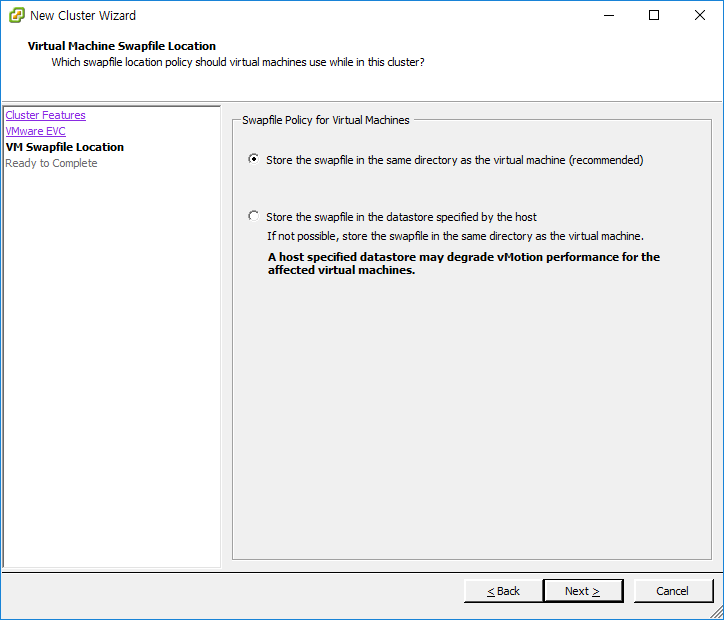
이것도 기본값으로…

완료.

이번엔 클러스터에 호스트 추가.

호스트1의 계정 정보 입력

SHA1 지문을 보여줌.

현재 ESXi 호스트 1번의 정보.
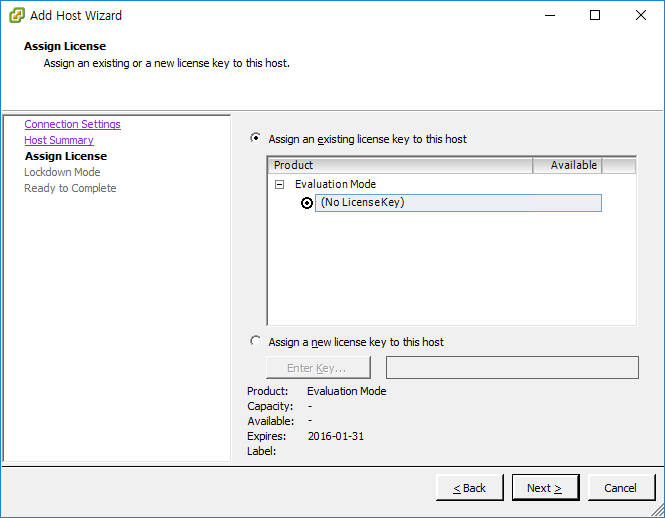
평가판 모드임.(2016년 1월 31일까지.)
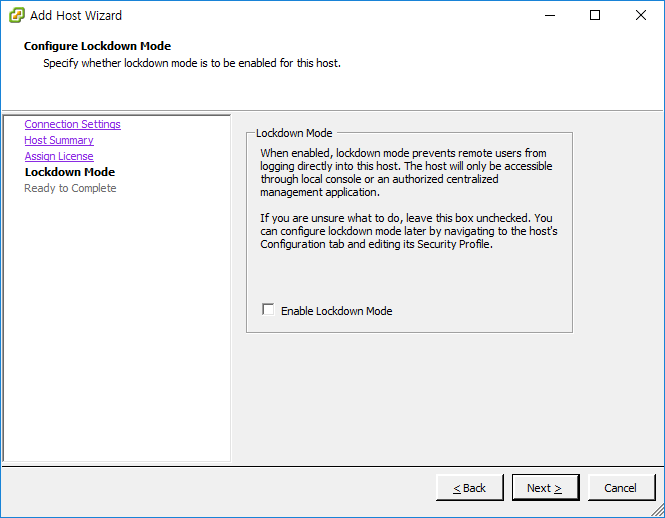
기본값 그대로.

vSphere client의 아래쪽에 진행 상황 등이 표시된다.
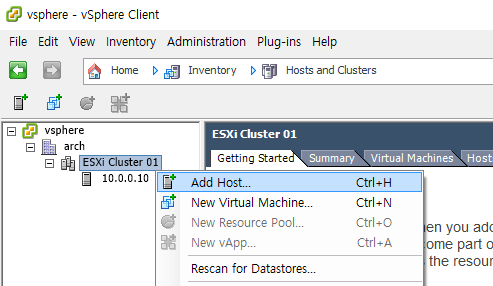
한 대 더 추가.
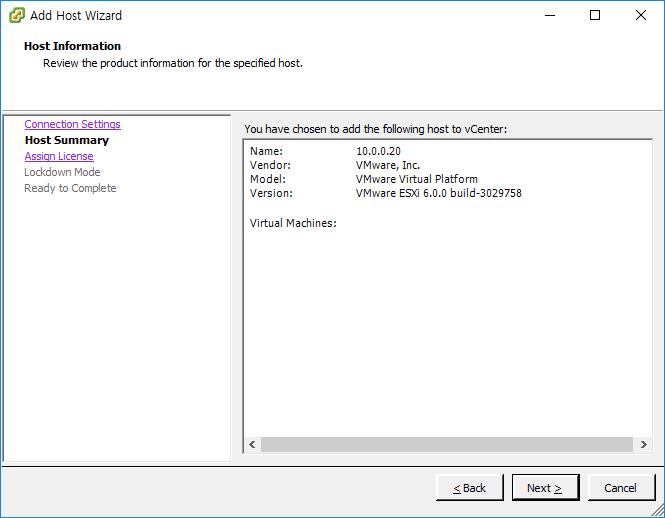
헉헉… 이거 한 대 더 추가한다고 1시간 걸렸다.. VMWare의 클론으로 ESXi를 복사하지 말자.
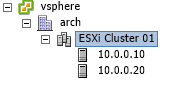
예쁘게 추가되었다.

Configuration -> Networking

Properties 클릭.
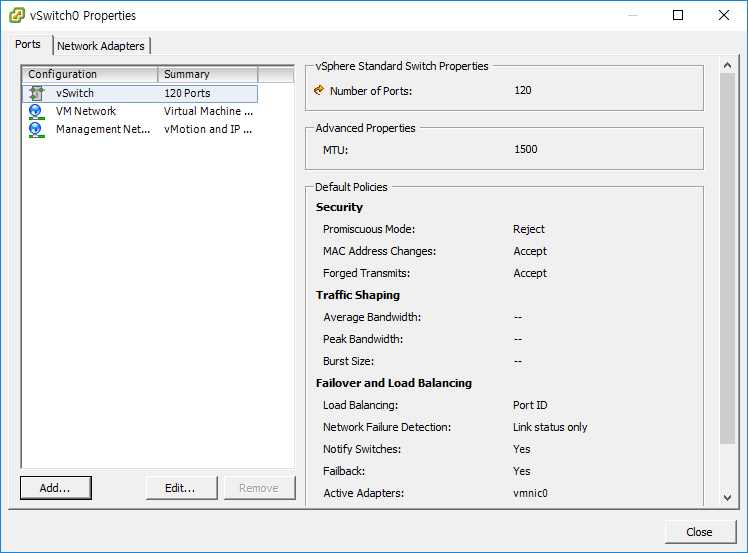
Add…

VMKernel

Network Label을 적어줌.

1번용으로 IP 11번을 줌.

Finish.

경고 무시.
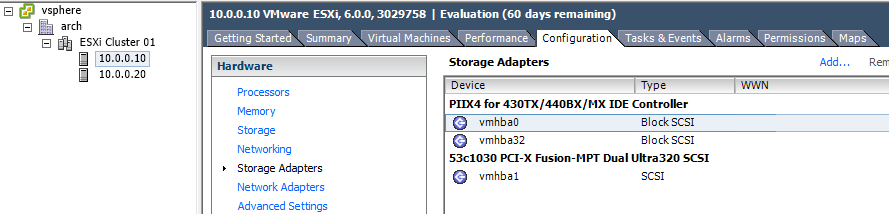
Storage Adapters의 Add…
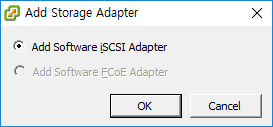
Add Software iSCSI Adapter

확인

iSCSI Software Adapter의 속성을 보고, Name을 복사해둠.
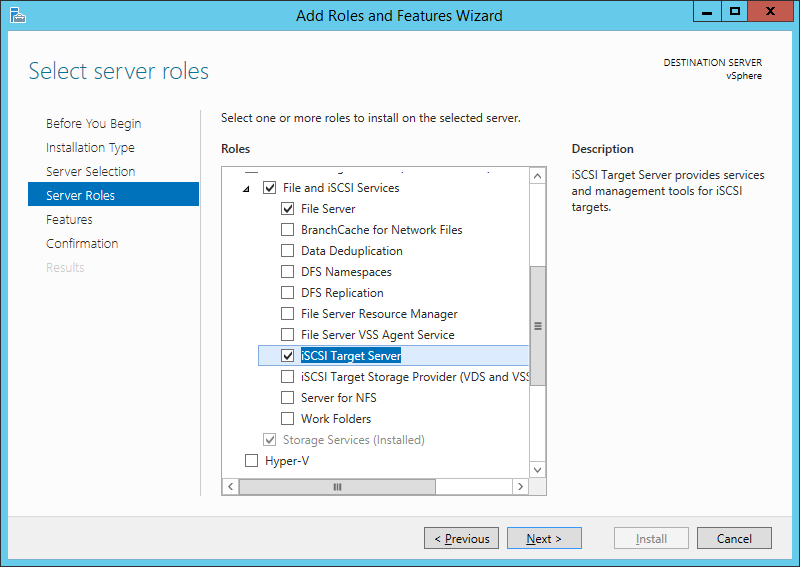
vSphere가 있던 컴퓨터에 iSCSI Target Server를 설치해줌.

1TB 디스크 추가해줌.
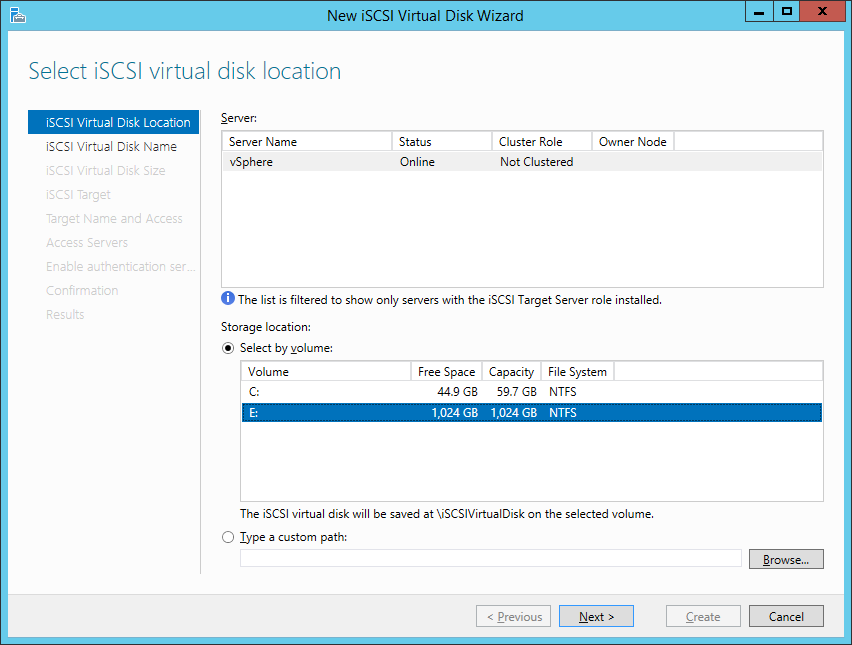

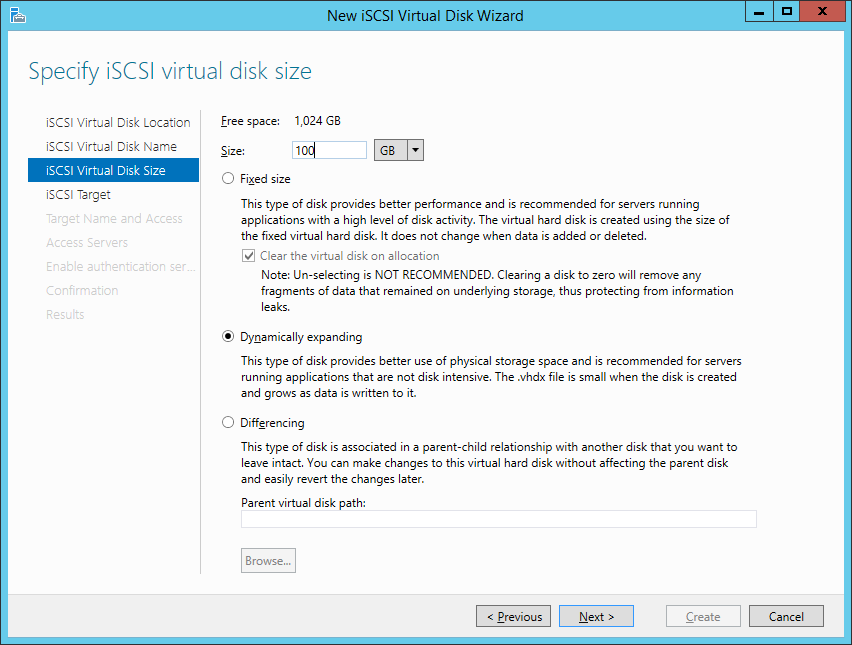

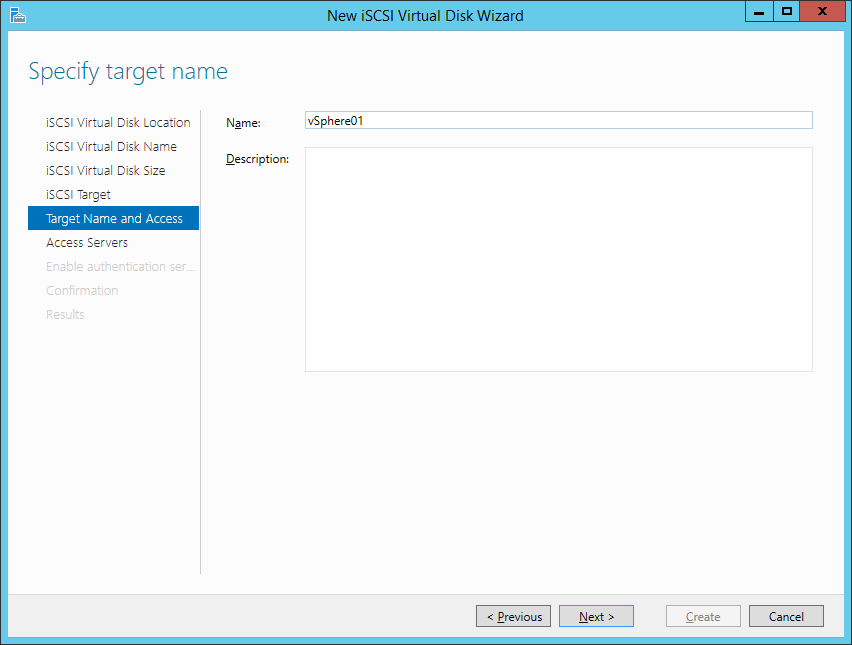

아까 복사해둔 정보 붙여넣기.



iSCSI 타겟을 잘 만들었다.
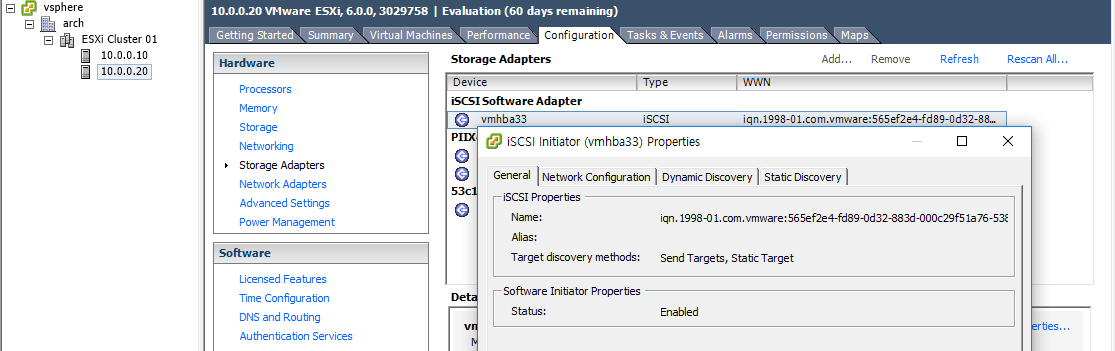
다시 돌아와서 iSCSI Software Adapter 속성을 다시 연다.

Dynamic Discover의 Add… 를 눌러서 10.0.01을 추가.

Rescan [예]

아래쪽을 보면 작업이 잘 완료됨.

01, 02 서버에 대해 모두 완료.

Storage -> Add Storage…

Disk/LUN 선택.
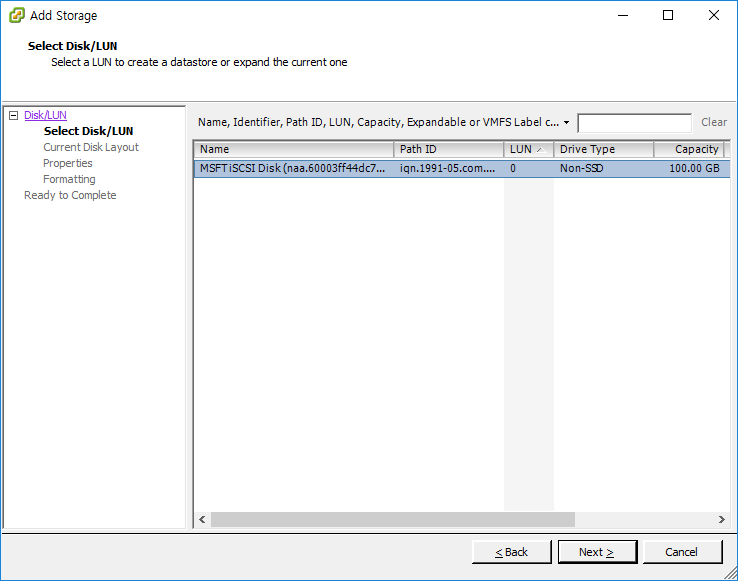
iSCSI Disk 추가




추가됨.

02번 서버에 와서는 Rescan All만 하면 됨.
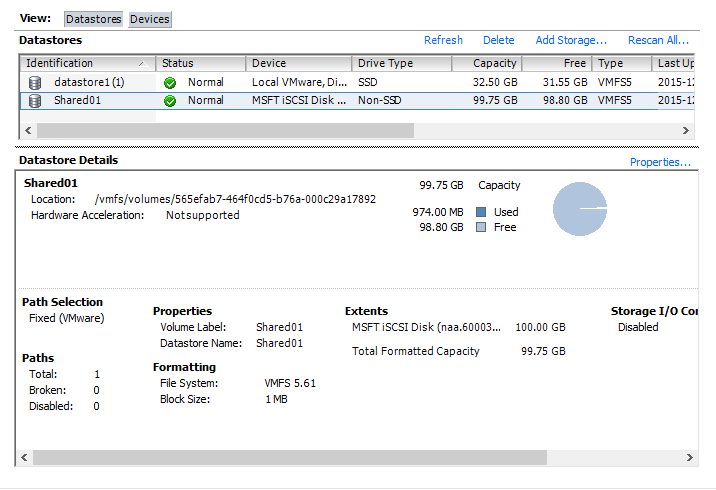
정보가 잘 나옴. 이제 공유 스토리지 연결까지 끝남.